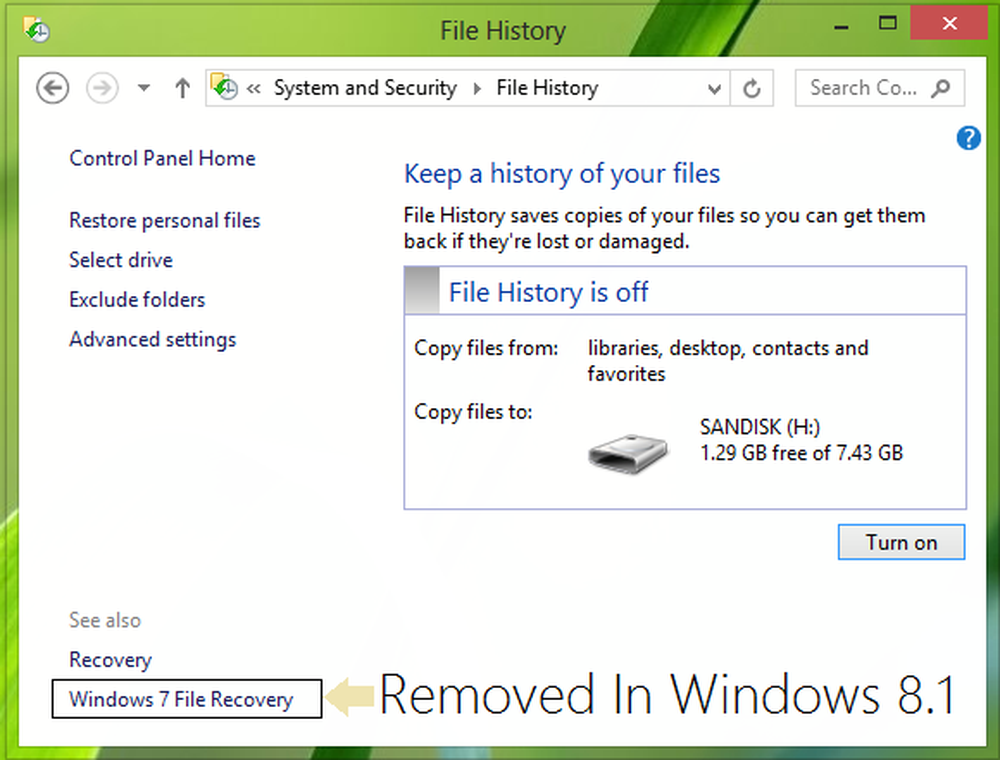Creați un punct de restaurare a sistemului, restaurați computerul utilizând funcția Restaurare sistem în Windows 10
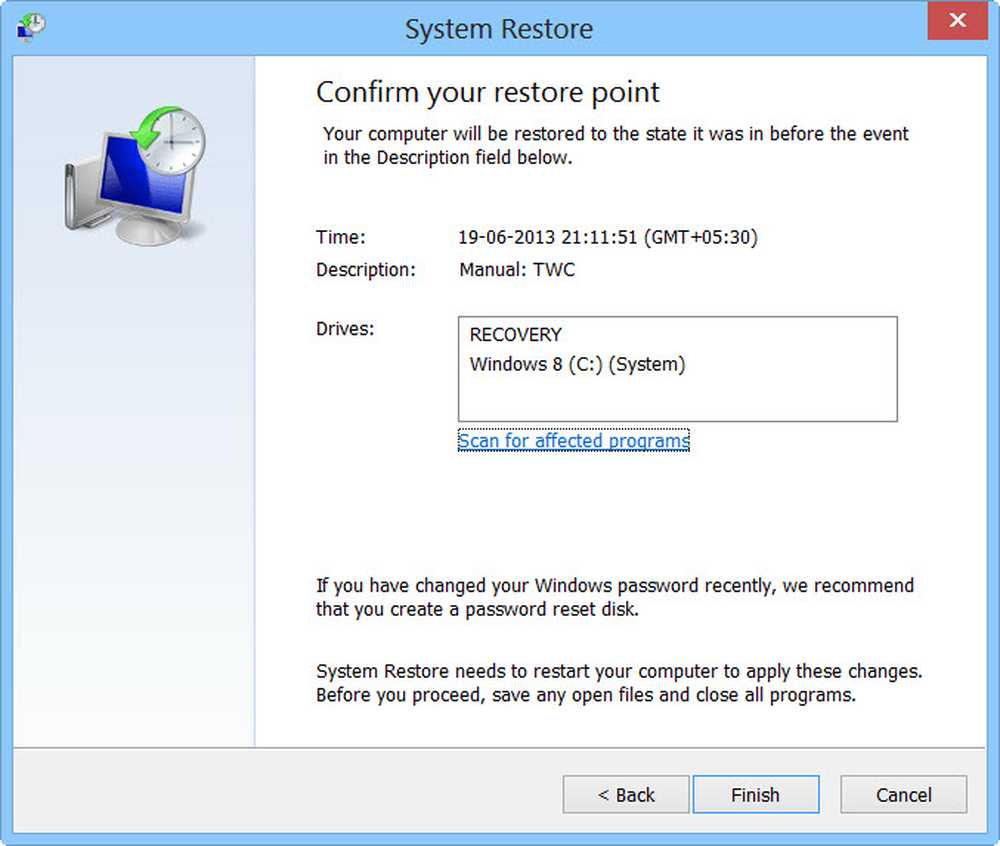
În acest post, vom vedea cum să folosim & creați Punct de restaurare a sistemului, Restaurați computerul la un punct de restaurare bun & Renunțați la modificările efectuate în Windows 10, Windows 8.1 și Windows 7. Sistemul de operare Windows va crea automat un punct de restaurare sistem periodic în mod implicit. De asemenea, Windows creează un punct de restaurare a sistemului atunci când detectează o schimbare majoră care se întâmplă în sistemul dvs. - cum ar fi atunci când instalați Actualizări Windows, Drivere sau uneori Software.
Aceste puncte de restaurare reprezintă o stare stocată a fișierelor sistemului de calculatoare și a setărilor de registry. Dacă în orice moment simțiți nevoia de a anula unele modificări sau dacă Windows nu funcționează corect, puteți restabili sistemul înapoi la un punct de restaurare anterior "bun".
Restore de sistem utilizează o funcție numită Protecția sistemului. Este o caracteristică Windows care creează și salvează în mod regulat informații despre fișierele de sistem ale computerului, setările de registry și versiunile anterioare ale fișierelor. Restore de sistem afectează fișierele de sistem Windows, programele instalate, setările de registry, modificările la scripturi, fișierele batch și alte tipuri de fișiere executabile - dar nu afectează fișierele personale.
Creați un punct de restaurare a sistemului
După cum sa menționat, Windows creează automat puncte de restaurare. Pentru a crea manual un punct de restaurare a sistemului, deschideți Panoul de control și tastați Restaurarea sistemului în caseta de căutare.

Click pe Creați un punct de restaurare. Proprietatile sistemului se deschide caseta.

Click pe Crea. Cutie de protecție pentru sistem se va deschide și vi se va cere să îi dați un nume.

Am ales numele - TWC aici. Click pe Crea. Procesul va începe și va dura mai puțin de un minut. Între timp, veți vedea o Crearea unui punct de restaurare mesaj.

Un proces este finalizat, veți vedea a Punctul de restaurare a fost creat cu succes mesaj.

Click pe Închide. Punctul dvs. de restaurare a sistemului denumit TWC va fi acum creat și dacă doriți, în orice moment în viitor, puteți restaura computerul dvs. la acest sau la oricare alt punct de restaurare a sistemului.
Știu procesul său destul de lung, dar dacă doriți, puteți crea rapid un punct de restaurare a sistemului! Pur și simplu utilizați freeware-ul nostru Quick Restore Maker pentru a crea unul într-un clic!
Această postare vă va arăta cum să creați automat Punct de restaurare a sistemului la pornire.
Restaurați computerul Windows folosind System Restore (Restaurare sistem)
Dacă ceva nu merge în orice moment și doriți să restaurați PC-ul Windows înapoi la un punct "bun", puteți face acest lucru după cum urmează. În caseta Proprietăți sistem, faceți clic pe Restaurare sistem.

Alternativ, puteți deschide caseta Executare, tastați rstrui.exe și apăsați Enter pentru a deschide Restaurare sistem.
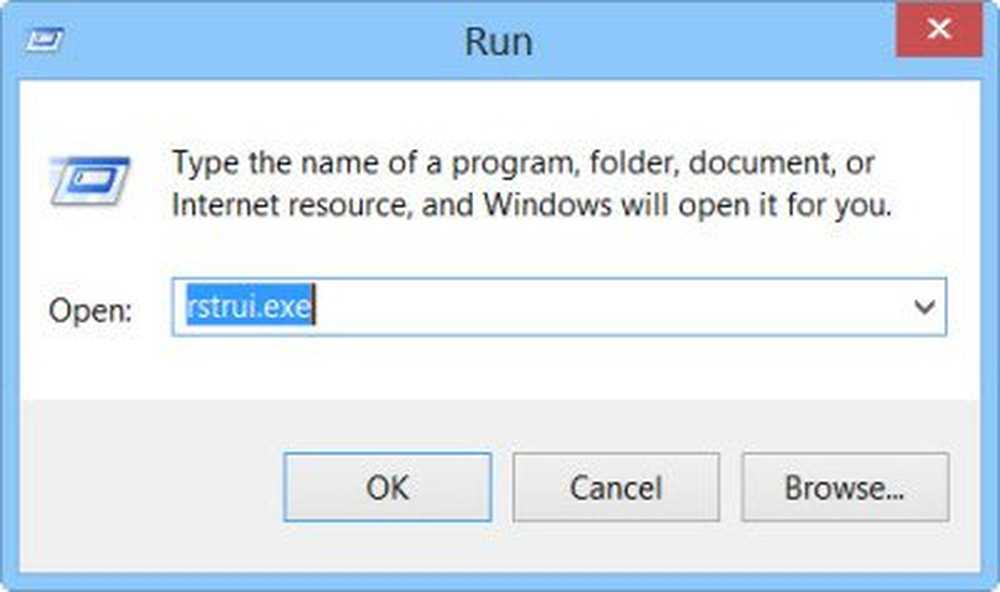
Sistemul de restaurare a sistemului se va deschide.

Faceți clic pe Următorul.

Selectați un Punct de restaurare la care doriți să restabiliți computerul și faceți clic pe Următorul.

Examinați detaliile și confirmați-le. Faceți clic pe Finalizare.

Vi se va cere să confirmați. Faceți clic pe Da. Aceasta va începe procesul.

Windows va accesa fișierele relevante și va pregăti computerul pentru a fi restaurat. Acesta va reporni apoi. La o repornire, veți vedea următorul mesaj, confirmând că computerul a fost restaurat cu succes.

Dacă dintr-un anumit motiv calculatorul nu reușește să se restabilească, este posibil să doriți să vedeți că această postare în System Restore nu funcționează. Vedeți acest lucru dacă descoperiți că ați restabilit sau ați pierdut Punctele de restaurare a sistemului.
Anulați restaurarea sistemului
Dacă nu vă place modificările efectuate după ce ați restabilit computerul, puteți anula modificările. Pentru aceasta, deschideți Restaurare sistem> Faceți clic pe Anulați restaurarea sistemului > Next> Alegeți opțiunea și terminați.
Scanați programele afectate
Dând clic pe Scanați programele afectate , vă va afișa programele și fișierele care ar putea fi afectate dacă restaurați computerul utilizând restaurarea sistemului sau dacă refuzați restaurarea sistemului.

Dacă doriți să gestionați punctele de restaurare a sistemului Windows și să personalizați opțiunile acestuia, puteți să consultați programul freeware System Restore Manager. Utilizând acest utilitar, puteți chiar să selectați o unitate și să schimbați volumul maxim de spațiu pe disc pe care să îl utilizați, poate să utilizeze System Restore, să modifice Intervalul de creare a punctului de restaurare a sistemului, să schimbe timpul de restaurare a punctului pentru a trăi și mai mult!
Aceste postări vă pot interesa:- Cum se creează Image System în Windows
- Cum se creează o unitate de recuperare a sistemului în Windows
- Cum se creează un disc de reparare a sistemului în Windows.