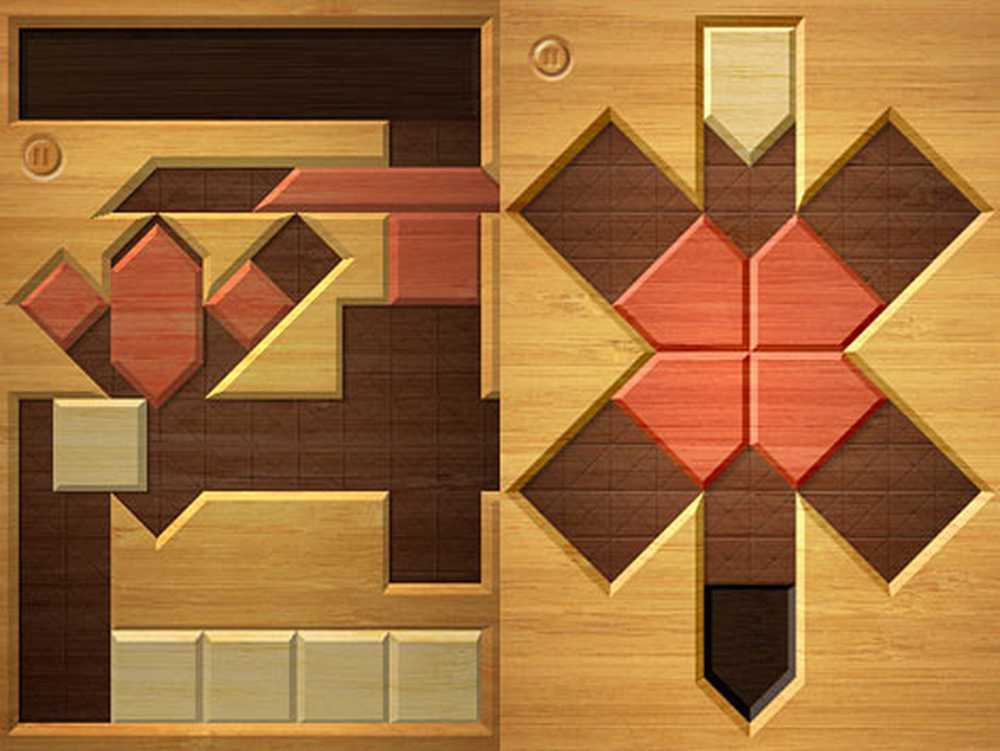CRITICAL_STRUCTURE_CORRUPTION Eroare de oprire pe Windows 10/8/7
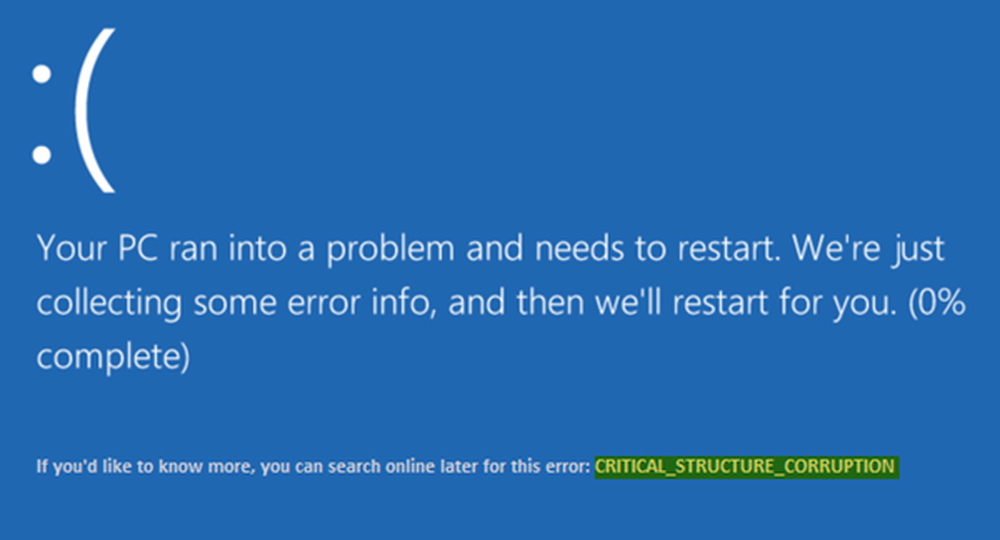
Dacă primiți CRITICAL_STRUCTURE_CORRUPTION eroare în Windows 10/8/7, s-ar putea să o puteți rezolva utilizând soluțiile menționate în acest articol. Acest mesaj albastru al mesajului Moarte poate apărea din cauza hardware-ului, driverului și software-ului neacceptat. Împreună cu mesajul puteți chiar vedea coduri de eroare cum ar fi 0x00000109, 0x8A287C67, 0x0B76E031, 0x3590B8E7, și 0x559F80CD.
CRITICAL_STRUCTURE_CORRUPTION

1] Utilizați Vizualizatorul de evenimente pentru un mesaj suplimentar
Sistemul Log in Event Viewer poate dezvălui multe lucruri despre orice mesaj de eroare care sa întâmplat pe calculatorul dumneavoastră. Deschideți Event Viewer și navigați la Windows Logs > Sistem. În partea dreaptă, ar trebui să găsiți eroarea. După ce faceți clic pe el, ar trebui să primiți un mesaj detaliat și cauza acestei probleme.
Cu toate acestea, dacă Vizualizatorul de evenimente nu are nimic de oferit, încercați aceste sugestii.
2] Utilizați Diagnosticarea memoriei Windows
Deoarece eroarea CRITICAL_STRUCTURE_CORRUPTION poate apărea din cauza unei memorii RAM corupte, puteți utiliza instrumentul de diagnosticare a memoriei Windows pentru a afla mai multe. Căutați Windows Memory Diagnostic și selectați opțiunea care spune Reporniți acum și verificați problemele.

Ar trebui să reporniți computerul și să efectuați un diagnostic. Vedeți dacă ceva vă poate ajuta.
3] Instalați actualizările driverului
Conform declarației oficiale Microsoft, această problemă poate fi cauzată de driverele învechite. Dacă hardware-ul nu poate funcționa corect cu sistemul datorită unui driver foarte vechi, utilizatorii pot primi acest mesaj de eroare BSOD. Prin urmare, verificați site-ul web oficial al producătorului de hardware pentru actualizările de drivere în așteptare. Dacă este disponibil ceva, descărcați și instalați-l imediat.
De asemenea, ar trebui să verificați dacă hardware-ul dvs. existent și cel nou este compatibil cu versiunea dvs. Windows.4] Utilizați CHKDSK
Chkdsk este un instrument de linie de comandă disponibil pentru sistemul de operare Windows. Prin utilizarea parametrilor diferiți, puteți rezolva diferite probleme legate de hard disk. Deschideți Prompt Command folosind opțiunea "Run As Administrator" și introduceți această comandă-
chkdsk / f / r
Va dura ceva timp pentru finalizarea scanării.
5] Utilizați managerul verificatorului de driver
Driver Verifier Manager este încă un alt instrument Windows care ajută utilizatorii să remedieze problemele legate de driver. Pentru a începe, căutați Verificator în caseta de căutare Cortana din Windows 10. După aceea, selectați Creați setări personalizate. În fereastra următoare, asigurați-vă că ați bifat totul cu excepția Randomizată simulare redusă a resurselor și Verificarea conformității DDI.

Apoi, alegeți Selectați numele de conducători dintr-o listă opțiune.

După aceasta, trebuie să selectați toți driverele de la orice furnizor neoficial. Cu alte cuvinte, trebuie să selectați toate driverele care nu sunt furnizate de Microsoft.
În cele din urmă, faceți clic pe finalizarea buton.
Acum deschideți Command Prompt cu permisiunea de administrator și executați această comandă-
verificator / setări anterioare
Aceasta va afișa setările Verificatorului de driver.
Dacă oricare dintre steaguri este activat, porniți computerul Windows 10 în Safe Mode și rulați această comandă în comanda de comandă după ce o deschideți cu permisiunea de administrare-
verificator / resetare
Aceasta va reseta driverul de verificare. Reporniți computerul și vedeți.
Pentru depanarea complexă, puteți vizita Microsoft.