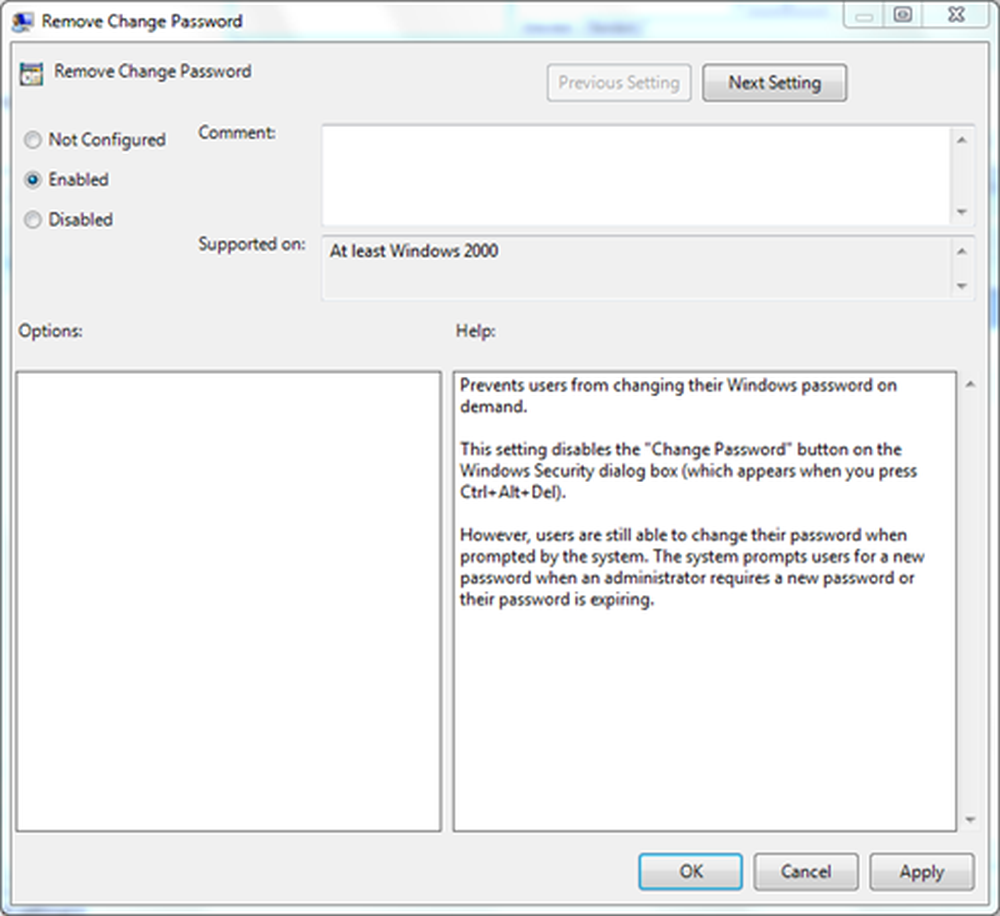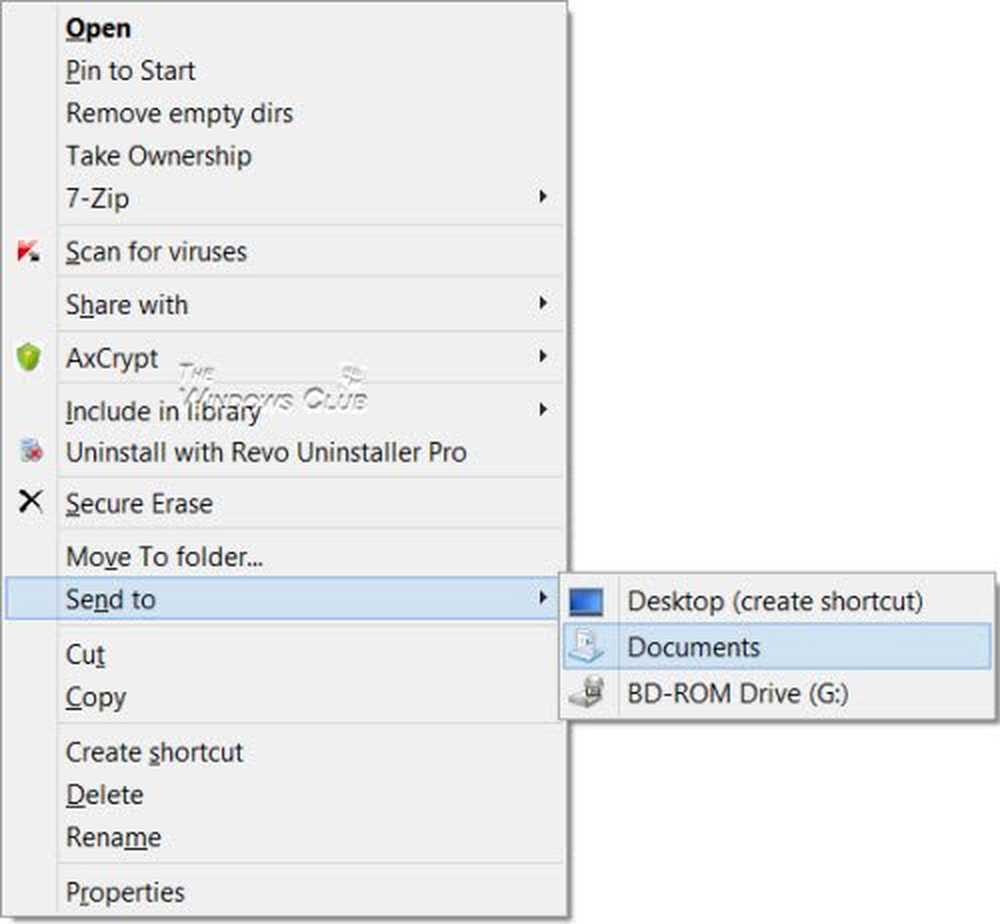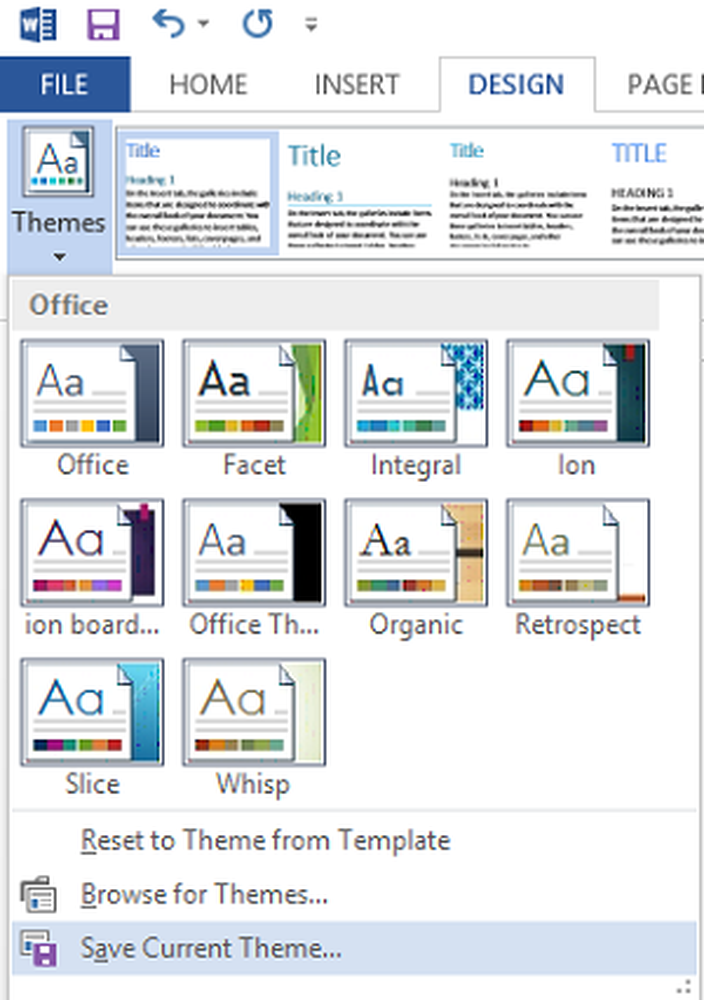Personalizați, redenumiți, modificați, efectuați copii de siguranță și restaurați planurile de alimentare utilizând linia de comandă
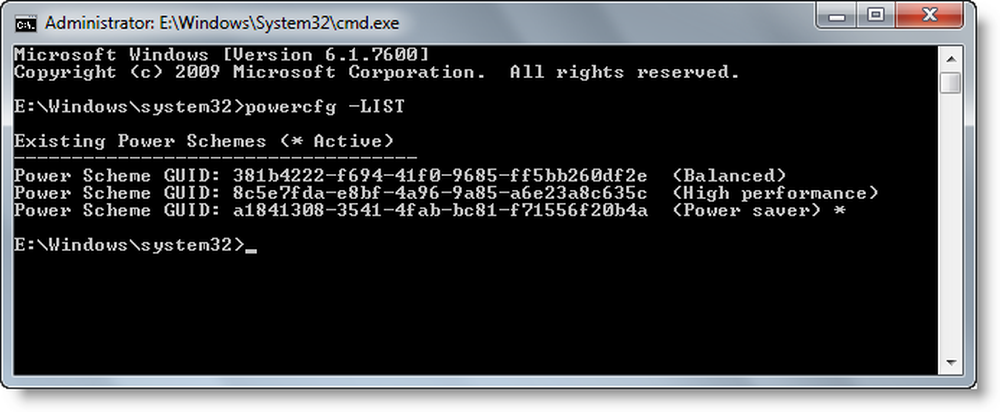
Un plan de alimentare este o colecție de setări hardware și de sistem care gestionează modul în care computerele utilizează și conservă energia. Puteți crea planuri personalizate de alimentare pentru a ajuta utilizatorii să configureze un plan de alimentare care este optimizat pentru computerele lor.
Implicit, Windows 10/8/7 și Windows Server includ trei planuri de alimentare: Echilibrat, Economisire de energie, și Performanta ridicata. Puteți personaliza aceste planuri pentru sistemele dvs. sau puteți crea noi planuri bazate pe planurile existente. să vedem cum să personalizăm, să redenumim, să schimbăm copii de rezervă și să restaurăm planurile de alimentare
Consultați lista cu planurile de alimentare disponibile

Pe calculatorul dvs., la un mesaj de comandă ridicat, tastați următoarele și apăsați Enter:
powercfg -LIST
Creați un plan de alimentare personalizat
Faceți clic pe Start> Panou de control> Hardware și sunet> Opțiuni alimentare.
Panoul de control Opțiuni de alimentare se deschide și apar schemele de alimentare.
Clic Creați un plan de alimentare.
Urmați instrucțiunile de pe ecran pentru a crea și personaliza un plan de alimentare pe baza unui plan existent.
Planuri de captare, export sau backup
După ce ați creat planuri de alimentare care funcționează pentru sistemul dvs., capturați planurile de alimentare de la computerul dvs. tehnician și implementați-le pe calculatoarele de destinație. De exemplu, pentru a exporta un plan de alimentare de la computerul tehnician numit OutdoorScheme, tastați următoarele și apăsați Enter:
powercfg -Export C: \ OutdoorScheme.pow guidScheme-Nou
Implementați, importați sau restaurați planurile de alimentare
Pentru a importa un plan de alimentare numit OutdoorScheme, deschideți un prompt de comandă ridicat și tastați:
powercfg -IMPORT C: \ OutdoorScheme.pow
Setați o schemă de alimentare pentru a fi planul de alimentare activă
Tastați următoarele și apăsați Enter. De exemplu:
powercfg -SETACTIVĂ guidScheme-Nou
Pentru a activa planul Power Saver, folosiți:
powercfg.exe / setactive a1841308-3541-4fab-bc81-f71556f20b4a
Pentru a activa planul Balanced, utilizați:
powercfg.exe / setactive 381b4222-f694-41f0-9685-ff5bb260df2e
Pentru a activa planul de înaltă performanță, utilizați:
powercfg.exe / setactive 8c5e7fda-e8bf-4a96-9a85-a6e23a8c635c
Restaurați schemele implicite pentru Planul de alimentare
Utilizați această comandă:
powercfg -restoredefaultschemes
Refaceți planurile individuale de alimentare
Performanta ridicata:
powercfg -duplicatescheme 8c5e7fda-e8bf-4a96-9a85-a6e23a8c635c
Echilibrat:
powercfg -duplicatescheme 381b4222-f694-41f0-9685-ff5bb260df2e
Economizor de energie:
powercfg -duplicatescheme a1841308-3541-4fab-bc81-f71556f20b4a
Redenumiți o opțiune de alimentare
Utilizați următorul switch într-un prompt de comandă ridicat:
Powercfg -Changename Nume GUID [scheme_description]
Aceasta va modifica numele unei scheme de alimentare și, opțional, descrierea schemei.
utilizare:
powercfg-changename GUID namescheme_description
GUID: Specifică GUID a schemei de alimentare
Nume: Specifică numele schemei de alimentare.
scheme_description: Descrie schema de alimentare.
Dacă descrierea este omisă, atunci numai numele va fi schimbat.
Pentru a afla mai multe despre astfel de elemente suplimentare Opțiuni pentru linia de comandă Powercfg, vizitați Technet. Pentru o citire detaliată și mai multe informații, vizitați Bibliotecile Technet.
Citiți în continuare: Cum se activează Planul Ultimate Power Power în Windows 10.
De asemenea, aceste postări vă pot interesa:- Cum se modifică setările și opțiunile planului de alimentare utilizând panoul de control.
- Pro și conurile diferitelor planuri de putere
- Cum se depanează planurile de alimentare.