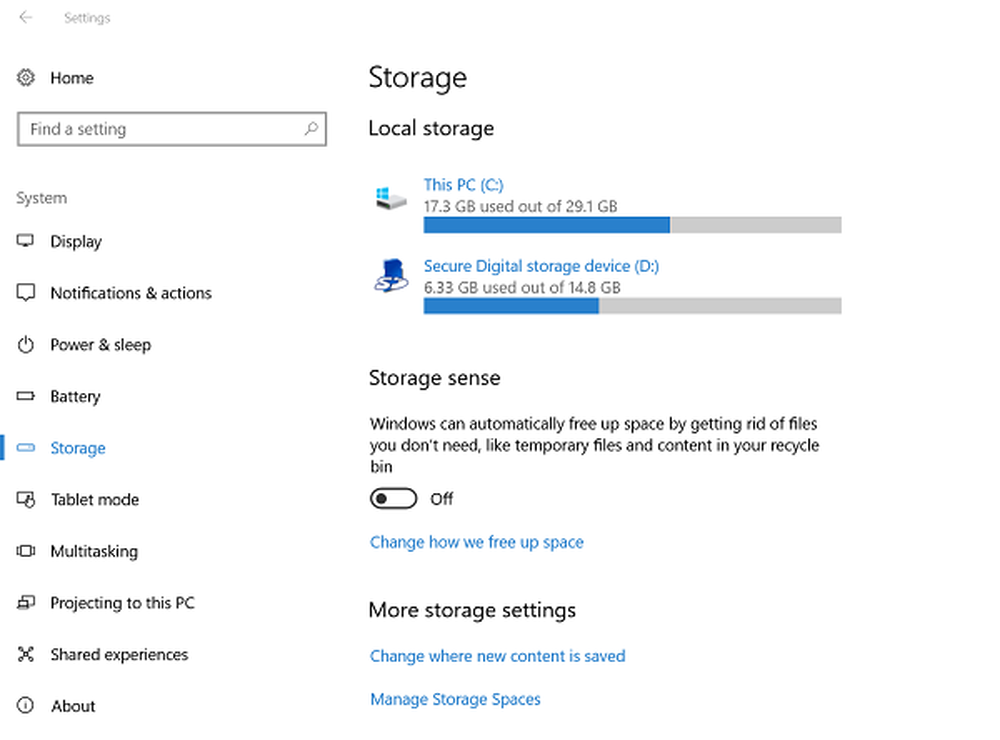Ștergeți și eliminați toate datele personale de la Cortana pe Windows 10
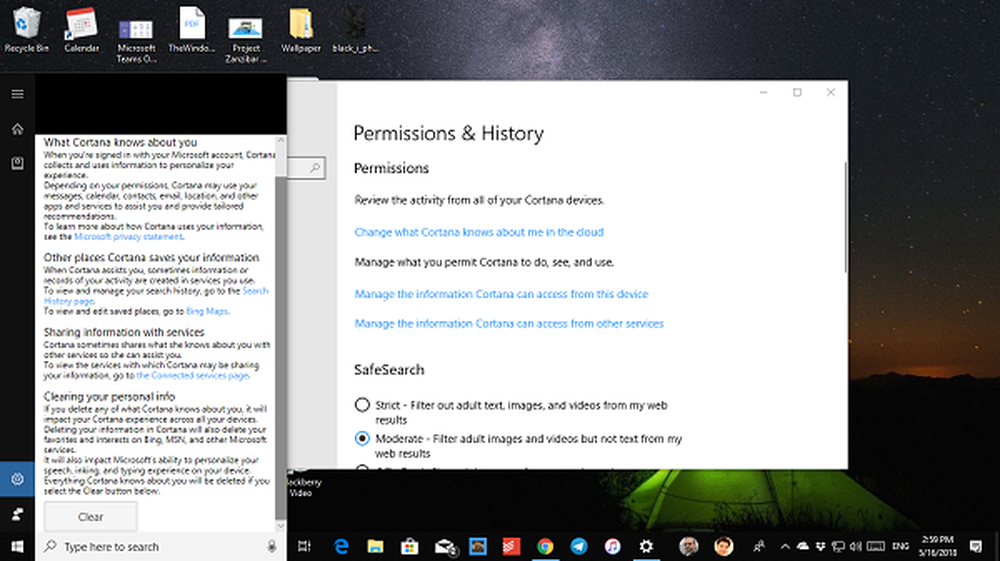
Cortana este asistent personal defacto Windows 10 vine cu, și este folosit pentru multe lucruri în afară de utilizarea pentru căutare. Acestea fiind spuse, Microsoft colectează, de asemenea, date de la Cortana pentru a îmbunătăți experiența utilizatorului. Acesta include voce, interese și datele de pe dispozitiv. În acest ghid, vă vom spune cum puteți șterge și elimina toate datele personale de la Cortana pe Windows 10.
Cortana poate face multe lucruri pentru dvs., inclusiv operațiunile PC de bază, lucrează pe ecranul de blocare, execută sarcini personalizate și multe alte lucruri. De asemenea, poate sincroniza setările dinapoi pe PC. Dacă nu ați folosit niciodată Cortana, puteți să o activați imediat și să vă conectați cu contul dvs. Microsoft pentru aceeași experiență pe toate dispozitivele.
Acum, dacă l-ați folosit deja puțin și vă întrebați dacă o semnătură o va rezolva, nu o veți face. Veți avea nevoie să faceți mai mult! Această postare vă va arăta cum să ștergeți Istoricul căutărilor și să eliminați și să ștergeți toate datele personale de la Cortana pe Windows 10.
Ștergeți toate datele personale de la Cortana
Windows 10 oferă o multitudine de opțiuni de confidențialitate pe care le puteți configura pentru a vă proteja confidențialitatea. Pe măsură ce sunteți conectat (ă) cu Contul dvs. Microsoft, acesta poate să colecteze date precum interogările de căutare, evenimentele din calendar, contactele și locația
Primul lucru pe care trebuie să-l faci este să ieși din Cortana. În acest fel, nu va mai avea loc colectarea de date suplimentare. Cortana colectează date de pe PC, păstrează o copie acolo și, de asemenea, se sincronizează înapoi la nor. Deci, va trebui să ștergem datele din două locuri.
Ieșiți din Cortana
- Dați clic pe bara de căutare> Comutați la Notebook.
- Apoi, dați clic pe profilul dvs. care conține codul de e-mail al Contului dvs. Microsoft menționat.
- Acum, trebuie să faceți din nou clic pe profilul dvs. Se va deschide o fereastră pop-up care vă va afișa contul.
- Sign out.
Dezactivați serviciile de vorbire și introduceți sugestii
- Deschideți Setări> Confidențialitate> Discurs, cerneluire și tastare.
- În panoul din dreapta, apăsați butonul Dezactivați serviciile de vorbire și introduceți sugestii.
- Re-confirmați pentru a opri în cele din urmă.

Goliți datele despre Cortana de pe PC
- Deschideți aplicația Setări> Cortana> Permisiuni și istoric.
- Apăsați pe butonul clar Istoricul dispozitivului meu.

Ștergeți & eliminați toate datele personale de la Cortana de la Cloud
Următorul pas este să scăpați de toate datele stocate din cloud. Acest lucru vă va asigura că datele nu sunt utilizate de Microsoft sau de o terță parte.
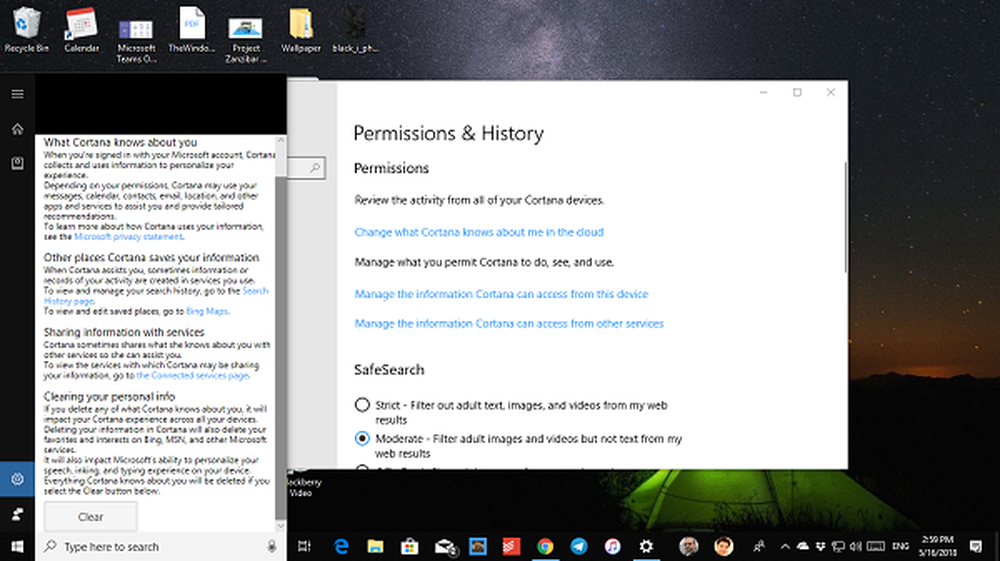
- Deschideți aplicația Setări> Cortana> Permisiuni și istoric.
- Pentru a deschide Portalul de confidențialitate pentru datele stocate online, faceți clic pe link-ul care spune Schimba ce știe Cortana despre mine în norul din dreapta.
- Aceasta va deschide o pagină nouă în caseta Cortana, iar în partea de jos a paginii din Cortana, apăsați butonul clar.
Acest lucru are grijă de îndepărtarea tuturor datelor dvs. de la Cortana. Când vă conectați din nou, colectarea datelor va începe imediat.
Ați optat pentru ștergerea datelor dvs.? Nu ne lasa in comentariile despre asta.