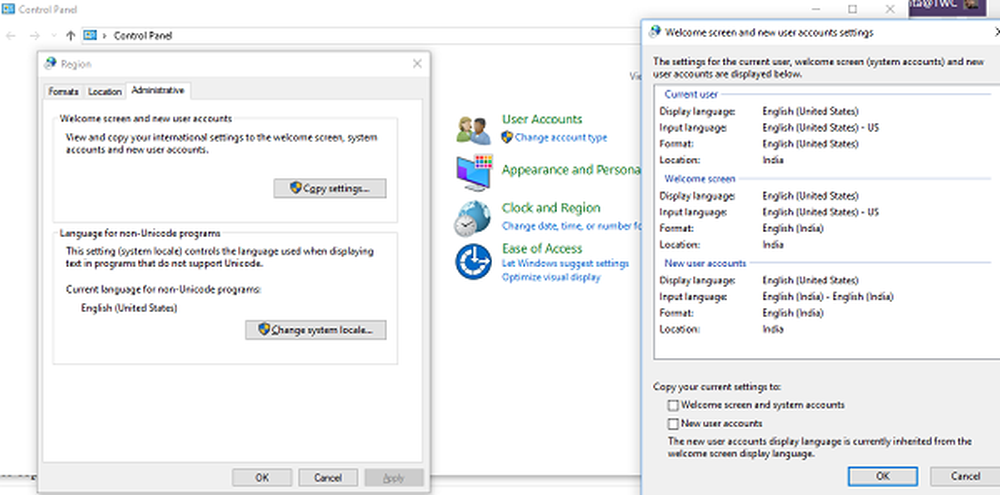Imprimanta șters continuă să reapară în Windows 10/8/7
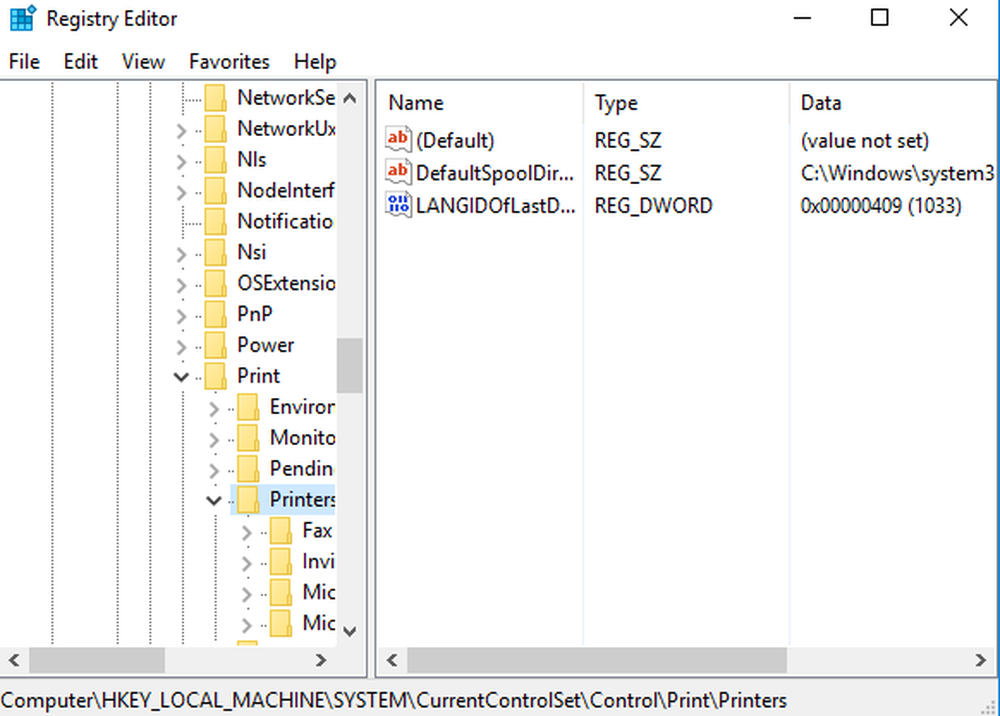
Dacă imprimanta ștearsă va reapărea în sistemul dvs. Windows, în special ori de câte ori încercați să imprimați ceva, nu sunteți singuri. Mai mulți utilizatori s-au plâns de aceeași problemă. De cele mai multe ori, atunci când imprimanta continuă să reapară, are o lucrare de imprimare neterminată, care a fost comandată de sistem, dar nu a fost niciodată complet procesată. De fapt, dacă faceți clic pentru a verifica ceea ce se imprimă, veți vedea că există documente pe care încearcă să le imprime. Acesta ar putea fi motivul pentru care veți vedea totodată imprimanta chiar și după ce ați eliminat-o.
Imprimanta șters continuă să reapară și să revină
Această problemă este foarte frecventă la locul de muncă, unde sunt utilizate mai multe imprimante, iar diferiți oameni lucrează la imprimante individuale. Dacă imprimanta dvs. șters poate reapărea și reveni în Windows 10/8/7 încercați aceste sugestii și vedeți dacă rezolvă problema pentru dvs..
1] Problema ar putea fi în Proprietăți server de imprimare

- Probabil, problema ar putea fi cu proprietățile Print Server. Cu toate acestea, ar putea fi rectificat.
- Selectați 'Win + S ' și apoi du-te la Imprimante.
- Din meniu, selectați Dispozitive și imprimante.
- Alegeți orice imprimantă dând clic pe ea o dată și alegeți Proprietăți server de imprimare.
- Pe ea, găsiți Conducătorii auto și selectați imprimanta pe care doriți să o ștergeți din sistem. Faceți clic dreapta și selectați Elimina.
- Alege aplica și O.K pentru a salva modificările pe care tocmai le-ați făcut.
Apoi trebuie să mergeți la Setări app și faceți clic dreapta pe System. Atunci alege Aplicații și caracteristici, găsiți driverul de imprimantă și alegeți să îl scoateți din sistem.
2] Poate fi o problemă cu Registrul
Chiar și după ștergerea imprimantei din aplicația Setări și din panoul de control, configurația regiștrilor nu se modifică și trebuie să o editați. Iată ce trebuie să faceți pentru a configura registrul.
Selectați 'Win + R ' pe tastatură și scrieți regedit în Run, când apare. Aceasta va deschide Editorul de Registry și apoi faceți clic pe OK.În Registry Editor, navigați la următoarea cheie-
HKEY_LOCAL_MACHINE \ SYSTEM \ CurrentControlSet \ Control \ Print \ Printers

Apoi, trebuie să extindeți Imprimante și găsiți imprimanta pe care trebuie să o ștergeți. Faceți clic dreapta pe el și faceți clic pe Ștergere. Acum, reporniți PC-ul și apoi mergeți la Dispozitive și imprimante din nou pentru a vedea dacă imprimanta a fost ștearsă.
3] Deconectați-vă ca fiecare utilizator
Computerele de birou au, de obicei, mai mulți utilizatori, care ar putea fi conectați la imprimanta pe care doriți să o ștergeți în același timp. Trebuie să vă deconectați de la fiecare cont și să ștergeți imprimanta și pachetul de driver.
4] Utilizați un instrument Deleter
Instrumentul Kyocera Deleter, de exemplu, va scoate imprimanta dacă îl rulați ca administrator. Acest instrument este disponibil aici. Creați mai întâi un punct de restaurare a sistemului înainte de al utiliza.
5] Utilizați Manager dispozitive
Mergeți la Manager de dispozitiv și mergeți la Vizualizare și apoi alegeți Afișați dispozitive ascunse. Extindeți grupul de dispozitive software, unde veți găsi toate dispozitivele de imprimantă. Puteți să o ștergeți de acolo.
6] Utilizați gestionarea tipăririi
Dacă utilizați aplicația de gestionare a tipăriturilor, aceasta ar putea fi o unealtă bună pentru a șterge imprimanta fantomă fără complicații.
- Selectați Windows Key + S de la tastatură și apoi mergeți la Gestionarea imprimării aplicație desktop.
- Alegeți Filtre personalizate și apoi mergeți la Toate imprimantele.
- Acest lucru vă va ajuta să găsiți imprimanta pe care doriți să o ștergeți. Faceți clic dreapta pe el și apoi selectați Ștergere.
Sper că ceva vă ajută aici.
Citiți în continuare: Ștergeți coada de imprimare blocată sau blocată.