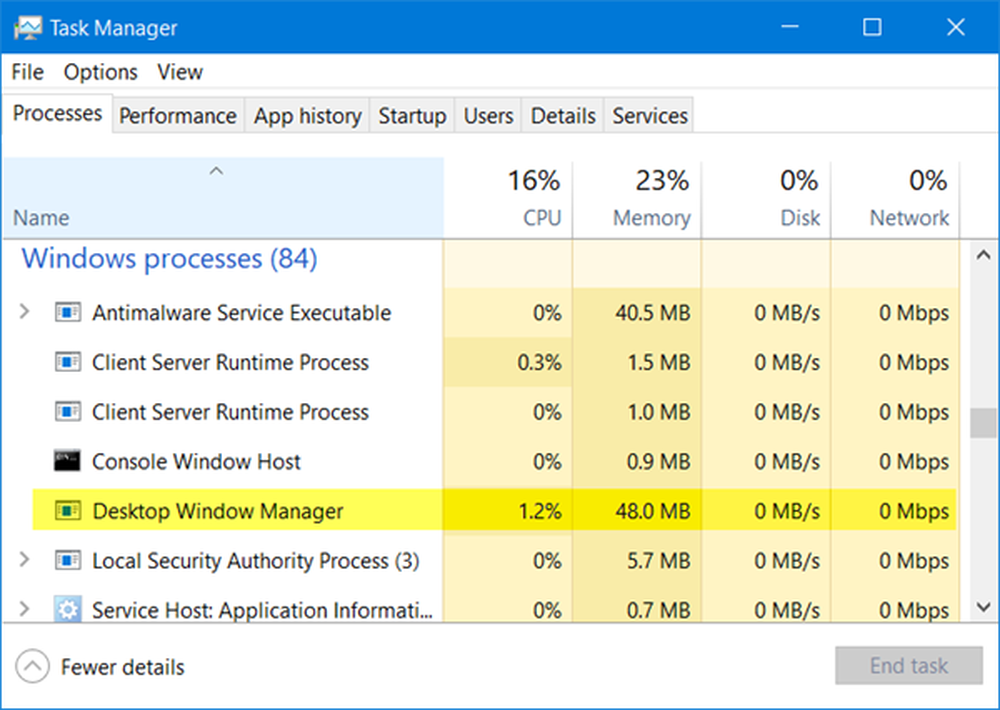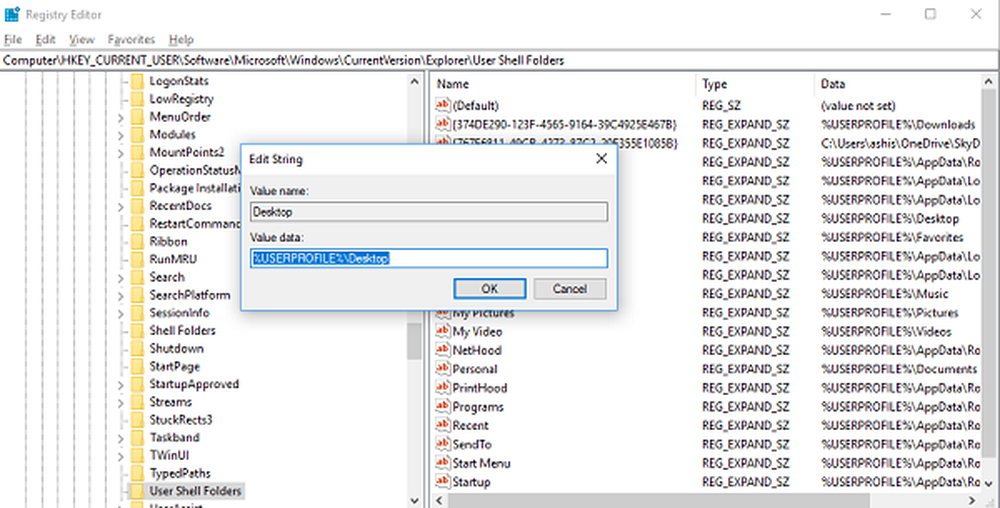Desktop sau Explorer nu se reîmprospătează automat în Windows 10/8/7
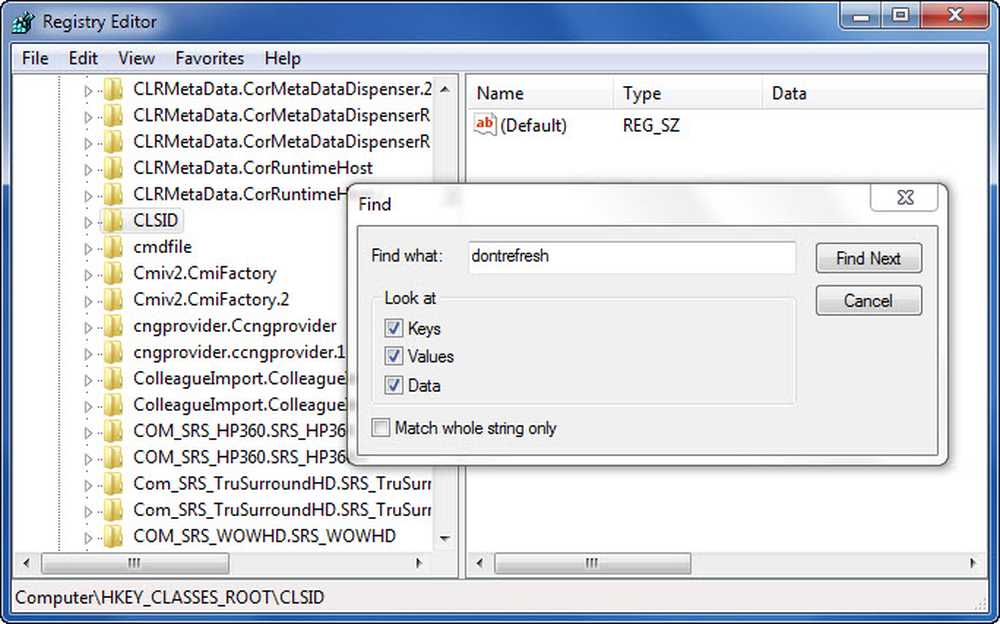
Ecranul sau folderul Windows Desktop sau Windows File Explorer se va reîmprospăta automat atunci când faceți o modificare a conținutului acestuia. Aceasta ar putea fi crearea unei noi comenzi rapide, crearea sau salvarea unui fișier sau a unui dosar nou în el și așa mai departe.
Dar, uneori, este posibil ca desktopul sau fereastra să nu se reîncărca automat și să vadă modificările; trebuie să o actualizați manual, fie prin apăsarea tastei F5, fie prin meniul contextual.
Explorer nu se reîmprospătează automat
Dacă descoperiți că trebuie să actualizați frecvent desktopul, puteți urma acești pași pentru a încerca să remediați problema.

Deschideți Registry Editor și navigați la următoarea cheie de registry:
HKEY_CLASSES_ROOT \ CLSID
Utilizatorii de 64 de biți trebuie să se uite în:
HKCR \ Wow6432Node \ CLSID \
Faceți clic dreapta pe CLSID și selectați Găsi a cauta pentru dontrefresh. Dacă o găsiți și dacă are o valoare stabilită 1, schimba valoarea lui 0.
Veți găsi, probabil, într-una din aceste locații, în funcție de dacă Windows dvs. este pe 32 de biți sau Windows pe 64 de biți:
HKEY_CLASSES_ROOT \ CLSID \ BDEADE7F-C265-11D0-BCED-00A0C90AB50F \ Instanțã
HKEY_CLASSES_ROOT \ Wow6432Node \ CLSID \ BDEADE7F-C265-11D0-BCED-00A0C90AB50F \ Instanțã
Dacă nu o vedeți, veți avea a crea calea BDEADE7F-C265-11D0-BCED-00A0C90AB50F \ Instanțã \ dontrefresh făcând clic dreapta și selectând New> DWORD la fiecare nivel, după cum urmează:
- Faceți clic dreapta> Nou> Tastă> Denumiți-o BDEADE7F-C265-11D0-BCED-00A0C90AB50F
- Faceți clic dreapta> New> Key> Name it Instance
- Faceți clic dreapta pe instanță> New> DWORD pentru sistemele pe 32 de biți -OR- QWORD pentru sistemele pe 64 de biți.
- Apoi faceți din nou clic dreapta pe această WORD, redenumiți-o dontrefresh și să-i dau o valoare 0.
Se știe că acest lucru a ajutat la rezolvarea problemei în majoritatea cazurilor.
Dacă nu, iată câteva sugestii:
1] Utilizați ShellExView de la Nirsoft și dezactivați extensiile de shell ale terților care pot împiedica buna funcționare a Windows Explorer. Aceasta poate fi o metodă de încercare și de eroare.
2] Din Managerul de activități, ucideți procesul explorer.exe și reporniți-l din nou. De asemenea, restaurați setările implicite ale Explorer. Pentru aceasta, deschideți Opțiuni folder și sub fila General, apăsați Restore Defaults. Faceți clic pe Aplicați și pe Ieșire.
3] Unii au descoperit că ștergerea cache-ului de miniaturi și reconstruirea cache-ului de pictograme i-au ajutat să rezolve problema.
4] Reporniți starea Clean Boot și încercați să remediați problema.
Această problemă pare a fi destul de comună - atât de mult încât există chiar și un acronim făcut pentru ea: WEDR - Windows Explorer nu se reîmprospătează! Deci, BSOD are acum un partener! 🙂
Microsoft a lansat câteva remedii rapide pentru a rezolva astfel de probleme la KB960954 și KB823291. Te rog verifica DACĂ acestea se aplică sistemului dvs. de operare și situației înainte de a vă decide să le descărcați și să le aplicați.
Vedeți această postare dacă icoanele Desktop se încarcă încet la pornire în Windows 10.
ACTUALIZAȚI: Vă rugăm să vedeți și comentariul de la tralala / Truth101 / Guest mai jos.
Verificați această postare dacă descoperiți că Coșul dvs. de reciclare nu se actualizează corect.