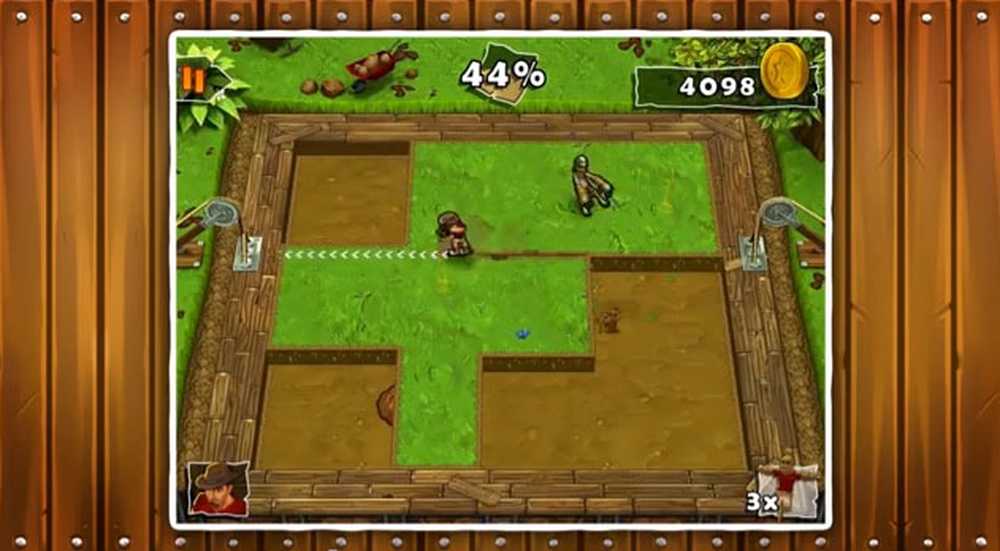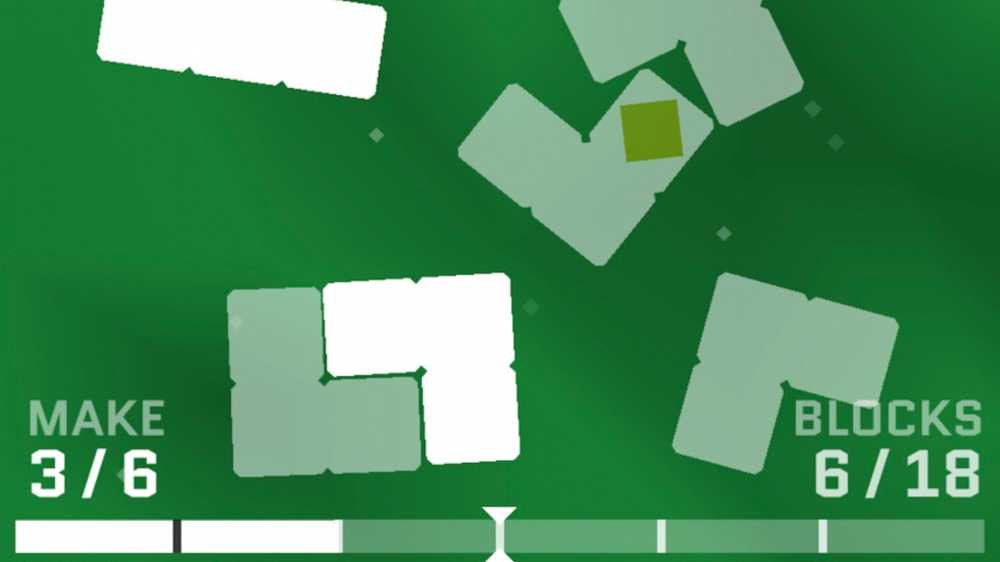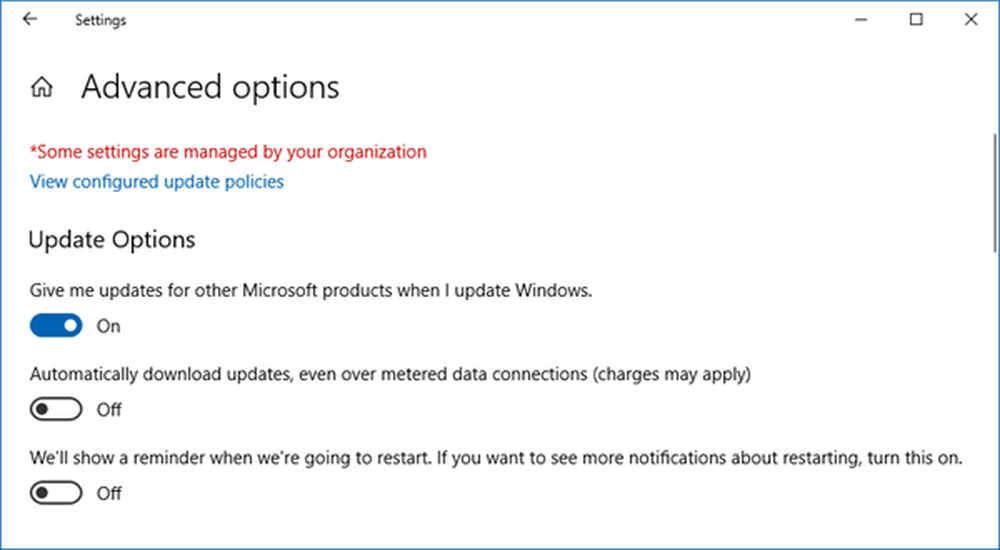Diferite moduri de a schimba utilizatorii în Windows 10
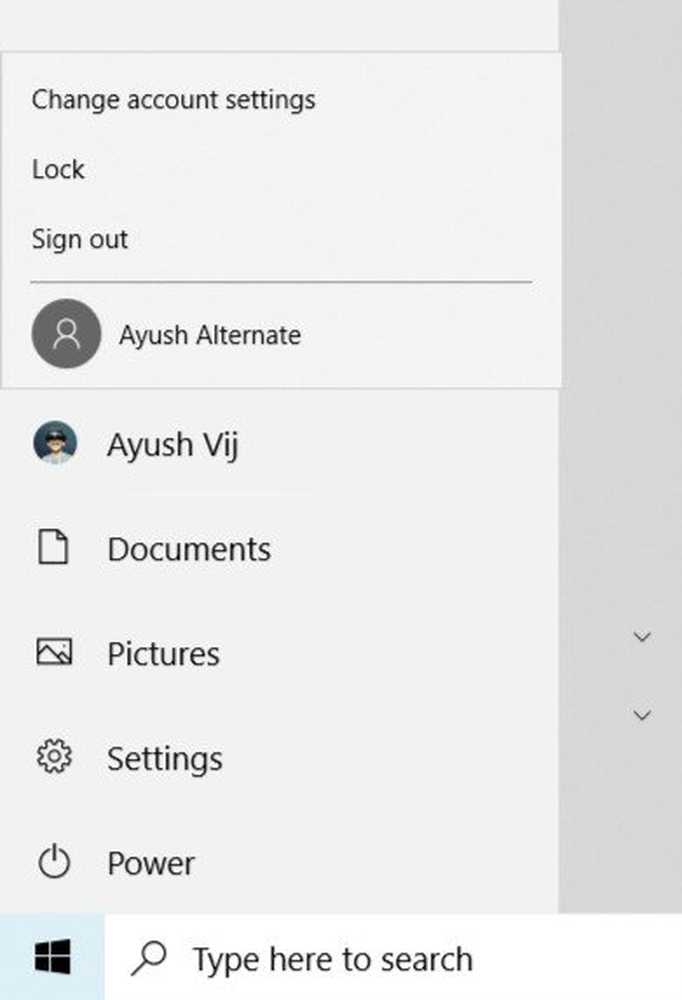
Dacă sunteți cineva care trebuie să schimbe în mod constant utilizatorii pe Windows 10 pentru a-și face treaba, uneori devine foarte dificil pentru utilizatori să se întoarcă în alt cont de utilizator utilizând o singură metodă. Dar, atunci când introduceți mai multe metode pentru a face același lucru, utilizatorul primește câteva opțiuni care îi ajută să rămână la o singură metodă care este într-adevăr confortabilă pentru aceștia. Vom enumera aproximativ 5 metode simple pentru a Schimbați utilizatorii în Windows 10 și îl va lăsa pe cititor să-și aleagă cel care este cel mai confortabil pentru ei.
Cum se pot schimba utilizatorii pe Windows 10
Vom analiza în detaliu următoarele 5 moduri:
- Utilizarea meniului Start.
- Utilizând combinațiile WINKEY.
- Folosind CTRL + ALT + DELETE.
- Utilizând Managerul de activități.
- Folosind ALT + F4.
1] Utilizând meniul Start
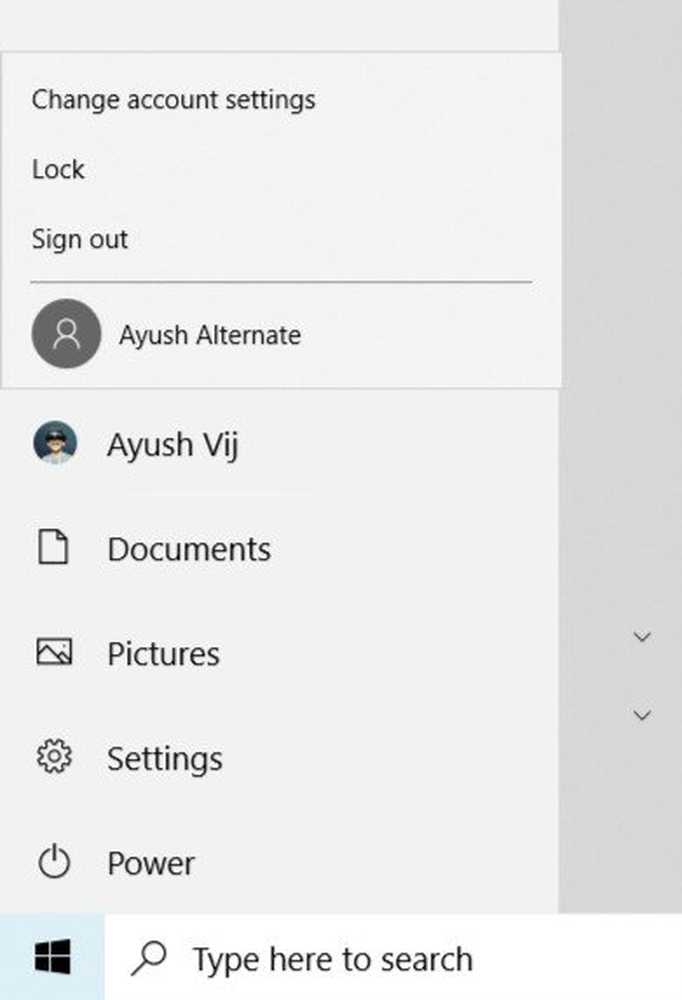
Meniul Start este una dintre cele mai utile componente ale Windows 10. Chiar și un buton de pornire de pe bara de sarcini este ceva care contează cu adevărat așa cum am văzut-o revenind pe Windows 8.1 din Windows 8.
Puteți utiliza meniul Start pentru a schimba utilizatorii în Windows 10. Faceți clic pe butonul Start din bara de activități sau apăsați tasta WINKEY de pe tastatură.
Apoi, faceți clic pe imaginea contului din coloana din stânga din meniul Start și faceți clic pe utilizatorul la care doriți să comutați.
Voila! Esti gata. Tot ce trebuie să faceți este să urmați instrucțiunile de pe ecran.
2] Utilizând combinațiile WINKEY
O altă modalitate de a trece la un alt utilizator este accesul pe ecranul de blocare.
Dacă aveți un buton dedicat pentru a accesa ecranul de blocare, puteți doar să loviți faptul că pentru a obține pe ecranul de blocare a trece la alt cont.
Altfel, dacă tastatura dvs. nu are un buton dedicat, puteți utiliza funcția L + tasta Windows buton de pe orice computer pentru a ajunge la ecranul de blocare pentru a comuta la altul.
3] Utilizând CTRL + ALT + DELETE
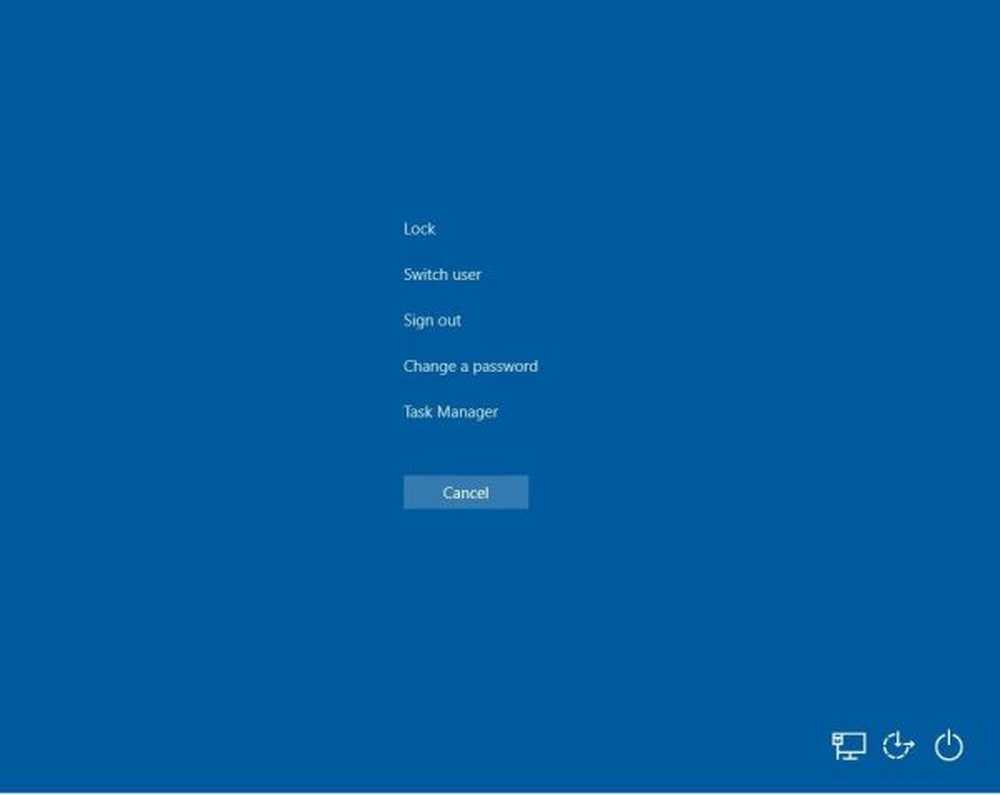
S-ar putea să vă amintiți că ați lovit CTRL + ALT + DELETE de fiecare dată când calculatorul tău a înghețat, deoarece un program urât folosit pentru a strica toate resursele.
Aceasta a lansat Managerul de activități și vă permite să omorâți orice sarcină care se utilizează pentru a reduce performanța computerului.
Dar această opțiune a evoluat, deoarece ați fi putut folosi ultima dată.
Acum poti Blocați-vă computerul, comutați pe utilizator, deconectați-vă, schimbați o parolă și ajungeți la Gestionar de sarcini împreună cu unele butoane pentru Power and Network și multe altele.
Utilizați puteți selecta opțiunile potrivite pentru a trece la un alt cont de utilizator de pe computer.
4] Utilizarea Managerului de activități

În cazul în care sunteți deja conectat (ă) la fundal la un alt cont de utilizator, aveți un alt truc.
Deși este important de remarcat faptul că este o opțiune, pot fi de asemenea utilizate pentru conectarea la utilizatori diferiți pe același server în multe alte moduri alternative.
Doar deschideți Managerul de activități și comutați la fila cu eticheta Utilizatori.
Faceți clic dreapta pe lista preferată de utilizator de utilizator și selectați Comutați contul de utilizator.
5] Utilizați ALT + F4
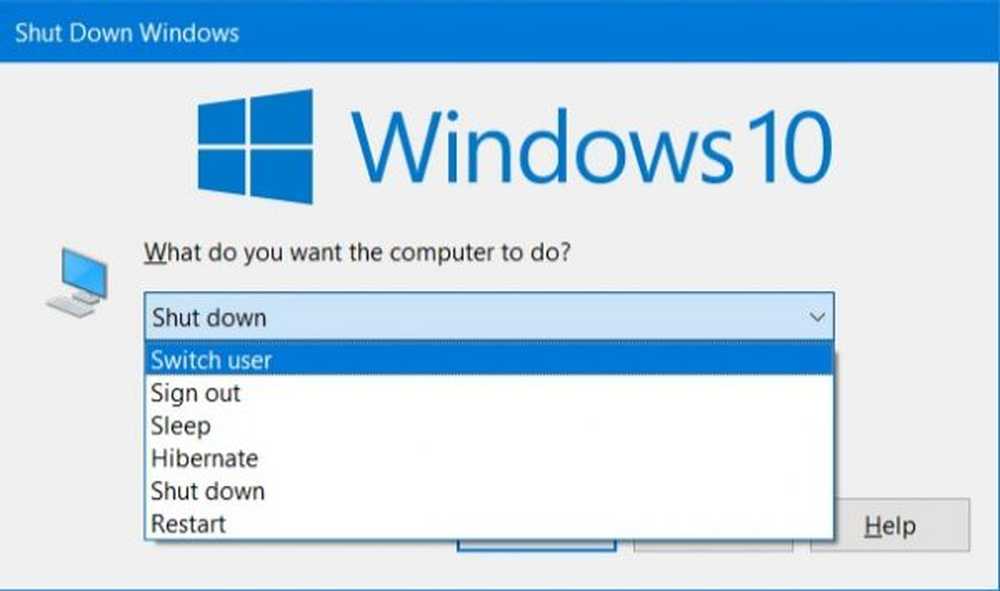
La fel ca combinația butoanelor CTRL + ALT + DELETE, opțiunea ALT + F4 a evoluat și ea.
Puteți doar ALT + F4 și selectați Schimba utilizator din meniul derulant și apăsați pe introduce cheia de pe tastatură pentru a comuta la alt cont de utilizator de pe computer.
BONUS TIPS:- În ecranul de conectare Windows 10, veți vedea opțiunea de a comuta utilizatorii în colțul din stânga jos.
- De asemenea, puteți crea o comandă rapidă pentru desktop pentru a comuta între utilizatori.