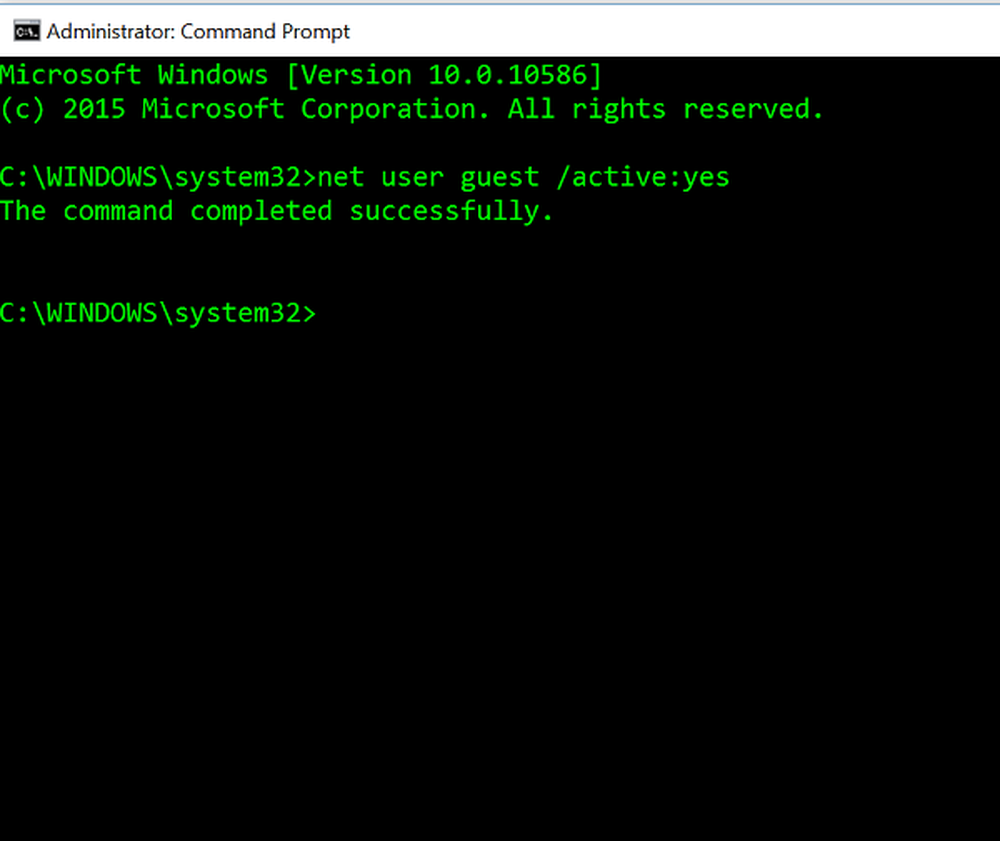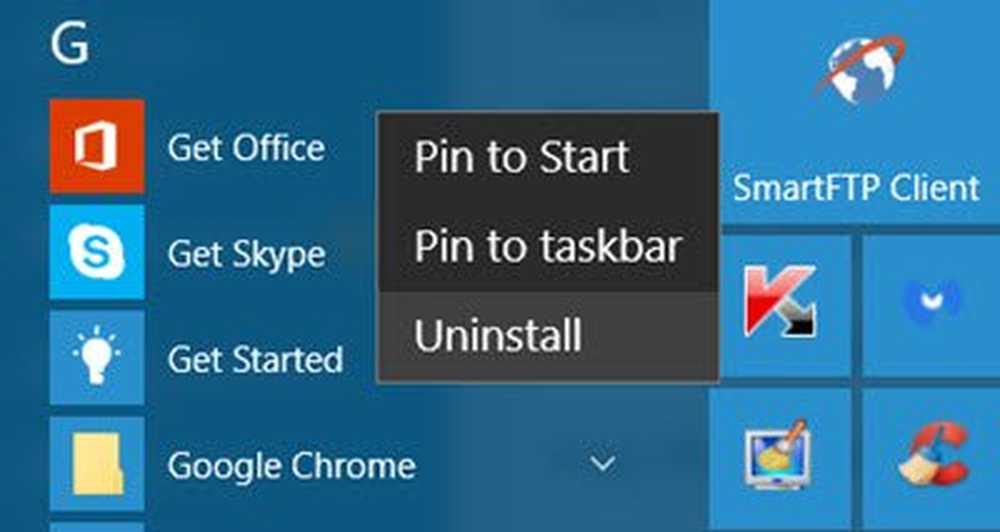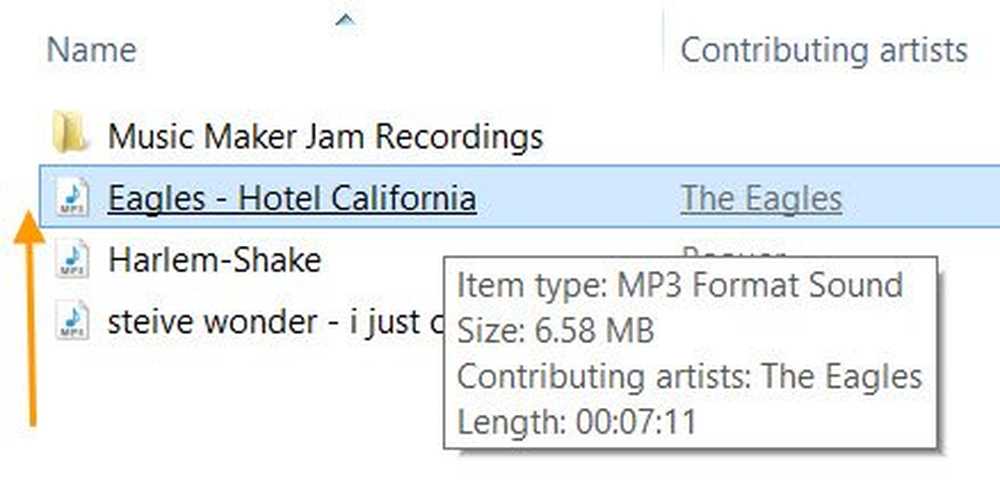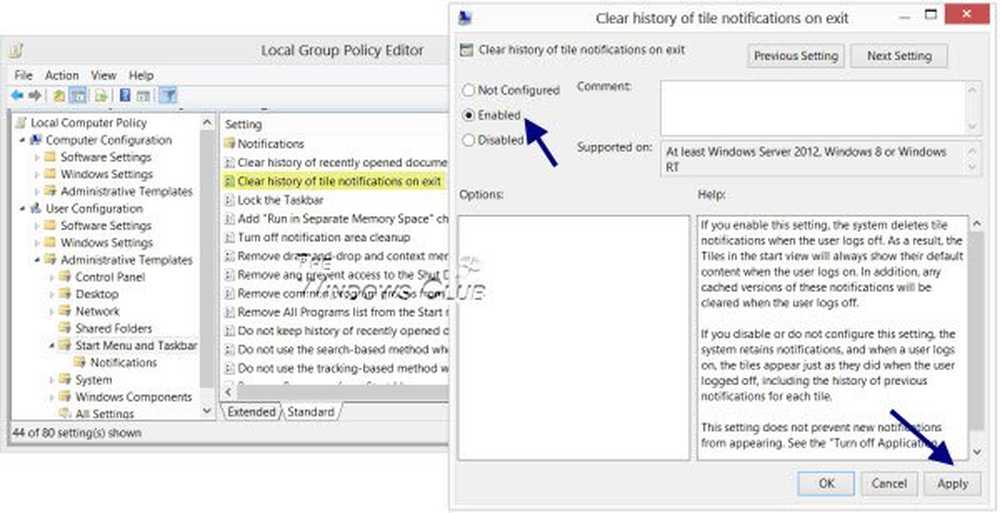Dezactivați, activați, configurați și utilizați Asistență la distanță Windows în Windows 10
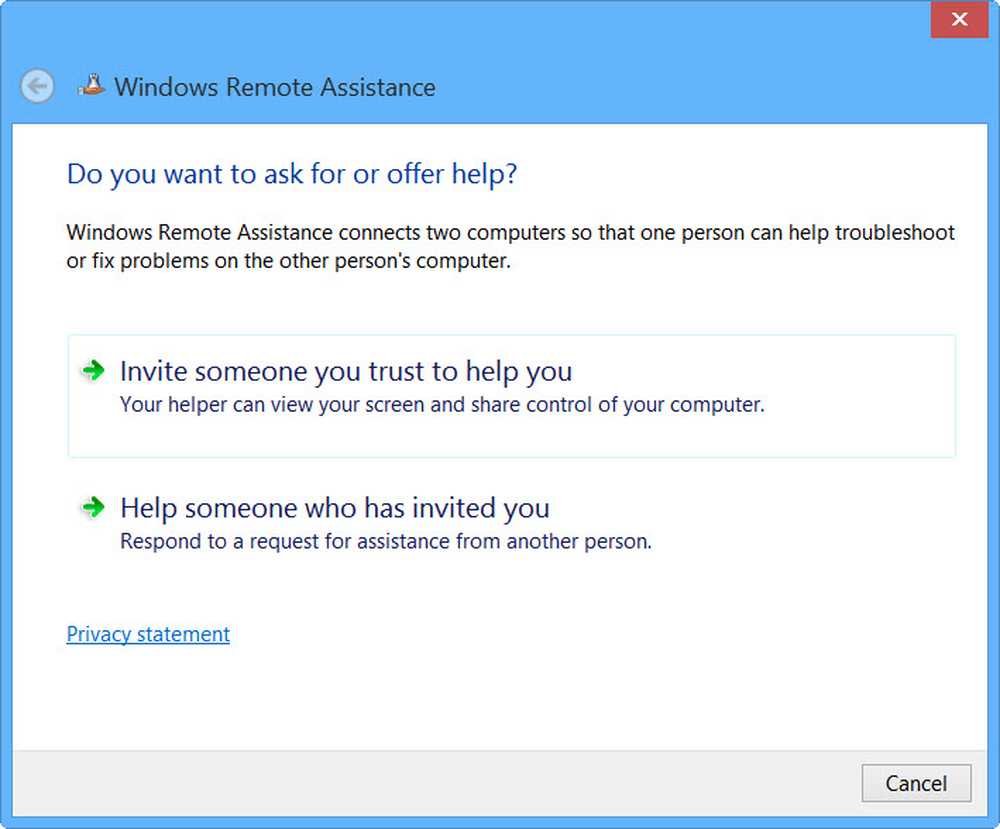
Asistență la distanță Windows este o modalitate bună de a da controlul calculatorului dvs. Windows pe cineva în care aveți încredere, de la distanță. Cu permisiunea dvs., prietenul sau tehnicianul dvs. poate folosi propriul mouse și tastatură pentru a vă controla PC-ul și pentru a vă arăta cum să remediați o problemă - sau să o remediați singuri. În acest articol, vom vedea cum să activați, să configurați și să utilizați Windows Remote Assistance în Windows 10/8.
Configurați și utilizați Asistență la distanță Windows
Apăsați Win + X și din meniu, selectați "Control Panel". Căutați "Sistem". Fereastra va afișa toate specificațiile de bază ale calculatorului dvs., cum ar fi numărul modelului, configurația procesorului, memoria instalată etc..

Navigați la fila Remote din Proprietăți sistem acum și selectați Permiteți asistență la distanță acestui computer și faceți clic pe butonul "Aplicați". Dacă debifați această opțiune, aceasta va fi dezactivați asistența la distanță.

Puteți chiar să configurați anumite setări aici. De exemplu, puteți seta limite pentru utilizarea asistenței la distanță, alegeți să permiteți utilizarea computerului de la distanță, setați numărul maxim de invitații.

Dacă descoperiți că paravanul de protecție Windows blochează Asistența la distanță, creați o regulă care să o permită. Pentru a face acest lucru, deschideți caseta de dialog "Run". Introduceți "Firewall.cpl" în câmpul de text și faceți clic pe "OK". Panoul de control Windows Firewall va fi lansat. Mergeți în panoul din stânga și faceți clic pe "Permiteți o aplicație sau o funcție prin paravanul de protecție Windows.“

Ar trebui să găsiți o listă de dispozitive care sunt dezactivate / activate prin Paravanul de protecție Windows. Dați clic pe "Modificați setările".

Derulați în jos până când găsiți "Asistență de la distantă" opțiune. Când o găsiți, faceți clic pe opțiunea pentru a permite asistență la distanță.
Deschideți un prompt de comandă ridicat, tastați msra.exe și apăsați pe Enter pentru a deschide Windows Assistance Remote. Urmați expertul de pe ecran. Click pe Invitați pe cineva în care aveți încredere să vă ajute sau Ajutați pe cineva care te-a invitat, după caz.
Să presupunem că doriți să invitați pe cineva să vă uite și să opereze calculatorul. Click pe Invitați pe cineva în care aveți încredere să vă ajute.
Puteți să generați invitația ca fișier sau să utilizați e-mailul pentru a trimite o invitație sau pentru a utiliza Easy Connect. Prefer preferința Utilizați e-mail pentru a trimite o invitație.

Fișierul Invitație va fi apoi trimis prietenului dvs. utilizând clientul dvs. de e-mail.

Prietenul dvs. va trebui apoi să introducă codul în caseta de asistență la distanță. După ce se termină cu succes, cele două computere se vor conecta. După terminarea lucrărilor, nu uitați să dezactivați această funcție.
Rețineți că Desktop-ul la distanță nu poate stabili o conexiune cu computerul la distanță până când accesul la serverul de la distanță a fost activat, calculatorul la distanță oprit și calculatorul la distanță nu este disponibil în rețea. Deci, asigurați-vă că computerul la distanță este pornit, conectat la rețea și că accesul de la distanță este activat.
De asemenea, acum puteți să dați sau să utilizați asistența tehnică de la distanță Asistență rapidă în Windows 10.
De altfel, instrumentul Microsoft Remote Desktop Assistant vă va ajuta să vă pregătiți computerul să utilizeze aplicațiile Desktop la distanță de pe alt dispozitiv pentru a accesa computerul.
Poate doriți să aruncați o privire la aceste postări:- Lista de programe gratuite de acces la distanță PC pentru Windows
- Acces la distanță cu ajutorul browserului web cu TeamViewer Web Connector + TeamViewer.
- NeoRouter - o soluție de acces la distanță și soluții VPN de la zero
- Accesați de la distanță un alt computer utilizând Desktopul la distanță Chrome
- Activați, Dezactivați conexiunea desktop la distanță în Windows.