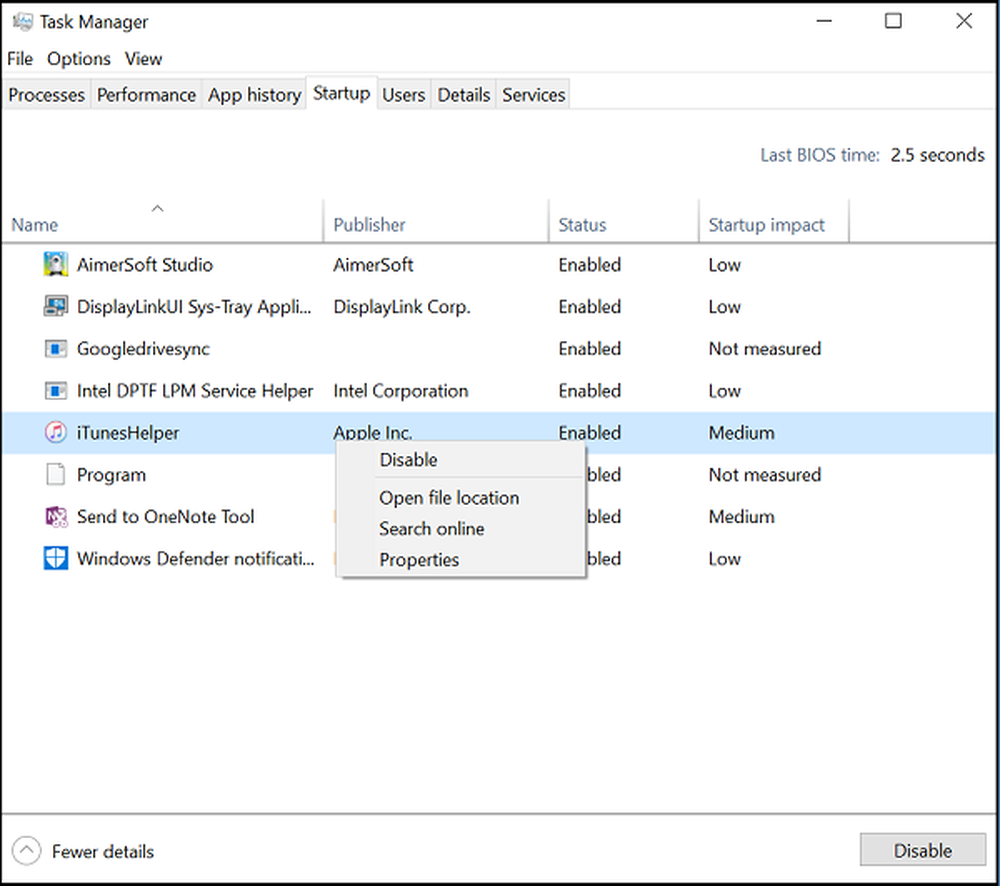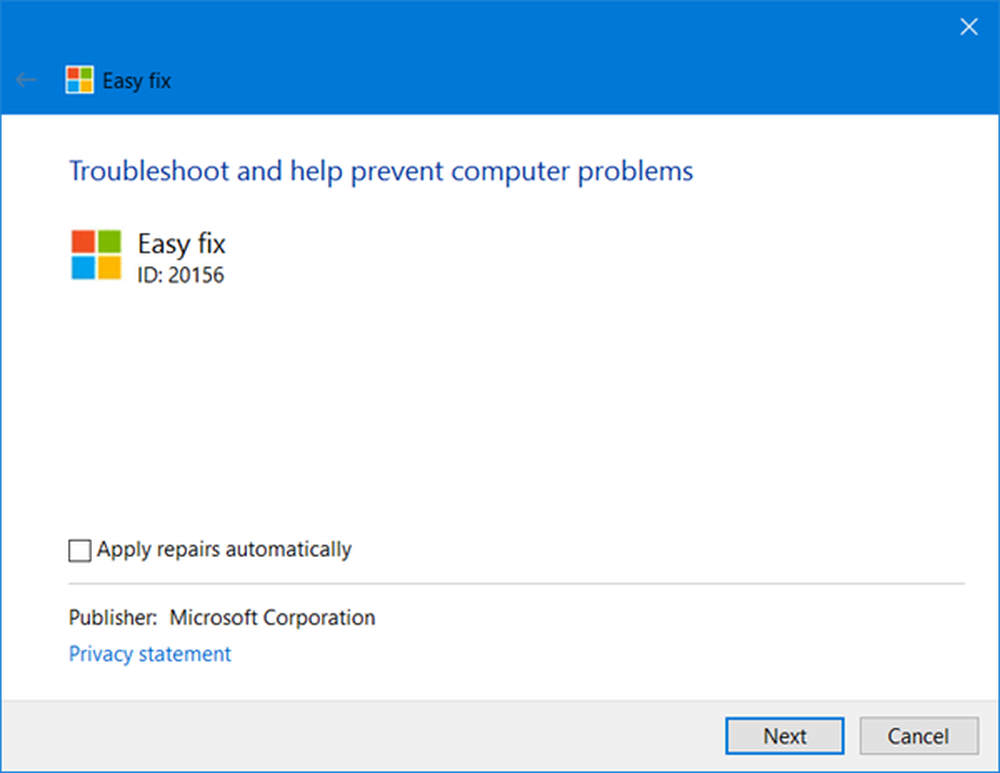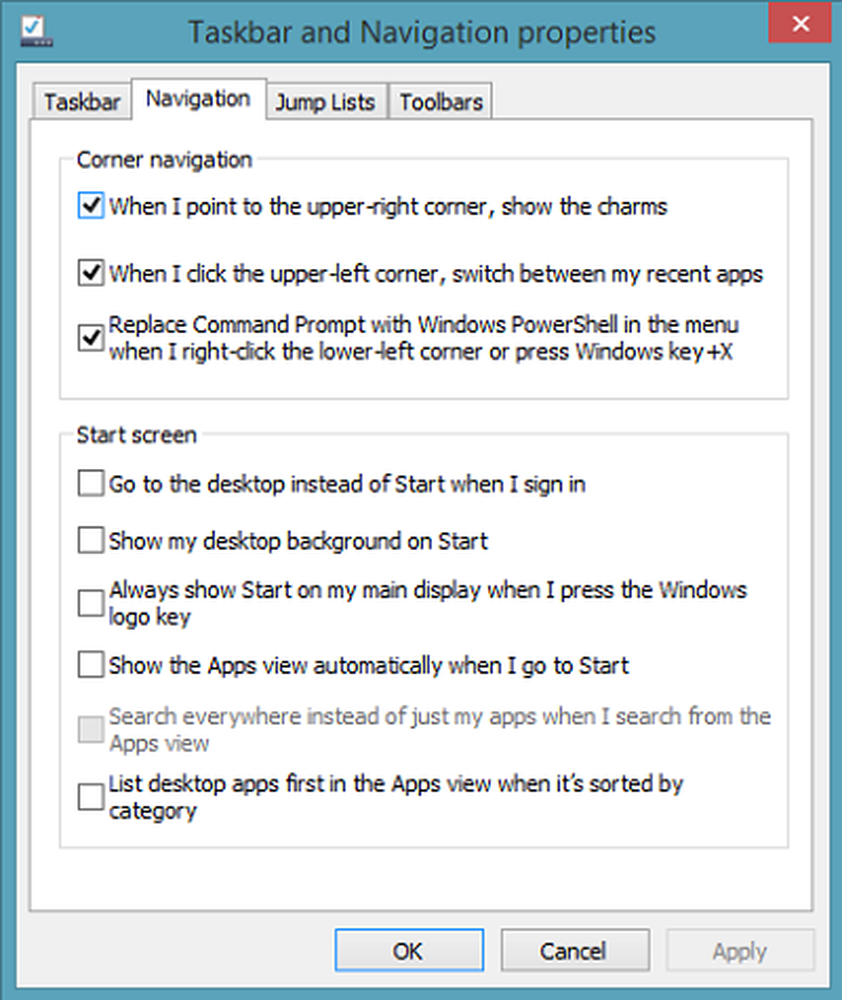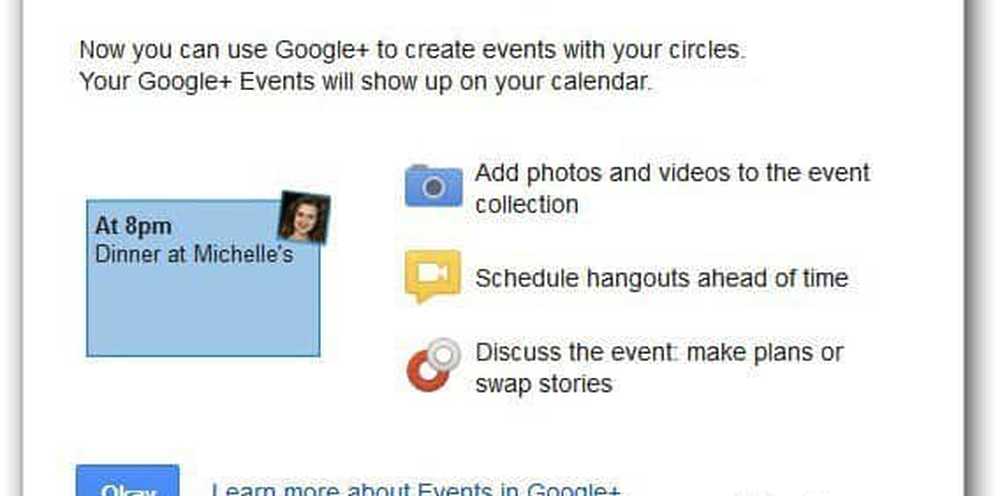Dezactivați accelerarea hardware în Windows 10/8/7
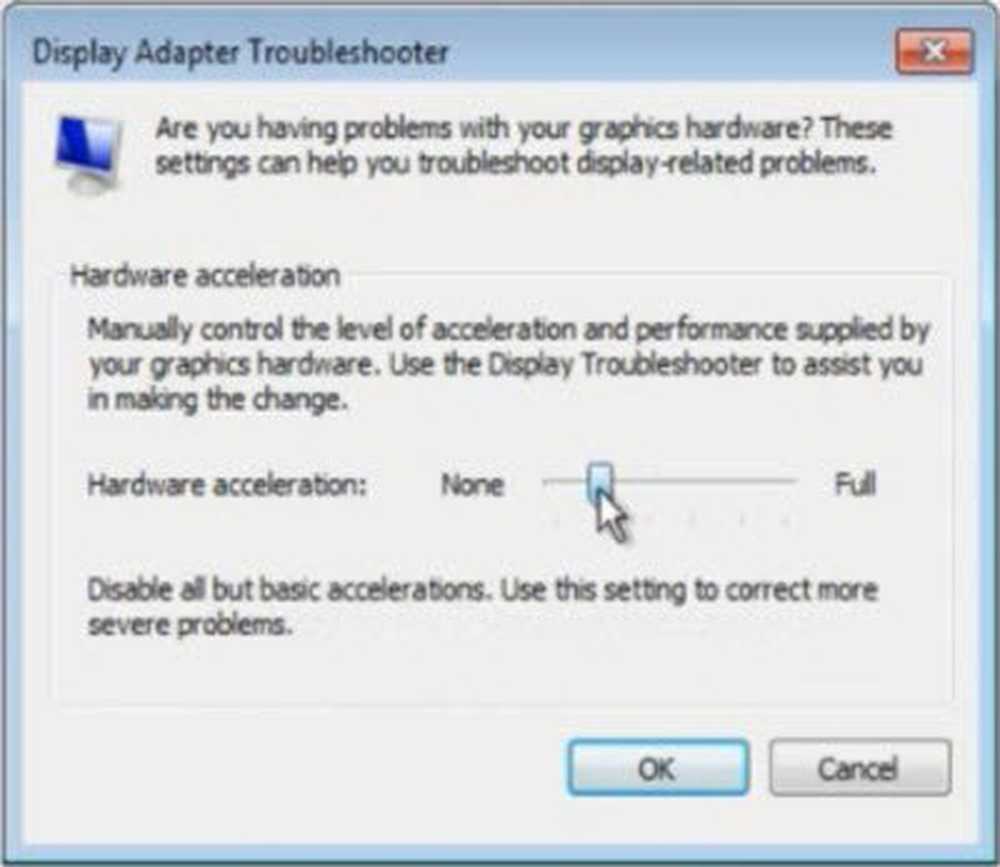
În termeni simpli, termenul Accelerarea hardware înseamnă utilizarea hardware-ului calculatorului pentru a efectua o anumită sarcină și o funcționare mai rapidă decât ar fi posibilă utilizarea unui software. Acest lucru permite, de asemenea, o redare netedă a graficelor. În majoritatea procesoarelor, instrucțiunile sunt executate secvențial, adică una câte una, dar le puteți executa mai repede dacă modificați același proces folosind un procedeu. Ideea este să mutați toate graficele și redarea textului de la unitatea de procesare centrală la unitatea de procesare grafică. Ideea este de a accelera performanța grafică și randarea prin mutarea de la CPU la GPU, obținând astfel o performanță mai bună.
Uneori numite în mod obișnuit ca acceleratoare grafice sau acceleratoare cu puncte plutitoare, acceleratoarele hardware pot îmbunătăți semnificativ performanța unei aplicații. Termenul Hardware Accelerator a fost înlocuit acum cu termeni mai generali și mai puțin descriptivi, cum ar fi plăcile grafice și plăcile video.
În timp ce setările sunt cel mai bine lăsate la valorile implicite în Windows, puteți, dacă doriți, să dezactivați sau să dezactivați Accelerația grafică hardware sau să reduceți accelerarea hardware. Oprirea completă a Hardware Acceleration va rula aplicația în modul de redare software ".
Dezactivați accelerarea hardware
Fila Accelerare Hardware din Windows vă permite să specificați performanța hardware-ului grafic prezent pe PC. Pentru a dezactiva sau a reduce accelerarea hardware în Windows 10/8/7, în primul rând, dați clic dreapta pe Desktop și din meniul contextual, alegeți opțiunea Personalizare.
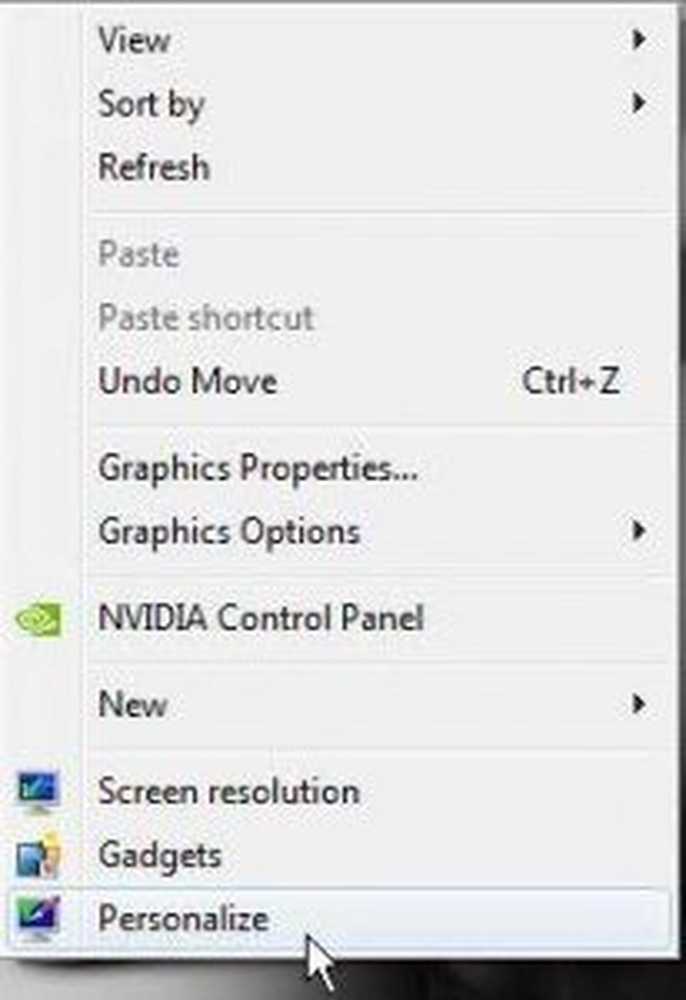
Apoi, selectați Afișaj din panoul din stânga al ferestrei și dați clic pe "Modificați setările de afișare".

Apoi, faceți clic pe "Setări avansate".
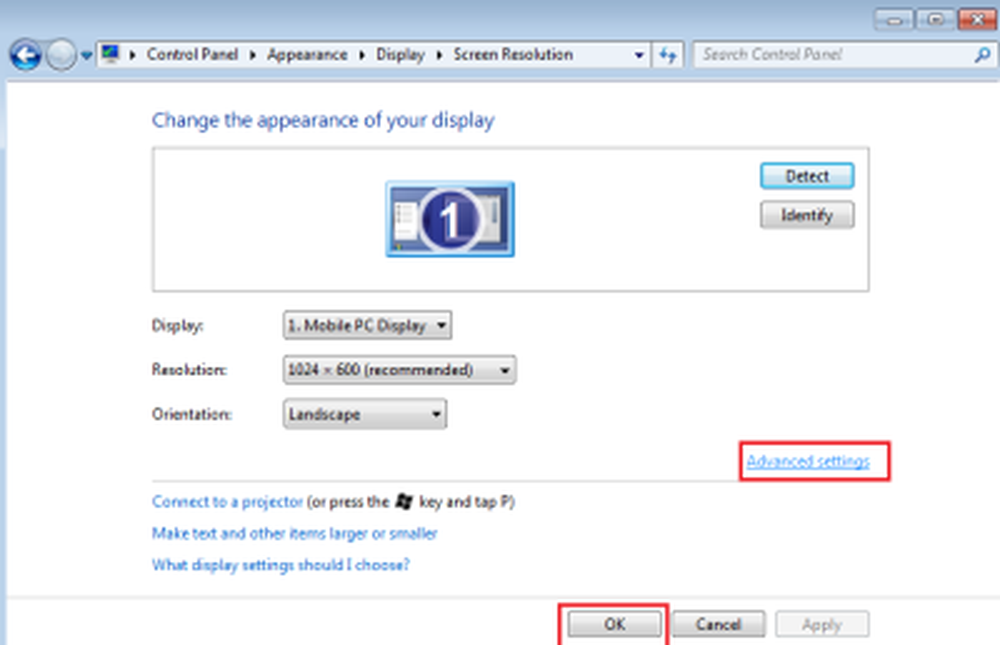
Aceasta va deschide Proprietăți grafice cutie. Deschideți fila "Depanare". Dacă driverul actual de afișare nu vă permite să modificați setările, veți vedea Schimbă setările butonul nu este afișat și nu veți putea schimba setările.

Dacă driverul actual de afișare vă permite să modificați setările, veți putea vedea Schimbă setările buton. Apasa pe el.
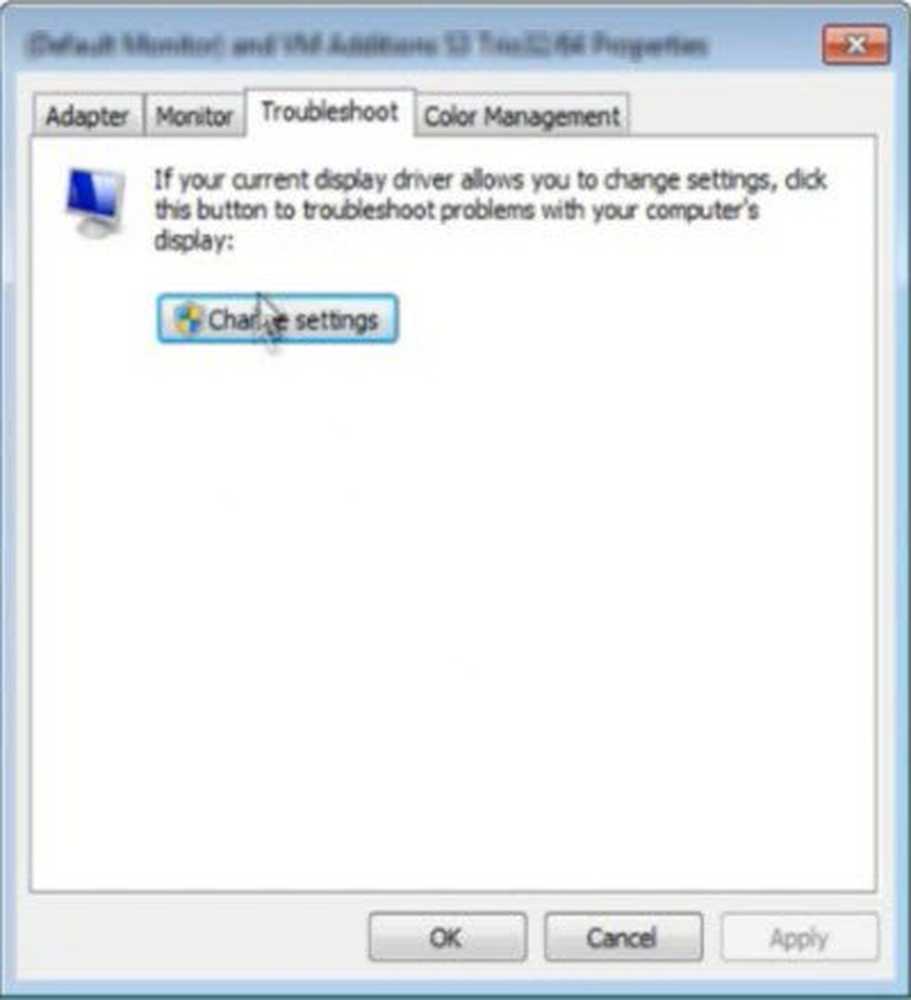
Acum Instrumentul de depanare a adaptorului de afișare va apărea pe ecranul computerului. Deplasați cursorul la extrema stângă pentru a dezactiva sau a reduce accelerația hardware și faceți clic pe OK. Dacă întâmpinați probleme cu hardware-ul grafic, aceste setări vă pot ajuta să depanați problemele legate de afișare.
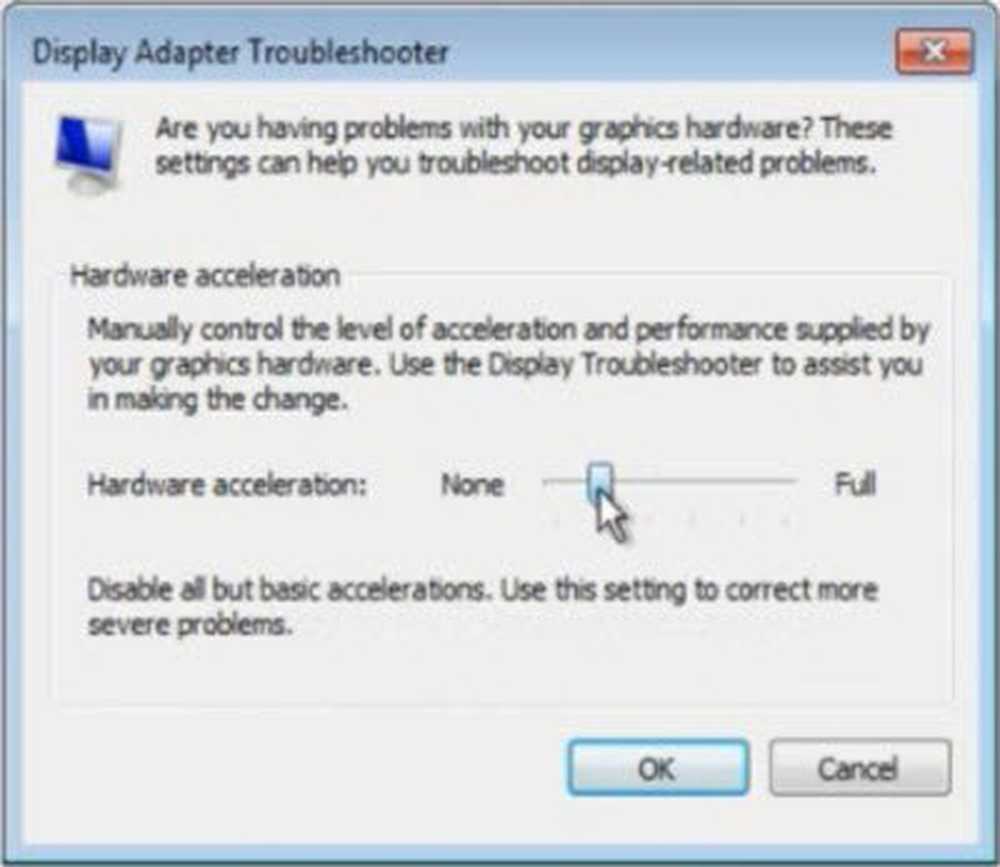
Asta e!
Acesta este modul în care puteți dezactiva sau modifica nivelul accelerației hardware în Windows 10/8/7.
ACTUALIZAȚI: Lucrurile par să fi apărut Windows 10 1803 și mai târziu. Faceți clic dreapta pe desktop, selectați Setări de afișare.

Se vor deschide setările de afișare. Derulați în jos și veți vedea Setări avansate de afișare.

Click pe Afișați proprietățile adaptorului legătură.
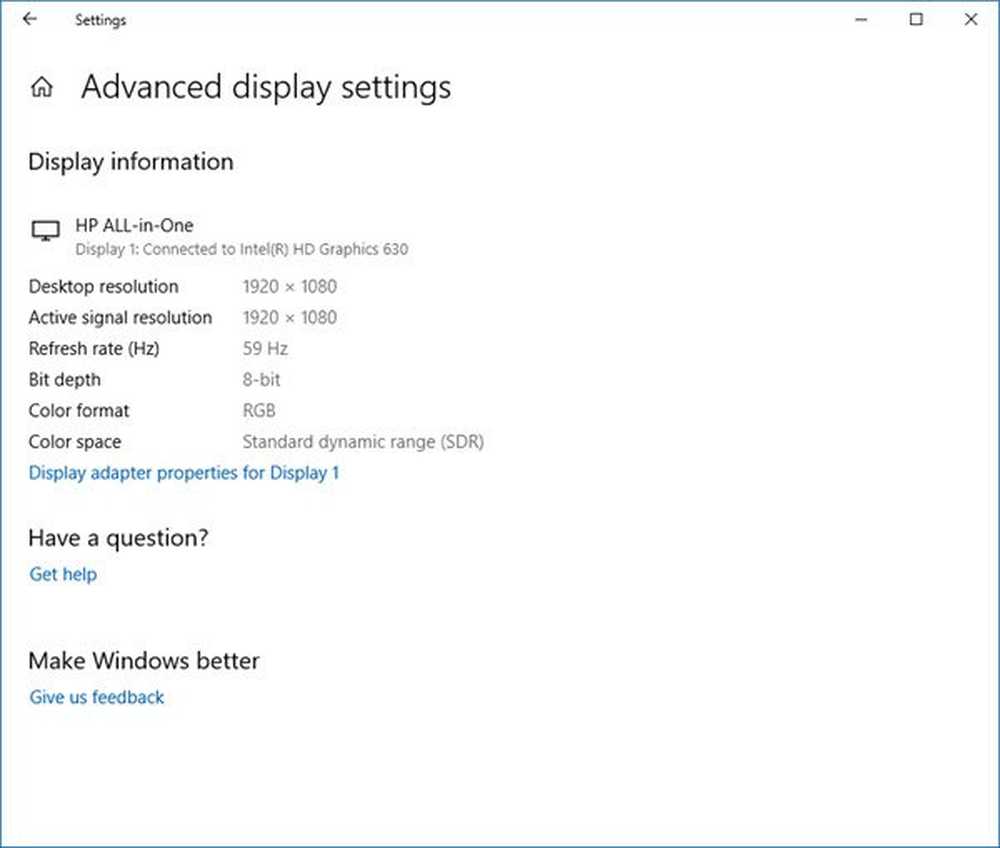
Aceasta va deschide caseta Monitor și proprietăți grafice. Puteți urma ultima parte a instrucțiunilor de mai sus, prin fila Troubleshoot ...
Dezactivați butonul accelerației hardware în culoare gri
Dacă descoperiți că opțiunea este gri, verificați dacă hardware-ul dvs. o permite și asigurați-vă că aveți drivere actualizate. De asemenea, puteți vedea dacă DWORD DisableHWAcceleration există în următoarea cheie de registry și că are o valoare 0.
HKEY_CURRENT_USER \ SOFTWARE \ Microsoft \ Avalon.Graphics \
Dacă nu există, creați un nou DWORD DisableHWAcceleration. O valoare de 1 dezactivează accelerarea hardware. O valoare de 0 permite accelerarea hardware, cu condiția ca sistemul să îndeplinească cerințele de accelerare hardware.
Puteți utiliza metoda de registry de mai sus pentru a dezactiva accelerarea hardware în Windows 10.
Noile setări nu au putut fi salvate în registru

Dacă primiți un mesaj Eroare neașteptată, noile setări nu au putut fi salvate în registru caseta de mesaje; atunci puteți încerca următoarele:
- Vizitați site-ul producătorului pentru a descărca și instala cele mai recente drivere
- Executați instrucțiuni de depanare a calității afișării
- Porniți instrumentul de depanare a hardware-ului și a dispozitivelor.
- Cum să dezactivați accelerarea hardware în Firefox și Chrome
- Cum se activează sau se dezactivează accelerarea hardware în Internet Explorer
- Cum să opriți accelerarea hardware grafică în Office.