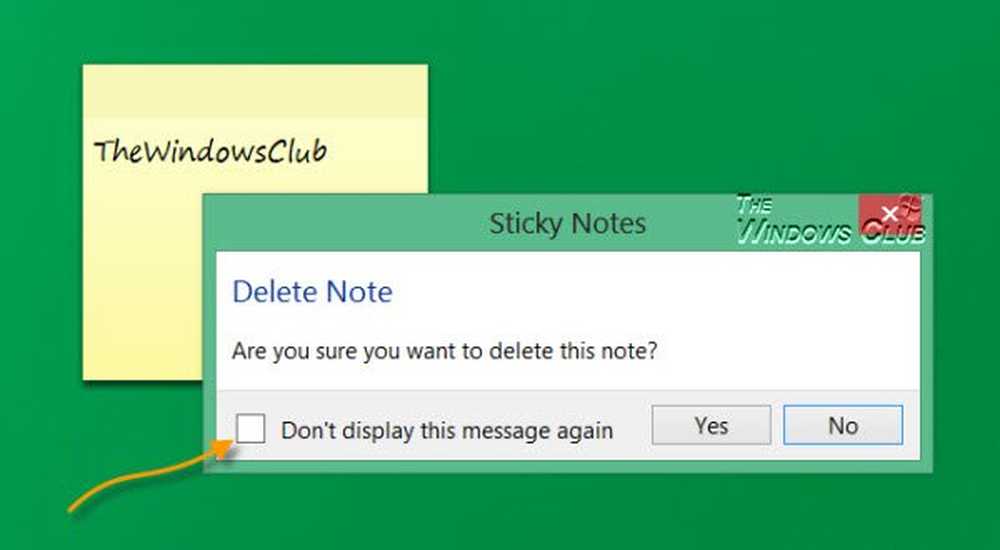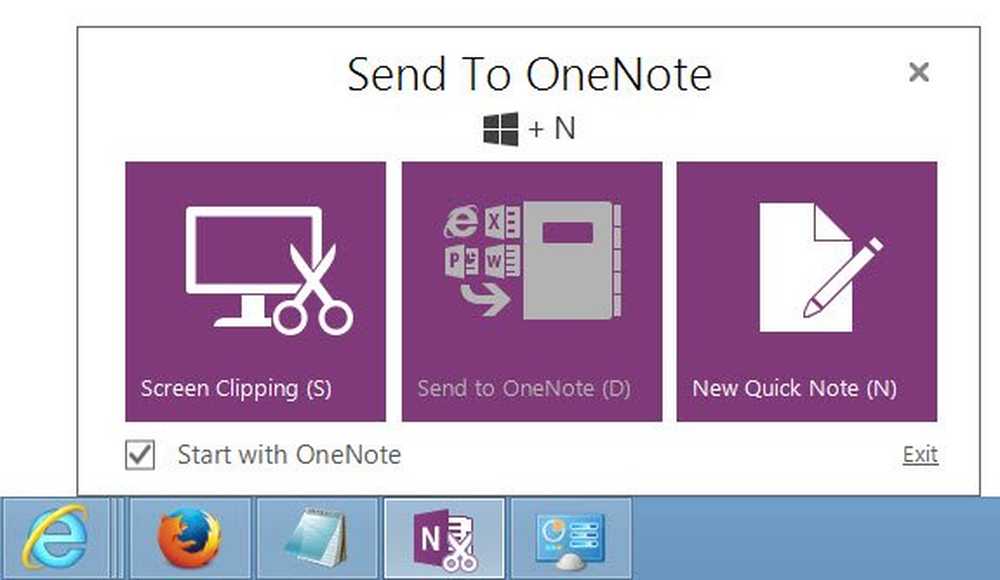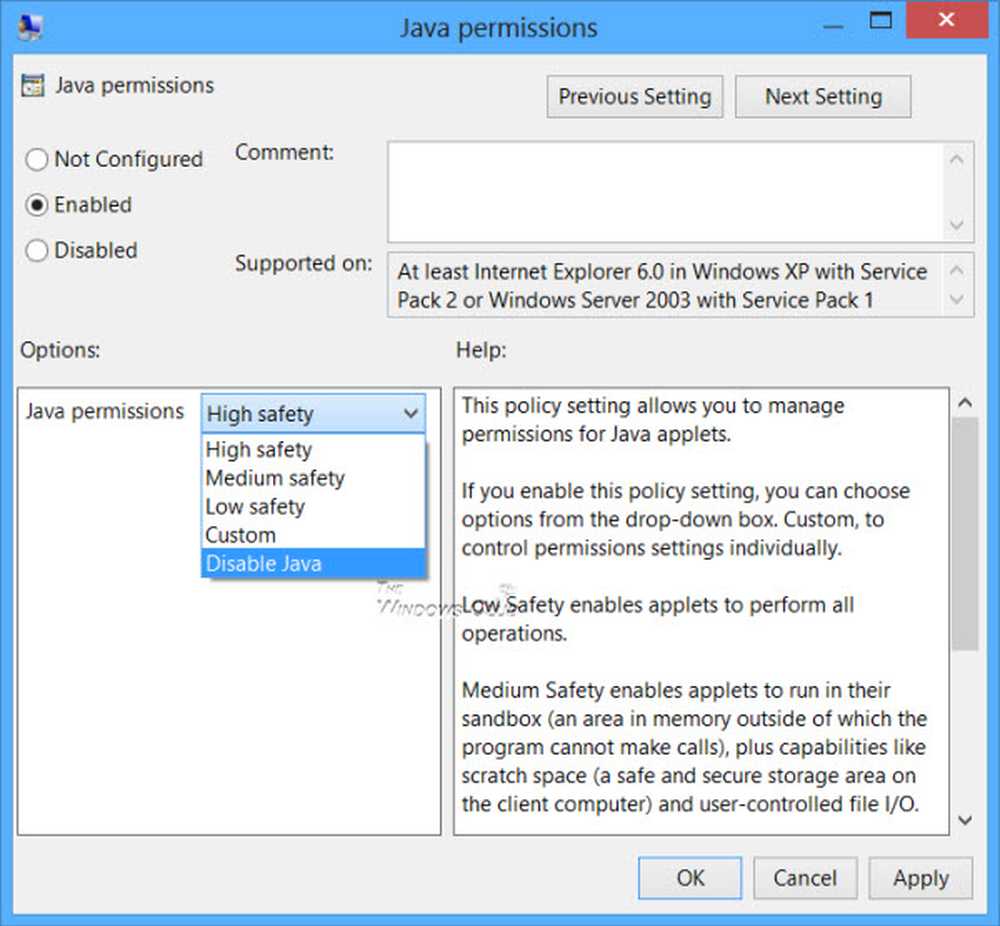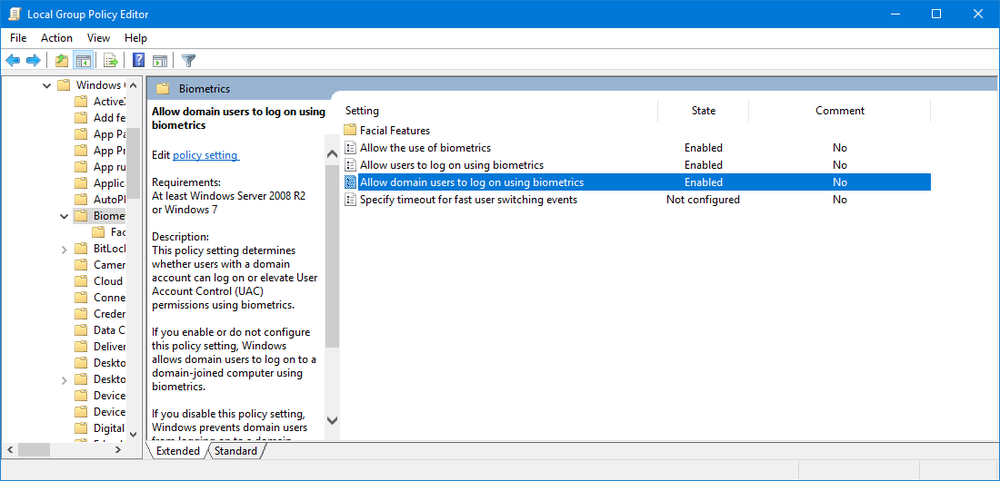Dezactivați sau activați DHCP pentru Ethernet sau Wi-Fi în Windows 10/8/7
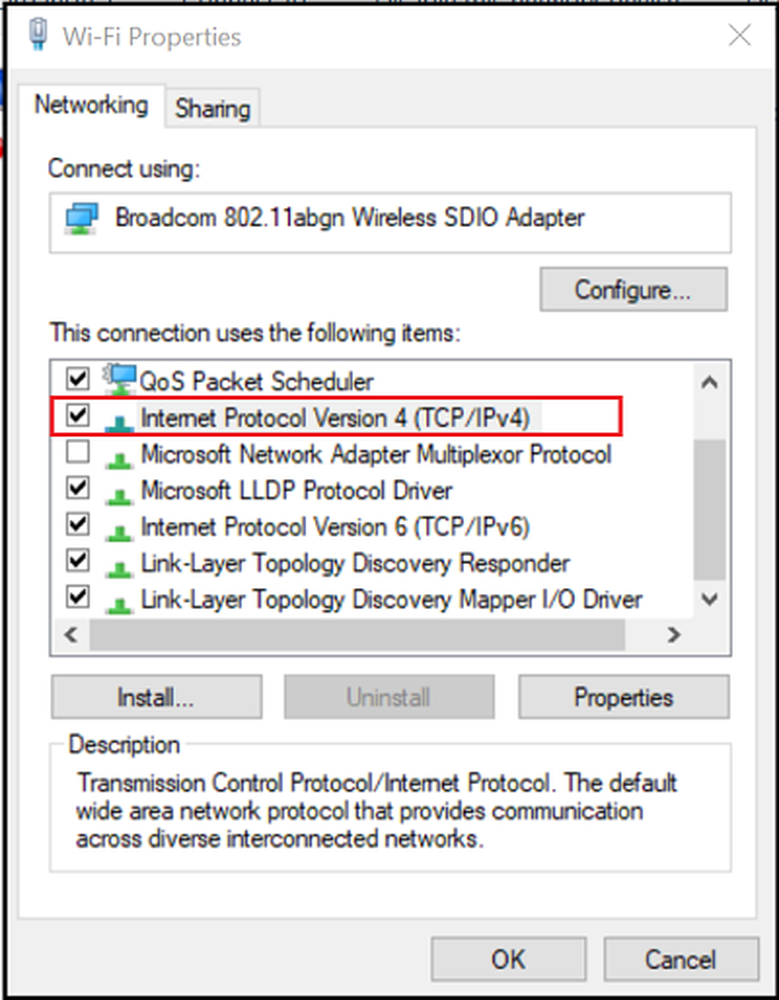
Rețelele Internet Protocol (IP) utilizează DHCP sau DHCP ca protocol de rețea standard, deoarece este o configurație sigură și sigură. Acesta permite utilizatorilor să atribuie în mod dinamic și transparent adresele IP reutilizabile. Dacă aveți un server DHCP instalat și configurat în rețeaua dvs., toți clienții care acceptă DHCP pot obține adresele IP și parametrii de cadru corespunzători de fiecare dată când pornesc și se conectează la rețea. Acest lucru ajută foarte mult la reducerea timpului necesar pentru configurarea și reconfigurarea computerelor într-o rețea.
Cu toate acestea, uneori puteți întâmpina probleme în conectarea la Internet. După ce ați încercat toate etapele de depanare, pe ecran apare un mesaj de eroare,DHCP nu este activat“. Dacă DHCP nu este activat pe computerul Windows, atunci această postare vă va arăta cum să activați sau să dezactivați DHCP pentru conexiunea Ethernet, Wi-Fi sau Local Area în Windows 10.
Activați DHCP pentru Ethernet sau Wi-Fi
Deschis 'Panou de control', tip 'Centrul de rețea și partajare"în caseta de căutare a panoului și apăsați tasta Enter.
Faceți clic pe "Schimbă setările adaptorului"aflată sub ecranul" Centrul de rețea și distribuire ". Dacă utilizați o conexiune Ethernet, faceți clic dreapta pe opțiune și selectați "Proprietăți". Dacă ați activat o conexiune de bandă largă, alegeți Wi-Fi și urmați același pas ca mai sus.

Apoi, în fereastra Proprietăți Ethernet / Wi-Fi, găsiți și faceți dublu clic pe "Protocol de Internet Versiunea 4 (TCP / IPv4)", după cum se arată în imaginea de mai jos.
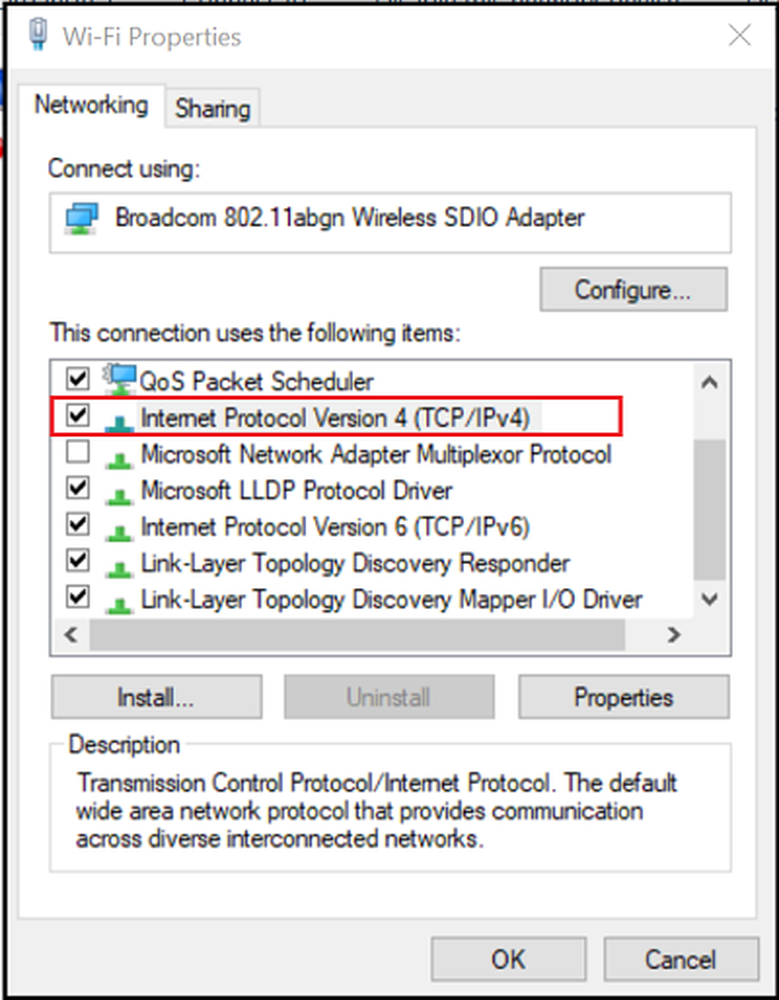
După ce ați terminat, caseta Proprietăți Internet Protocol Versiunea 4 va apărea. Pentru a activa DHCP, pur și simplu verificați casetele radio vizitate-
- Obțineți automat o adresă IP - partea superioară a ecranului general.
- Obțineți automat adresa serverului DNS - partea inferioară a ecranului general.

Windows 10 va putea acum să recupereze adresa IP de la serverul DHCP. Pentru a dezactiva același lucru, debifați aceste opțiuni.
Dacă confirmați dacă DHCP este activat sau dezactivat, executați următoarea comandă în CMD:
ipconfig / toate
Aici veți putea vedea - DHCP activat ... Da / Nu.
Dacă problema persistă, verificați setările Firewall-ului și asigurați-vă că paravanul de protecție nu blochează conectivitatea dvs. la Internet. Unele programe antivirus pot bloca implicit orice conexiune necunoscută ca măsură de întărire a securității. În acest caz, puteți încerca să restaurați setările implicite pentru paravanul de protecție Windows și să vedeți dacă aceasta ajută.
Citiri similare:- Serviciul DHCP Client oferă eroare de acces refuzată
- Remediați problemele de conectare la rețea și la Internet.