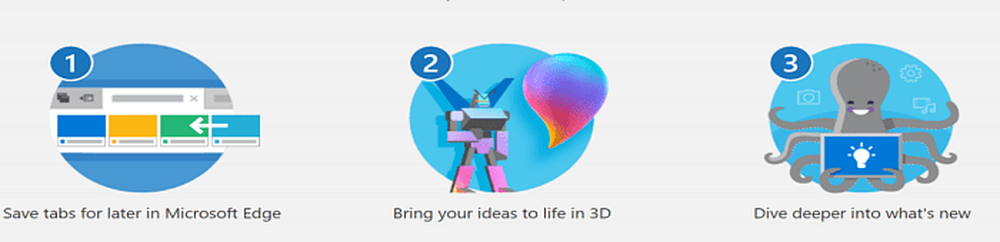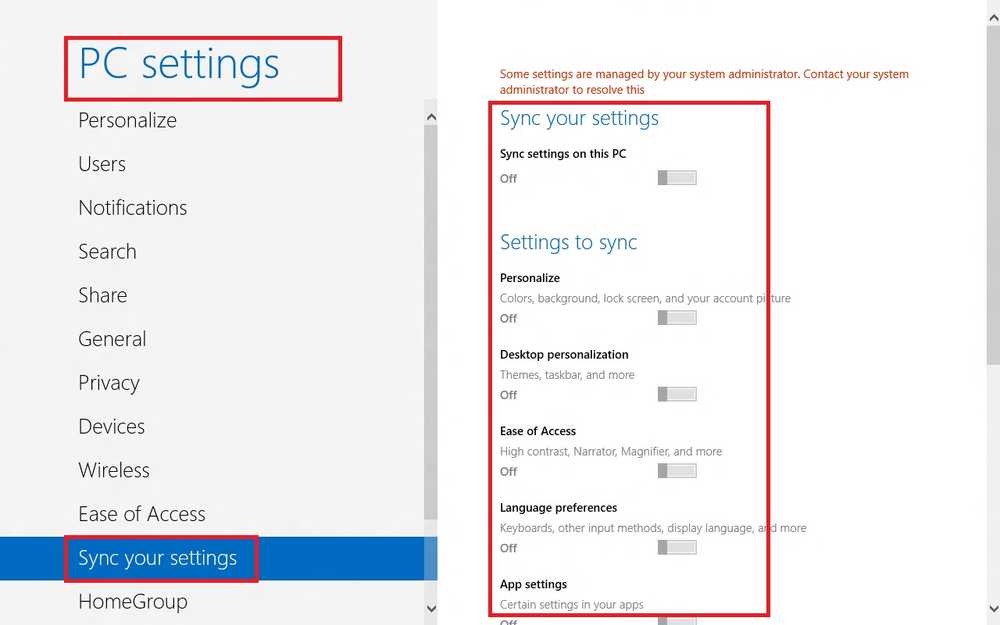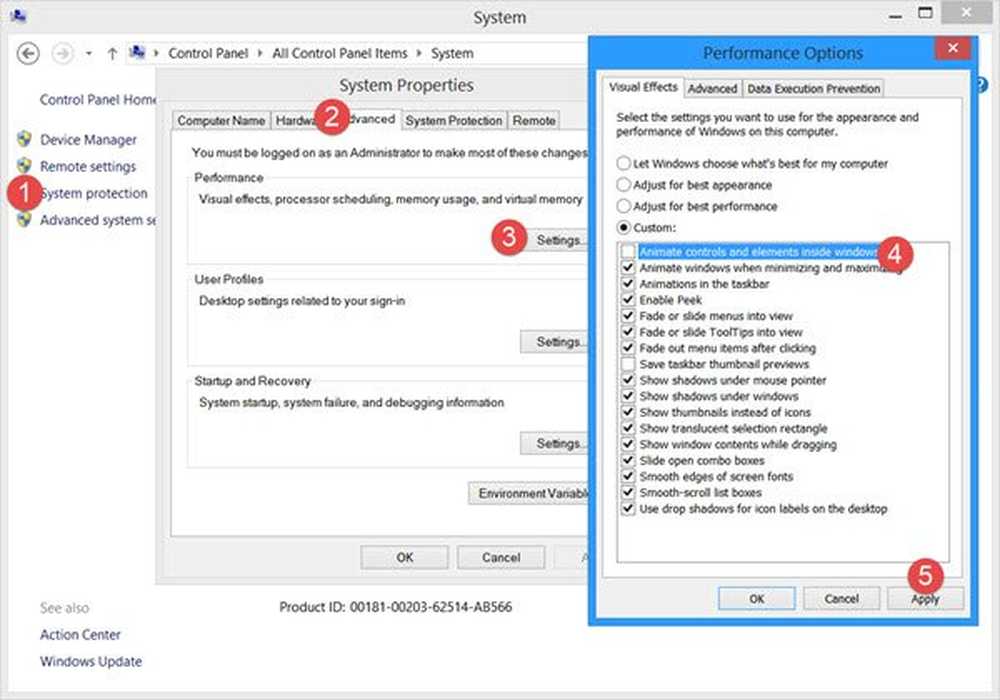Dezactivați Superfetch & Prefetch pentru SSD în Windows 10/8/7
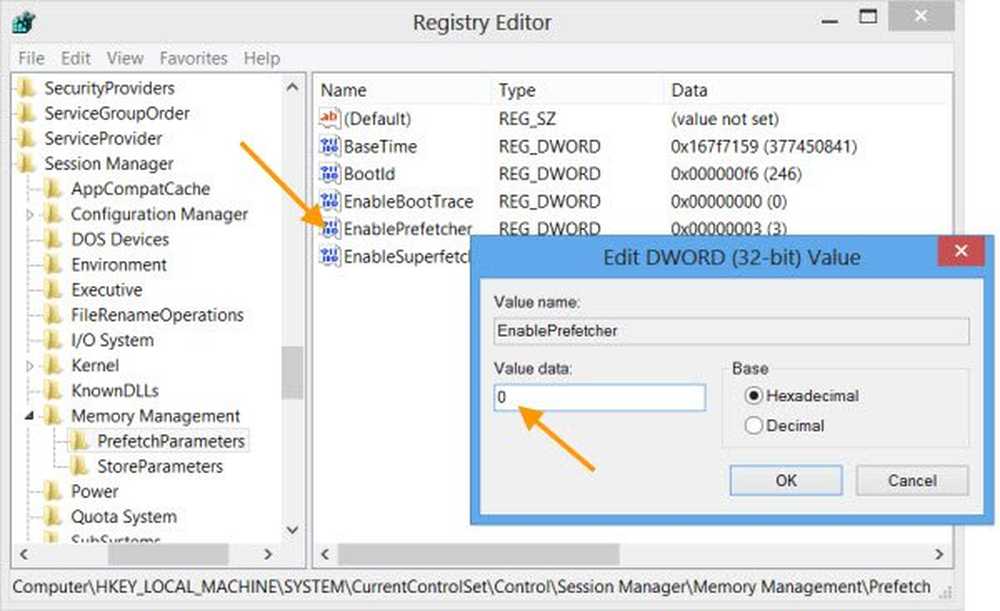
În acest articol vom vedea cum Windows 10/8/7 trata Prefetch și SuperFetch pe unități SSD. Ieri am văzut cum Windows tratează defragmentarea pe unități SSD. Înainte de a începe, permiteți-mi să clarific faptul că nu este o idee bună să dezactivați SuperFetch sau Prefetch atunci când utilizați unitățile tradiționale de hard disk - dar pentru dispozitivele Solid State, este diferit!
SuperFetch, Prefetch & SSD în Windows
De fiecare dată când rulați o aplicație în PC, un fișier Prefetch care conține informații despre fișierele încărcate de aplicație este creat de sistemul de operare Windows. Informațiile din Preîncărcați fișierul este utilizat pentru optimizarea timpului de încărcare al aplicației în următoarea dată când o rulați. SuperFetch încearcă să prezicăți ce aplicații veți lansa în continuare și preîncărcați toate datele necesare în memorie. Algoritmul său de predicție este superior și poate prezice care sunt următoarele 3 aplicații pe care le veți lansa în ce timp într-o zi.
Pe scurt, SuperFetch și Prefetch sunt tehnologii de stocare Windows Storage care oferă acces rapid la datele de pe hard discurile tradiționale. Pe dispozitivele cu semiconductori, acestea conduc la operații de scriere inutile.
Windows 7/8/10, prin urmare, va dezactiva în mod automat în mod implicit SuperFetch și Prefetch, odată ce detectează un SSD pe sistemul dvs..
Dezactivați Superfetch
Serviciul SysMain este cea care este legată de Superfetch. Misiunea sa este de a menține și de a îmbunătăți performanța sistemului în timp. Acesta este găsit în folderul System32.
Dacă cineva din anumite motive trebuie să le dezactiveze manual, acesta este modul în care se poate dezactiva SuperFetch. Alerga services.msc pentru a deschide Managerul de servicii. Derulați în jos până la serviciul Superfetch, care este responsabil pentru menținerea și îmbunătățirea performanțelor sistemului în timp.
Faceți dublu clic pe acesta pentru a deschide caseta Proprietăți. Faceți clic pe Stop pentru a opri procesul. Efectuați tipul de pornire invalid și faceți clic pe Aplicați.

Dezactivați Prefetch
Pentru a dezactiva Prefetch în Windows, executați regedit pentru a deschide Editorul de Regiștri. Navigați la următoarea cheie de registry:
HKLM \ SYSTEM \ CurrentControlSet \ Control \ Manager de sesiuni \ Managementul memoriei \ PrefetchParameters
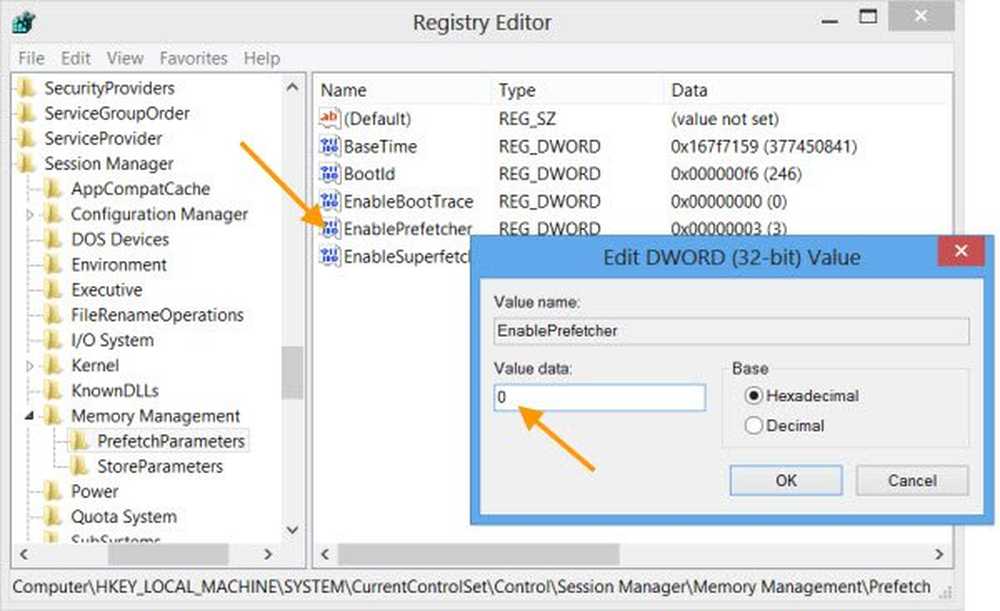
Faceți dublu clic pe EnablePrefetcher în partea dreaptă pentru a deschide caseta de valori DWORD.
Valorile posibile pentru EnablePrefetcher sunt:
- 0 - Dezactivați Prefetcher
- 1 - Lansarea aplicației Prefetching activat
- 2 - Boot Prefetching activat
- 3 - Lansarea aplicației și Boot Prefetching activat
Valoarea implicită este 3. Pentru a dezactiva Prefetch, setați-l la 0. Faceți clic pe OK și pe Ieșire.
De altfel, puteți, de asemenea, dezactiva sau optimiza Suoerfetcher aici - veți vedea EnableSuperfetcher DWORD chiar sub ea.
Valorile posibile pentru EnableSuperfetch sunt:
- 0 - Dezactivați Superfetch
- 1 - Activați SuperFetch numai pentru fișierele de boot
- 2 - Activați SuperFetch numai pentru aplicații
- 3 - Activați SuperFetch atât pentru fișierele boot, cât și pentru aplicații