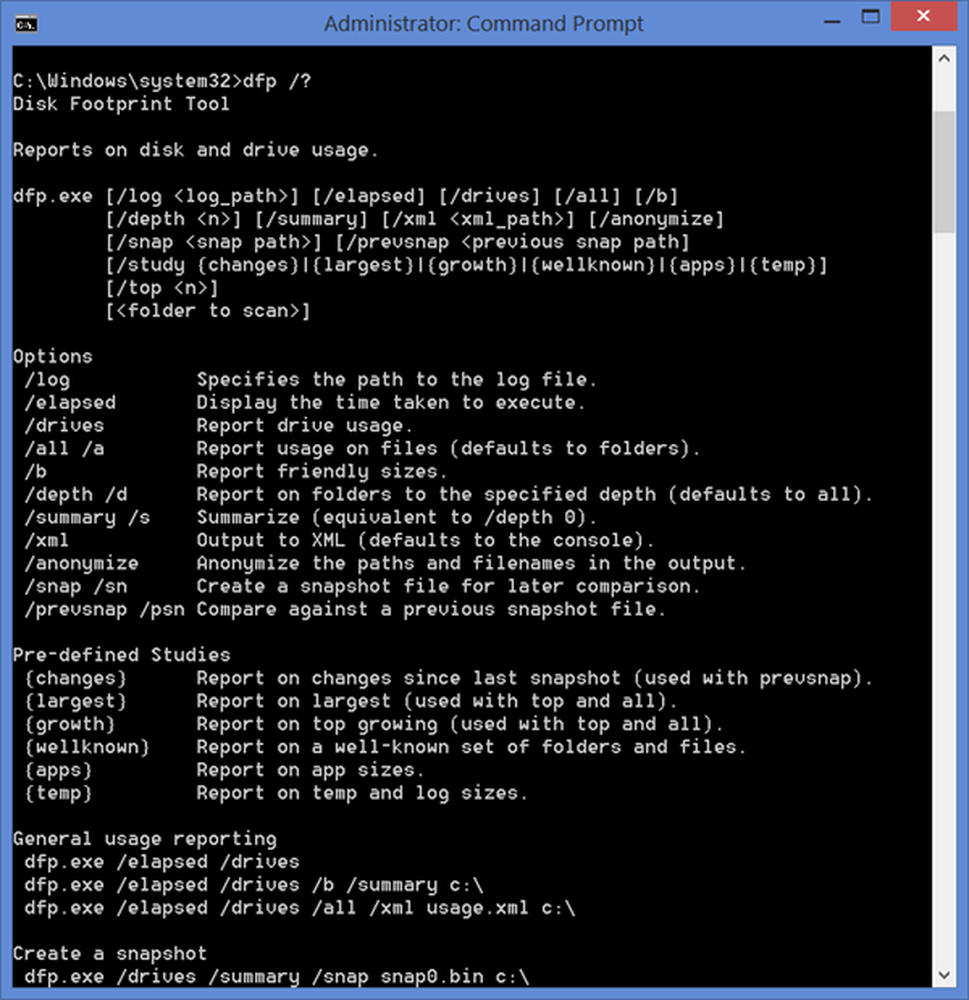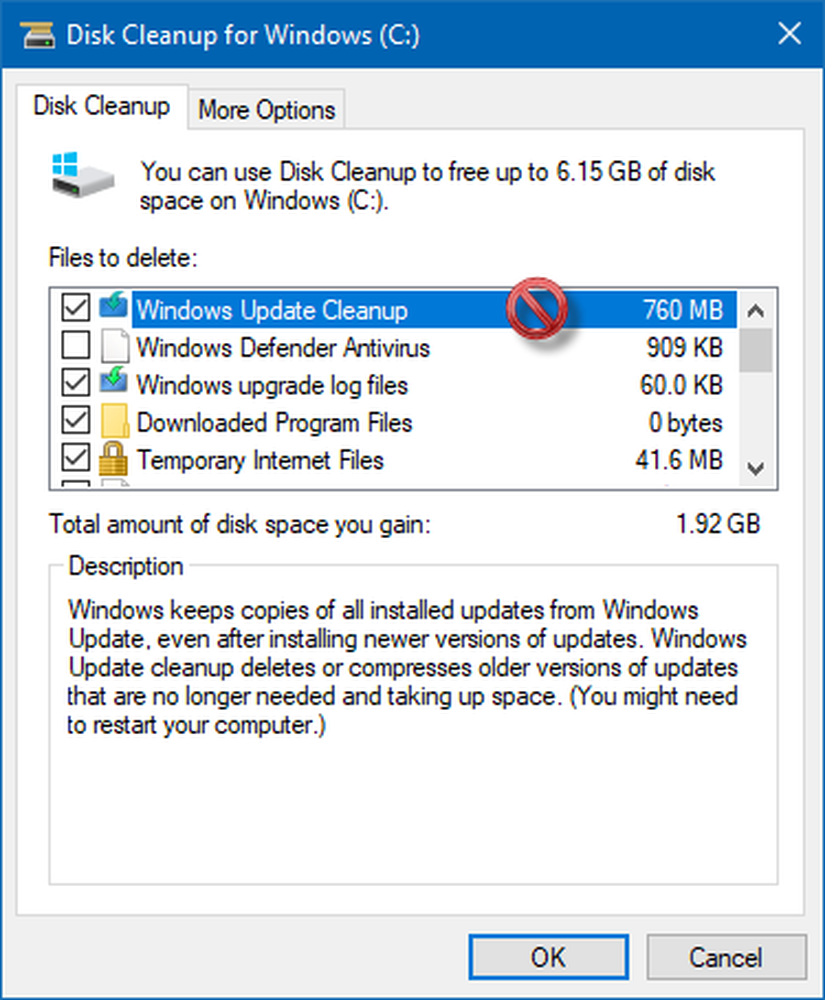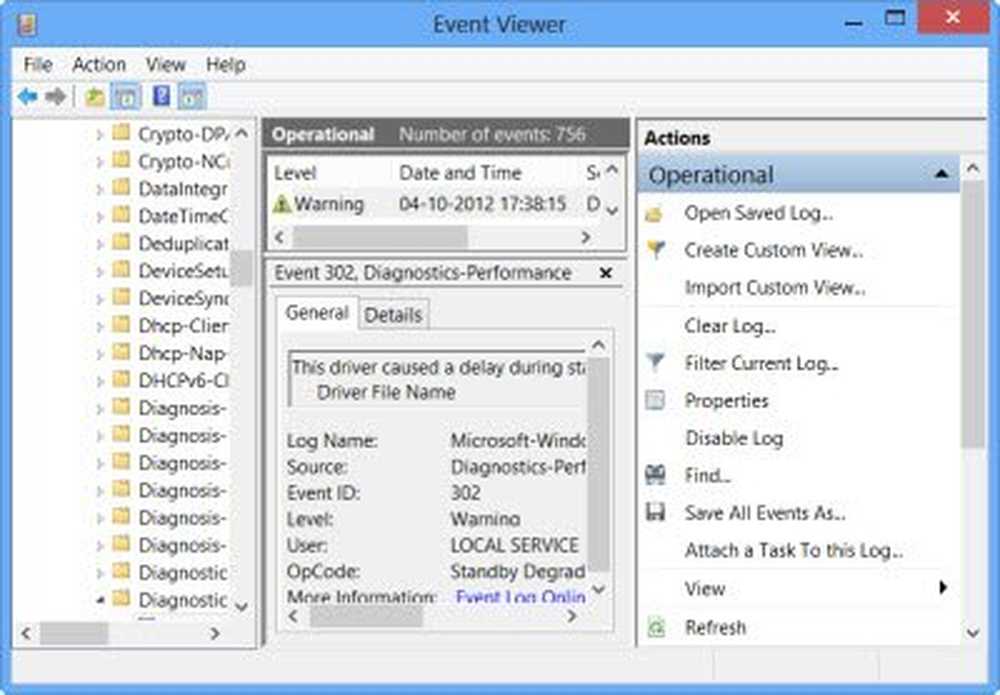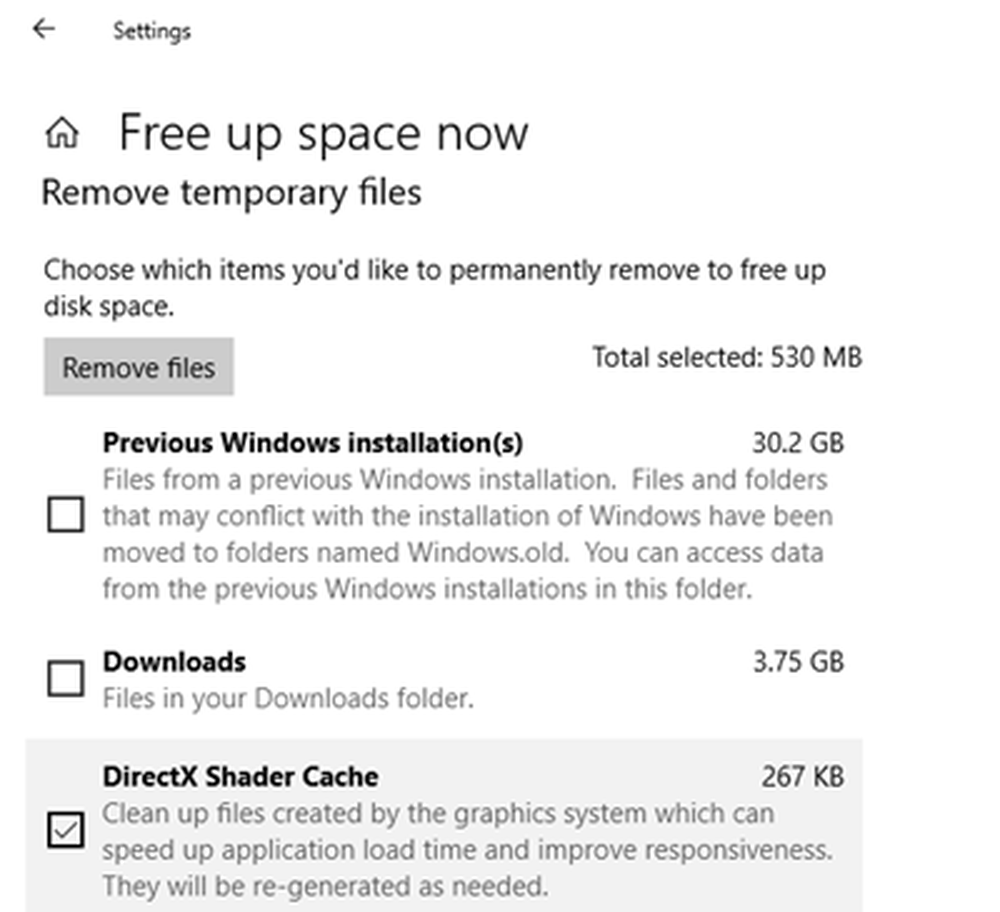Disk Defragmenter în Windows 10/8/7 explicat
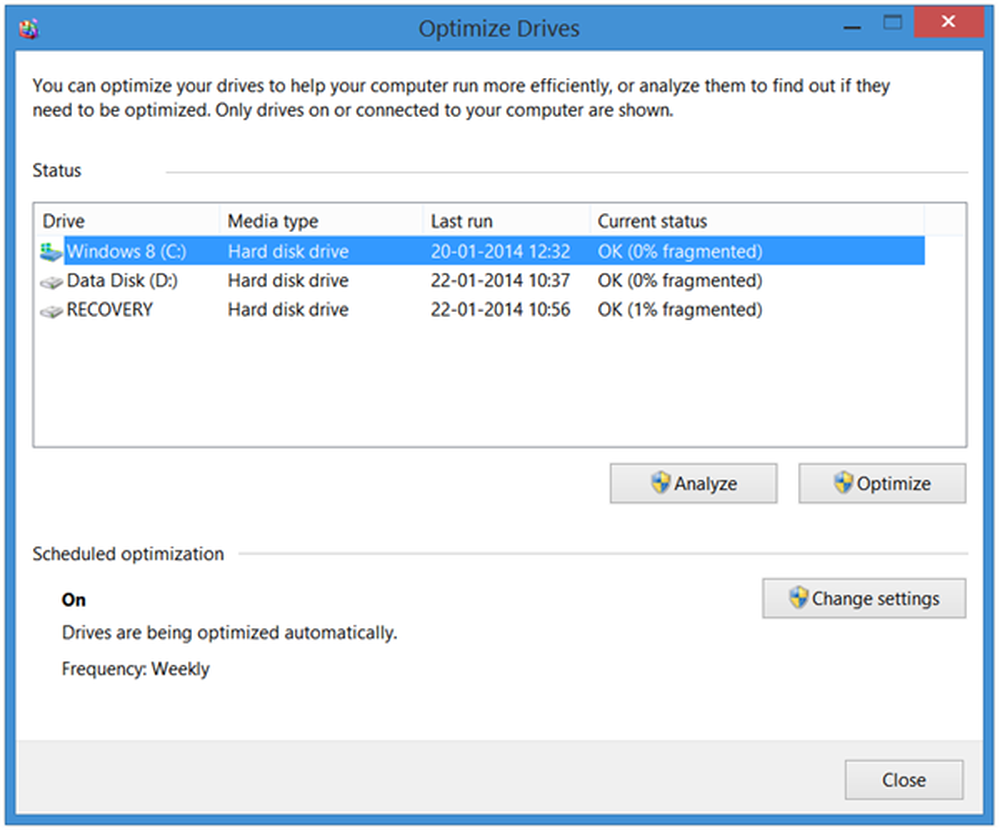
Începând cu Windows Vista, built-in-ul Windows Defragmentare disc a fost mult îmbunătățită, și mai mult în Windows 8 și Windows 7, și este considerată a fi mult mai bună decât predecesorul său Windows XP. Motorul defrag și gestionabilitatea fragmentării au fost îmbunătățite. Disk Defragmenter rulează ca sarcină cu prioritate scăzută în fundal, fără a afecta performanța computerului. Rulează numai când mașina este inactiv! Utilizează Programatorul de activități pentru a păstra automat discul defragmentat. Această defragmentare automată nu afectează performanța Windows.
Disk Defragmenter în Windows 10/8
Acum, în mod implicit, instrumentul de defragmentare defragmentează numai fișiere mai mic de 64 MB, pentru că, conform reperelor Microsoft, fragmente de această dimensiune, care constau deja cel puțin din 16000 de grupări învecinate, au un impact neglijabil asupra performanței. Acest lucru înseamnă că jocurile și fișierele media mari sunt efectiv lăsate așa cum sunt! Deci, dacă doriți în continuare să defragați fișiere mai mari de 64 MB, trebuie să utilizați -w parametru menționate mai jos pentru a defragmenta fișiere de toate dimensiunile.
Începând cu Windows 7, defragmentarea a devenit și mai cuprinzătoare - multe fișiere care nu au putut fi re-localizate în Windows Vista sau versiuni anterioare pot fi înlocuite în mod optim. În special, sa făcut o mulțime de lucruri pentru a face ca fișierele metadate NTFS diferite să poată fi mutate. Această capacitate de relocare a fișierelor metadate NTFS beneficiază, de asemenea, de micșorarea volumului, deoarece permite sistemului să împacheteze mai mult toate fișierele și metadatele sistemului de fișiere și să elibereze spațiu "la sfârșitul" care poate fi recuperat dacă este necesar.
În Windows 7, Microsoft a dezactivat defragmentarea pentru discurile Solid State. În Windows 8, cu toate acestea, deoarece instrumentul a suferit o schimbare într-un instrument general de optimizare a discului, veți vedea că este activat în mod implicit și pentru SSD-uri. Puteți citi mai multe despre Îmbunătățirea defragmentării și optimizarea stocării discurilor în Windows 8. Dacă utilizați o unitate SSD, vă recomandăm să citiți această postare Defragmentare și SSD în Windows 8.
Procesul de Defragmentare Disk pornește conform unui program pe care îl puteți ajusta. Puteți deschide Defragmentatorul de discuri în Windows 8 sau Windows 7, făcând clic dreapta pe pictograma unității, selectând Proprietăți și făcând clic pe fila Instrumente.
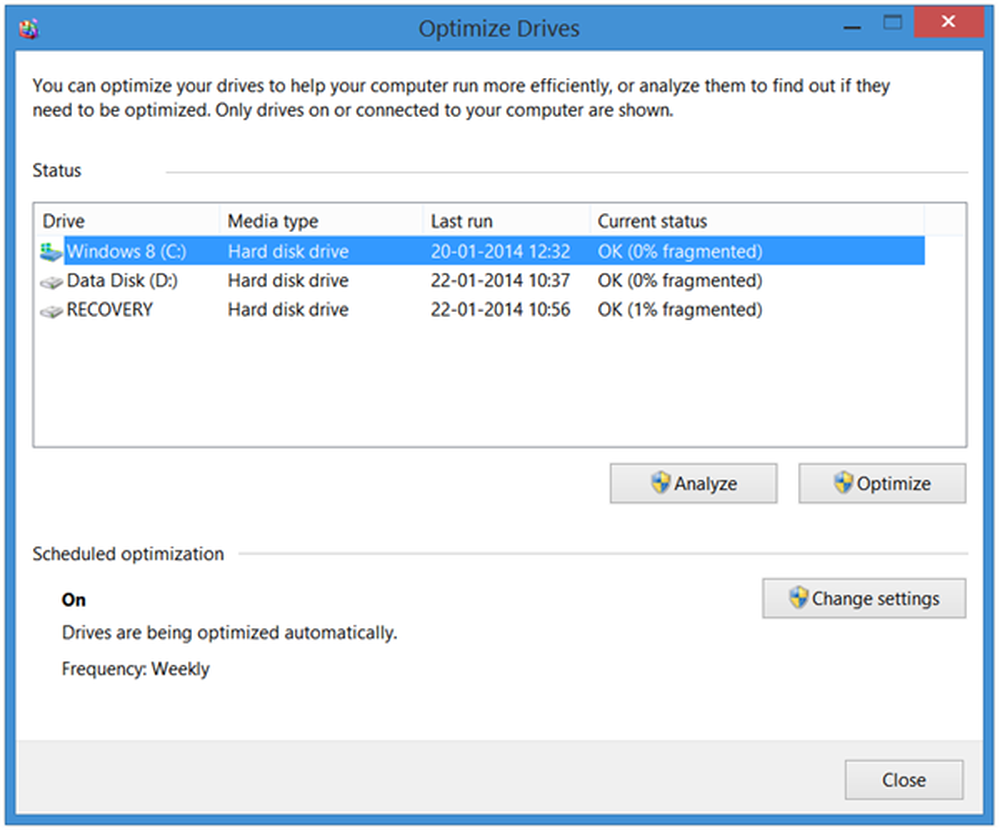
Aici puteți schimba setările făcând clic pe Schimbă setările și optați pentru a rula scanările programate pe o bază zilnică, săptămânală sau lunară. sau alegeți să defragmentați "acum" făcând clic pe A analiza sau Optimizarea.
Unele puncte de reținut:
- Disk Defragmenter nu defragmentă fișierele din Coșul de reciclare. Cel mai bine este să rulați mai întâi Disk Cleaner și apoi goliți Recycle Bin înainte de defragmentare
- Defragmentatorul de disc nu va defragmenta, de asemenea, fișierele care sunt în uz. Cel mai bun pentru a încerca să închidă cât mai multe procese posibil și apoi să defragmentați.
- Disk Defragmenter nu defragmentă următoarele fișiere: Bootsect DOS, Safeboot fs, Safeboot CSV, Safeboot RSV, Hiberfil sys, memorie dump și fișierul de pagină Windows. Totuși, folosind -b parametru, după cum se menționează mai jos, va optimiza fișierele de boot.
Defragmentarea discului Opțiuni de linie de comandă
Există diferite opțiuni de linie de comandă pentru a vă exercita controlul asupra procesului de defragmentare.
Pentru a defragmenta o unitate specifică, spuneți Drive C, deschideți un prompt de comandă și tastați:
defrag c:Puteți utiliza următorii parametri sau comutatori cu comanda Defrag pentru a regla mai bine controlul:
-r Aceasta este setarea implicită și defragmentează fragmente de fișiere mai mici de 64 MB.
-A Analizați unitatea / volumul selectat și afișați un raport sumar, compus din rapoarte de analiză și de defragmentare.
-c Defragmentează toate volumele de pe computer. Nu specificați o literă de disc în timp ce utilizați acest lucru.
-w Efectuați defragmentarea FULL a fișierelor cu toate dimensiunile.
-f Forțată defragmentarea chiar și atunci când există o cantitate mai mică de spațiu liber pe unitatea defragmentată. Un volum trebuie să aibă cel puțin 15% spațiu liber înainte ca Defragmentatorul să poată defragmenta complet.
-eu Aceasta face ca Defrag să ruleze în fundal și să funcționeze numai dacă computerul este inactiv, ca de exemplu atunci când rulează ca sarcină programată.
-v Afișează rapoarte complete.
-b Optimizează numai fișierele de încărcare și aplicațiile.
Singura indicație pe care o veți primi este un cursor care clipește. Aceasta înseamnă că procesul se desfășoară. Pentru a întrerupe procesul de defragmentare, apăsați Ctrl + C în fereastra de comandă.
Puteți citi mai multe aici Opțiuni de dezinstalare și comutatoare de linie de comandă.
Defragmentatorul de disc nu rulează
Dacă descoperiți că nu puteți defragmenta sau nu puteți rula utilitarul de defragmentare în Windows sau că o unitate sau un volum a fost marcat ca având erori, executați chdsk prin intrare
chkdsk c: / f
la orice prompt de comandă; unde c este litera de unitate. Veți putea apoi să executați Defrag după ce Chkdsk a repara sistemul de fișiere. Dacă vă confruntați în continuare cu probleme, consultați această postare Defragmentatorul de disc nu a putut porni sau a eșuat la inițializare.
În Windows 10/8, în timp ce defraggerul implicit este suficient de bun pentru majoritatea dintre noi, există unii care preferă să folosească Software gratuit de defragmentare. Poate doriți să aruncați o privire și la acestea.
Știți despre partițiile ascunse afișate în Instrumentul de defragmentare a discurilor?