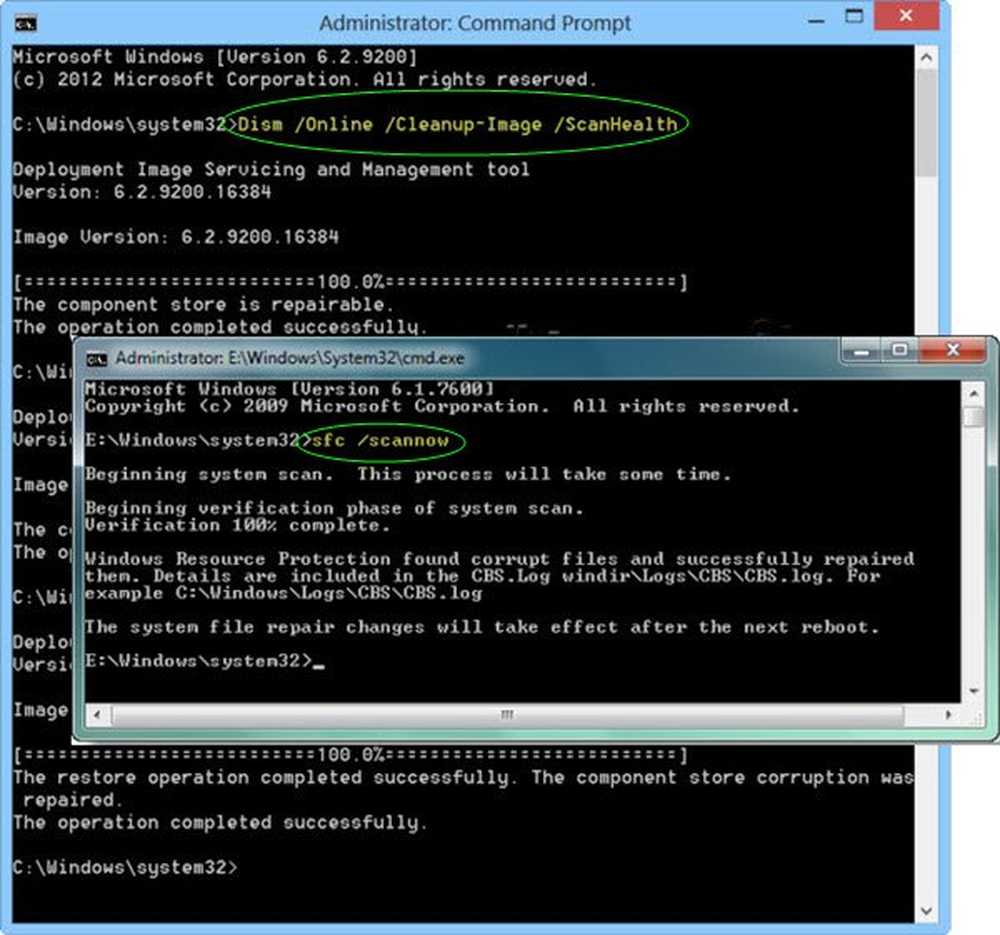DISM nu reușește în Windows 10. Fișierele sursă nu au putut fi găsite
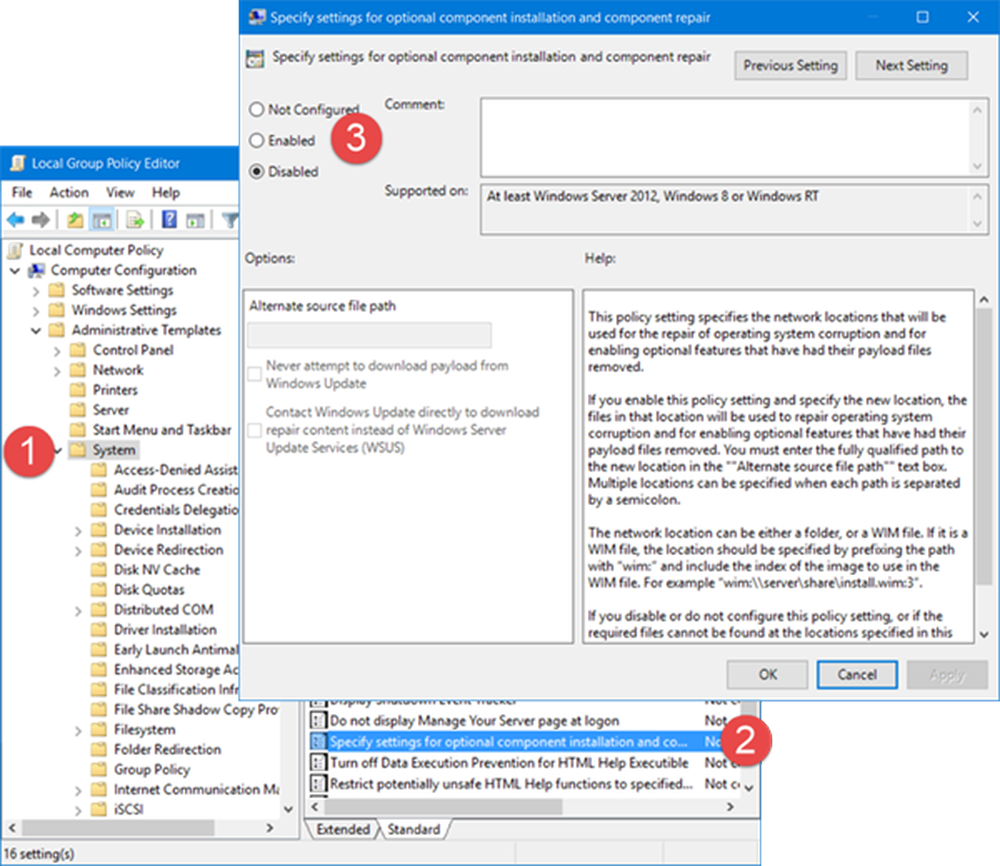
Dacă încercați să reparați Windows System Image și DISM nu reușește cu Eroare 0x800f081f, Fișierele sursă nu au putut fi găsite, atunci acest post vă poate interesa.
DISM nu reușește Fișierele sursă nu au putut fi găsite
Dacă instrumentul DISM nu reușește, aveți 2 opțiuni - curățați componentele sistemului și specificați o sursă alternativă de reparare a imaginilor Windows, care va fi apoi utilizată pentru a repara o imagine Windows coruptă. Puteți face acest lucru utilizând Politica de grup.
În mod normal, în timpul operației de reparare, repararea automată a corupției oferă fișiere. Dar acest lucru a fost corupt, puteți utiliza o sursă de reparații specificată în rețea sau puteți utiliza Windows Update pentru a prelua fișierele sursă necesare pentru a activa o caracteristică sau pentru a repara o imagine Windows.
Curățați componentele imaginii de sistem

Deschideți ferestrele cu linii de comandă ridicate, tastați următoarele și apăsați Enter:
Dism.exe / online / Cleanup-Image / StartComponentCleanup
Odată ce operația a fost terminată, instrumentul DISM / RestoreHealth comandați și vedeți dacă funcționează.
Dacă se întâmplă, minunat, altfel va trebui să treceți la următoarea opțiune.
DISM nu reușește Fișierul sursă nu a putut fi descărcat

Dacă primiți un mesaj Eroare 0x800f081f sau 0x800f0906 Fișierele sursă nu au putut fi descărcate mesaj, atunci va trebui să setați un fișier sursă alternativă. Citiți mai departe pentru a afla cum să faceți acest lucru.
Configurați o sursă alternativă de reparare Windows
Puteți configura sistemul să utilizeze o sursă alternativă de reparații, printr-o setare a politicii de grup, Run (Executare) gpedit.msc pentru a deschide Editorul politicilor de grup și navigați la următoarea setare:
Configurare computer> Șabloane administrative> Sistem
Acum, în panoul din dreapta, faceți dublu clic pe Specificați setările pentru setarea opțională a componentelor și pentru repararea componentelor.
Selectați Activat și introduceți Calea sursă alternativă a fișierului. De asemenea, puteți alege:
- Nu încercați niciodată să descărcați încărcătura utilă din Windows Update
- Contactați Windows Update direct pentru a descărca conținutul de reparații în locul serviciului de actualizare Windows Server (WSUS).
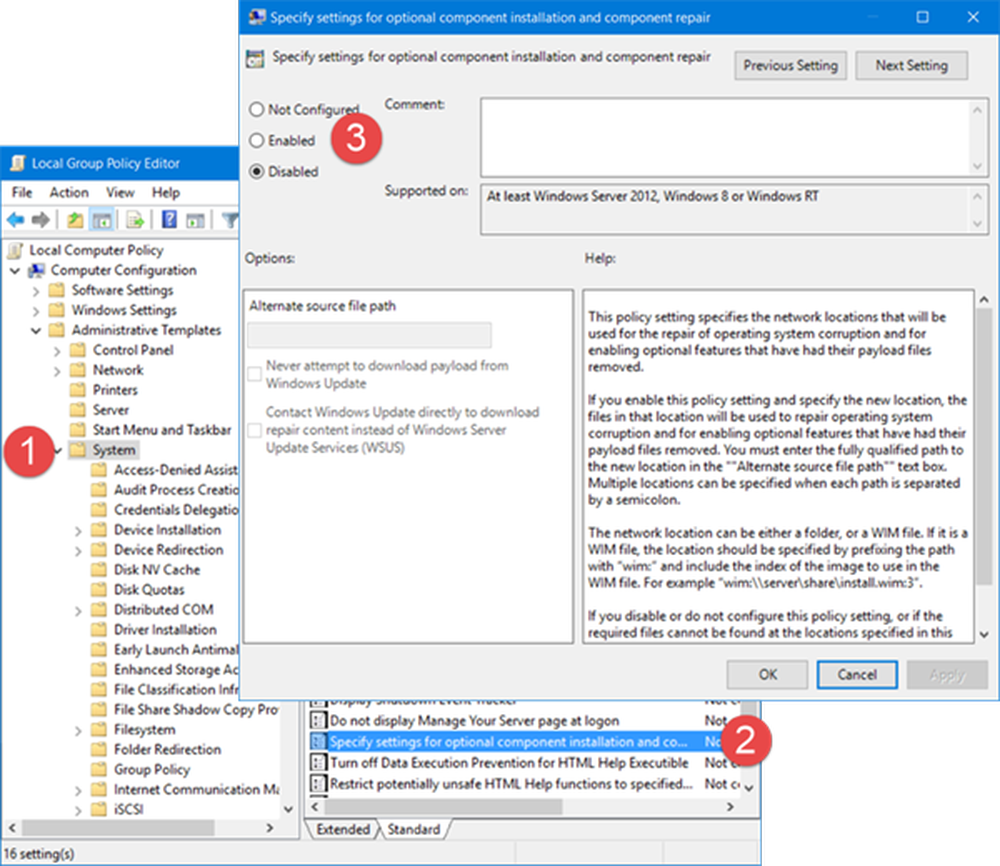
Această setare de politică specifică locațiile din rețea care vor fi utilizate pentru repararea corupției sistemului de operare și pentru activarea caracteristicilor opționale care au eliminat fișierele încărcăturii utile. Dacă activați această setare de politică și specificați noua locație, fișierele din acea locație vor fi utilizate pentru a repara corupția sistemului de operare și pentru a activa funcțiile opționale care au eliminat fișierele încărcăturii lor utile. Trebuie să introduceți calea completă calificată la noua locație în caseta de text "Alternată calea fișierului sursă". Mai multe locații pot fi specificate atunci când fiecare cale este separată de punct și virgulă. Locația rețelei poate fi fie un dosar, fie un fișier WIM. Dacă este un fișier WIM, locația trebuie specificată prin prefixarea căii cu "wim:" și include indexul imaginii de utilizat în fișierul WIM. De exemplu, "wim: \\ server \ share \ install.wim: 3". Dacă dezactivați sau nu configurați această setare de politică sau dacă fișierele necesare nu pot fi găsite în locațiile specificate în această setare de politică, fișierele vor fi descărcate de pe Windows Update, dacă acest lucru este permis de setările de politică pentru computer.
Faceți clic pe Aplicați / OK și ieșiți.
Amintiți-vă că va trebui să păstrați și să mențineți o sursă de reparații care este actuală cu cele mai recente actualizări de service etc. în rețeaua dvs..
Sugestii asemănătoare: Pentru a utiliza o sursă de reparații Windows care rulează ca sursă de reparații sau utilizați un folder Windows alăturat dintr-o partajare de rețea sau dintr-un suport amovibil, cum ar fi DVD-ul Windows, ca sursă a fișierelor, puteți utiliza următoarea comandă :
DISM.exe / Online / Curățire-Imagine / Restabilire / Sursă: C: \ RepairSource \ Windows / LimitAccess
Aici va trebui să înlocuiți C: \ RepairSource \ Windows cu locația sursei dvs. de reparații.
Citiți în continuare: Remediați erorile DISM 87, 112, 11, 50, 2, 3, 87, 1726, 1393, 0x800f081f.