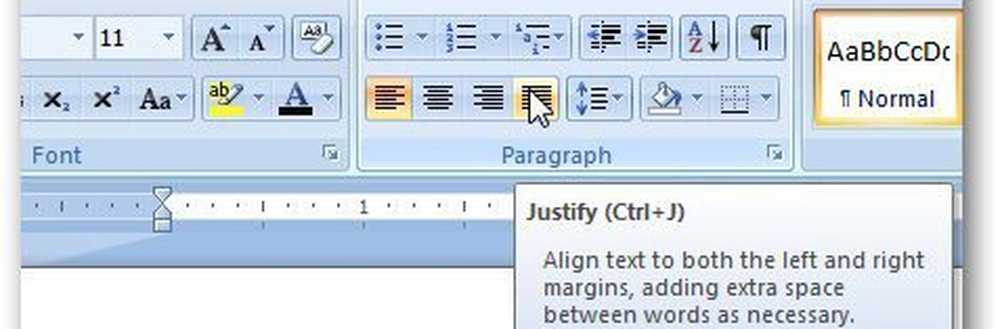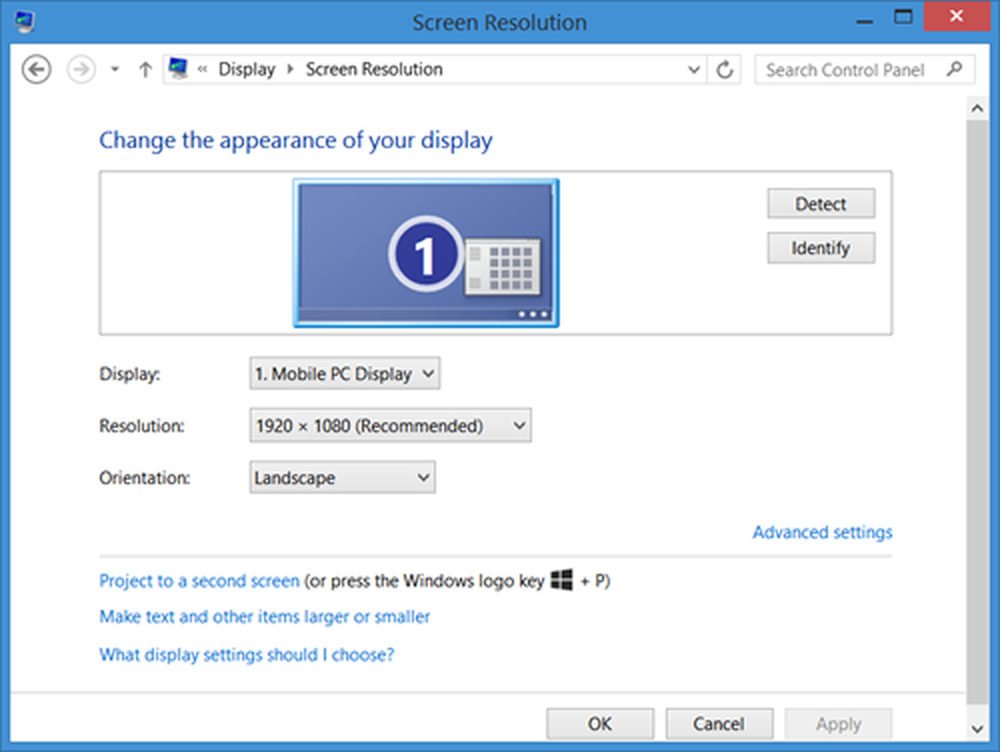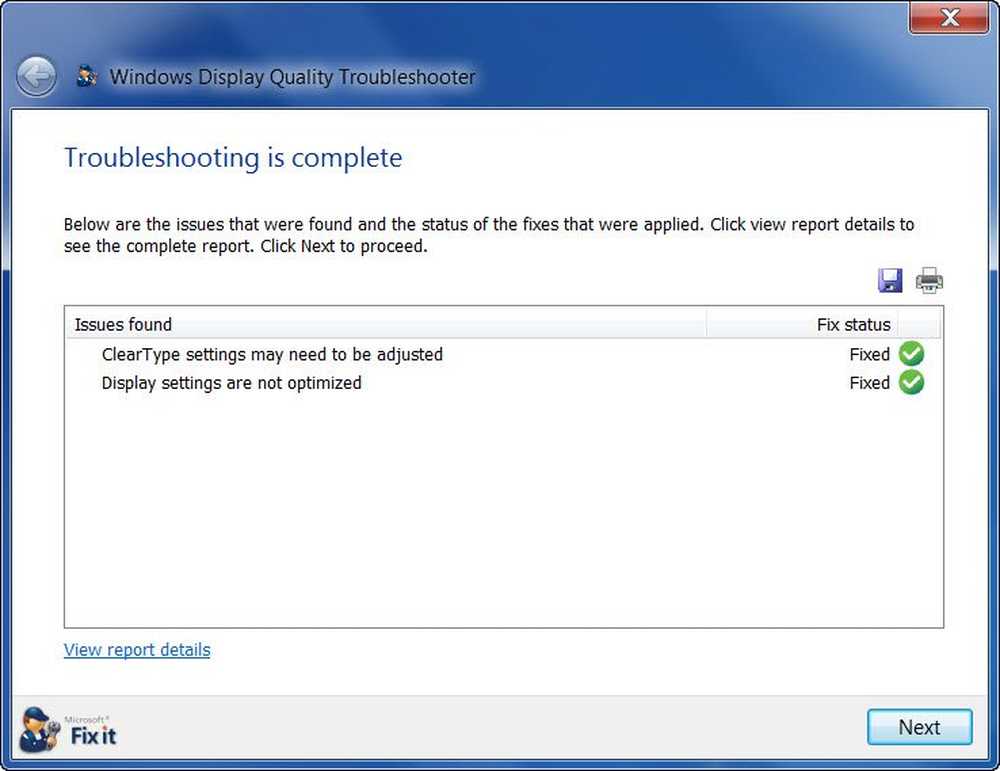Afișați probleme pe plăcile video AMD Radeon după instalarea Windows Update
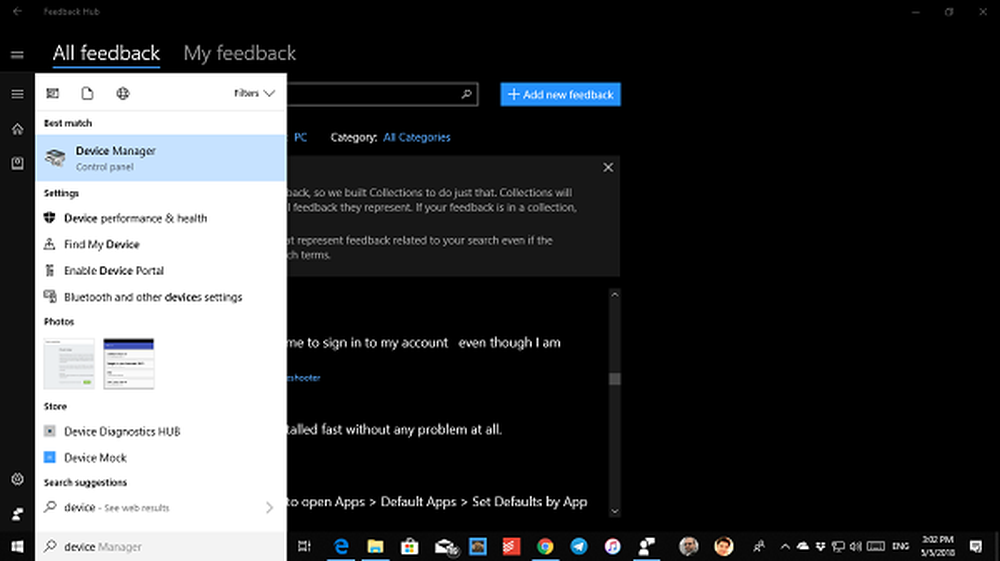
Cele mai afectate lucruri după orice Windows Update sunt driverele de afișare. Unii dintre utilizatorii care au AMD Radeon placile video instalate pe PC-ul lor au raportat probleme de afișare, în special cu adaptoare AMD Radeon HD 2000, 3000 și 4000. Opțiunile pentru rezoluția preferată și capacitatea de a utiliza mai multe monitoare au dispărut, deoarece Windows utilizează Microsoft Basic Display Driver. În acest ghid, vă vom ajuta să remediați problemele de afișare ale cardurilor video AMD Radeon.
Afișați probleme pe plăcile video AMD Radeon
Instalați Windows Update KB4057291
Este întotdeauna recomandat să instalați drivere prin actualizarea Windows 10. Compania a rulat pentru a repara driverul incorect prin intermediul Windows Update KB4057291. Acesta va instala automat un driver pentru a restabili capacitățile de afișare a multi-monitor și rezoluție.
Mergi laStart> Setări> Actualizare și securitate, apoi Verifică pentru actualizări și instalați actualizarea pentru a rezolva problema. În cazul în care încă nu o găsiți, puteți accesa și site-ul Web al Catalogului Microsoft Update pentru a instala actualizarea.
Revine la conducătorul vechi:
- Căutați dispozitivul de administrare în ecranul de pornire și deschideți-l.
- Extindeți Adaptori de afișare și faceți clic dreapta pe adaptorul care are problema, apoi selectați Proprietăți.
- Treceți la fila Driver și vedeți dacă aveți opțiunea "Roll Back Driver" activată.
- Dacă da, încercați-l și vă poate duce la versiunea corectă.
Recuperarea driverului recomandat:
Dacă Windows Update nu reușește să rezolve problema, va trebui să urmați o metodă bruta pentru a șterge driverul din sistem și a instala driverul recomandat.
Căutați dispozitivul de administrare în ecranul de pornire și deschideți-l. Extindeți Adaptori de afișare și faceți clic dreapta pe adaptorul care are problema, apoi selectați Proprietăți.Treceți la fila Driver (Driver) și verificați dacă versiunea driverului este 22.19.128.0. Dacă da, selectați Dezinstalați dispozitivul.
Acum, bifați căsuța care spune:Ștergeți software-ul driverului pentru acest dispozitiv."Se va asigura că în viitor nu va fi instalat un driver problematic.
Computerul va reporni. Odată ce sistemul este online, redeschideți Manager dispozitive. Selectați orice dispozitiv, apoi faceți clic pe Acțiune> Scanare pentru modificări hardware.
Este posibil să trebuiască să repetați pașii de mai multe ori cu excepția cazului în care Windows se oprește în versiunea driverului 22.19.128.0, și se instaleazășoferul recomandat 8.970.100.9001.
Există șanse ca acest lucru să vă rezolve problema, dacă nu, este posibil să fiți nevoit să îl raportați utilizând Centrul de feedback.
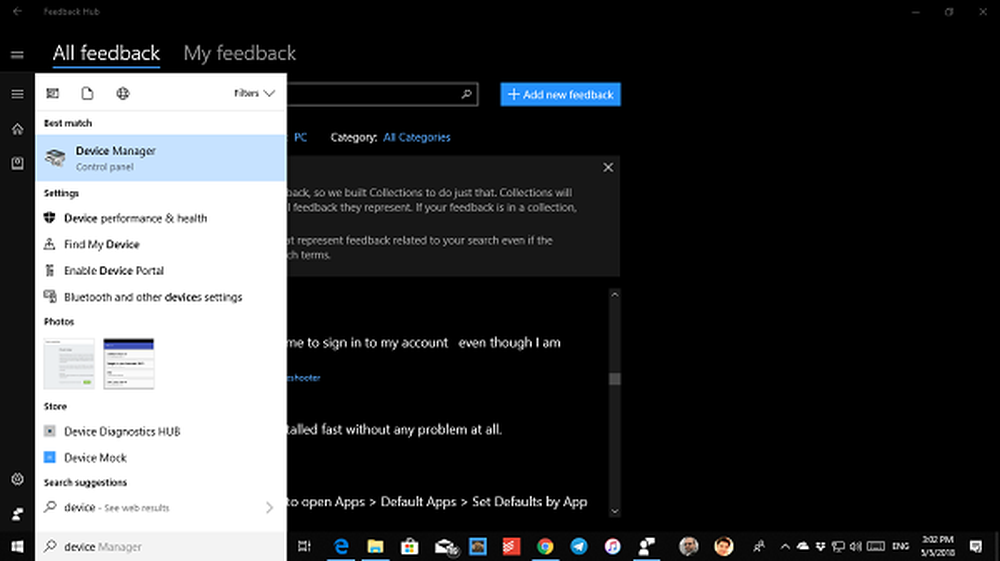
Apoi, accesați Start> Setări> Actualizare și securitate, apoi Verifică pentru actualizări și instalați toate actualizările disponibile.
Acestea fiind spuse, iată un sfat din experiența mea personală. Accesați Setări> Actualizare și recuperare> Depanare. Aici aveți tone de opțiuni pentru a rezolva problemele cu Windows 10. Puteți alege să rulați "Hardware și dispozitive" și poate funcționa pentru dvs..
Toate cele bune!