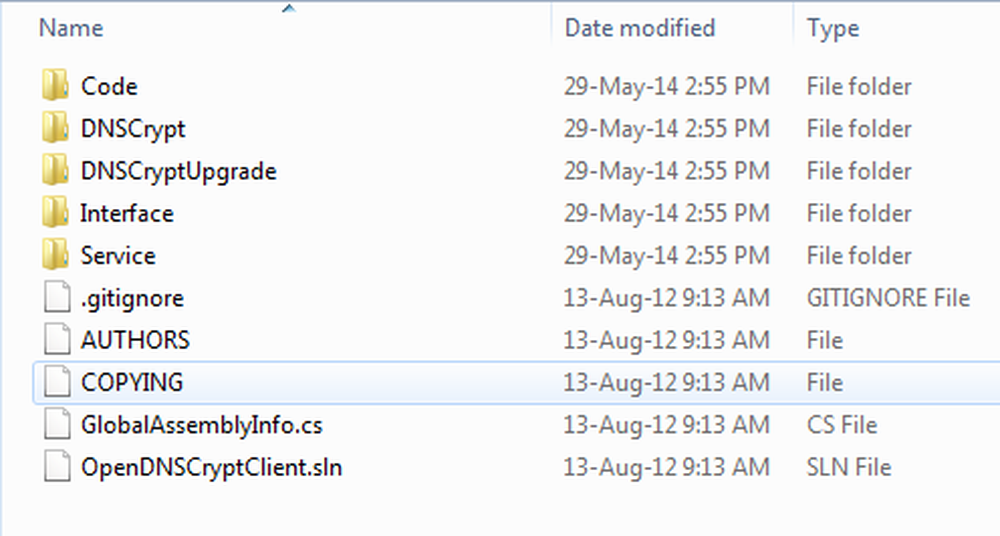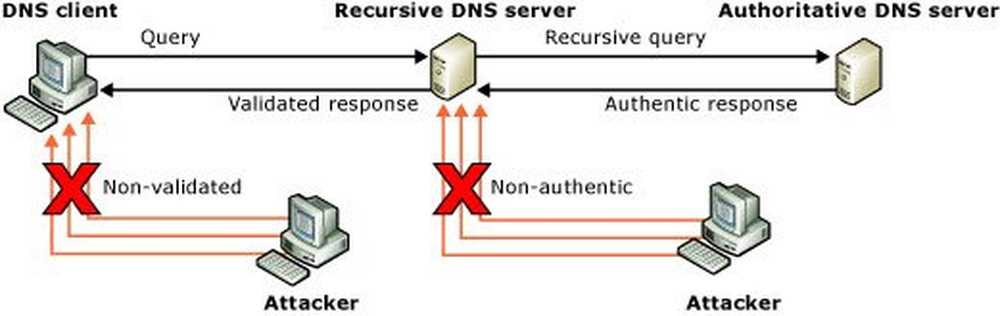Serverul DNS nu răspunde pe Windows 10/8/7
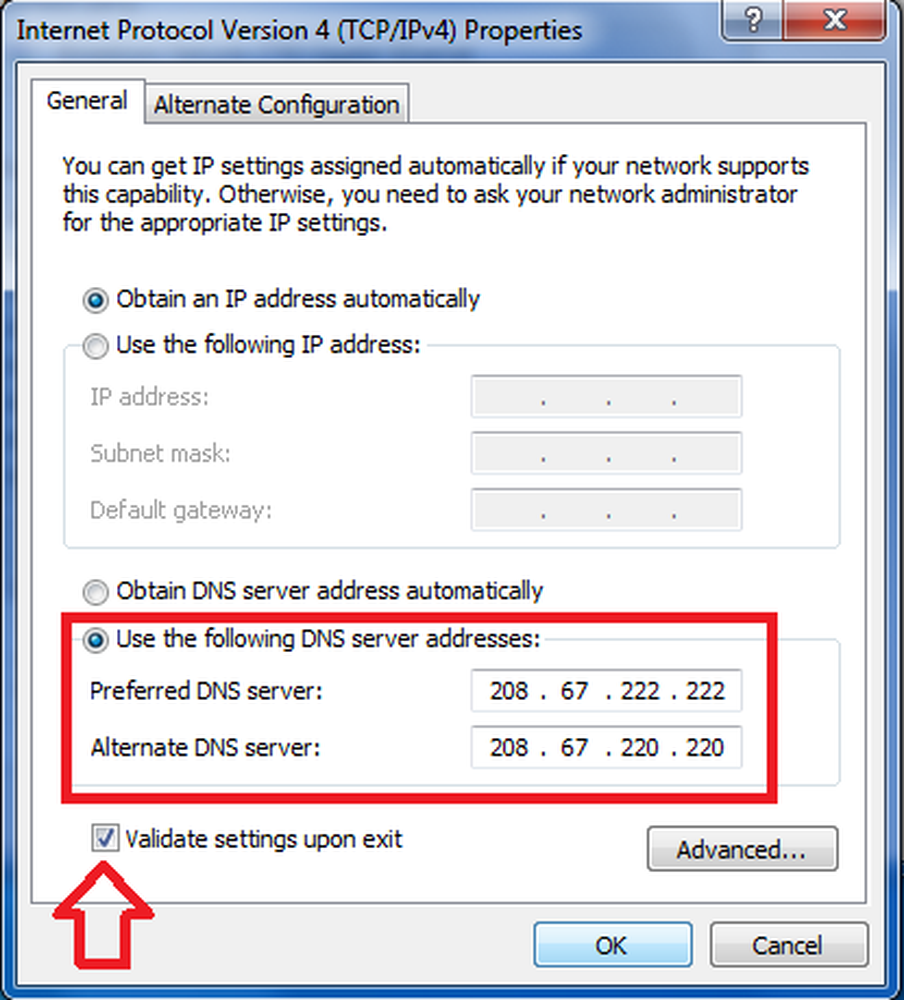
Când încercați să vă conectați la Internet, conexiunea s-ar putea să nu reușească atunci când executați instrumentul Troubleshooter și s-ar putea să obțineți această eroare: Dispozitivul sau resursa (serverul DNS) nu răspunde. Eroarea exactă ar fi:
Calculatorul pare să fie corect configurat, dar dispozitivul sau resursa (serverul DNS) nu răspunde.
Fixați problemele și problemele DNS

Serverul DNS nu răspunde
Dacă vă confruntați cu probleme sau probleme DNS pe computerul dvs. Windows 10/8/7, există câteva lucruri pe care le puteți încerca să le rezolvați.
Înainte de a începe, salvați setările Router-ului și actualizați firmware-ul Routerului. Verificați manualul routerului pentru mai multe informații despre acest subiect.
1] Lucrul pe care trebuie să-l încercați este să modificați manual adresa serverului DNS. Urmați aceste instrucțiuni-
- Mergi la start și faceți clic pe Panou de control
- Deschide Retea si internet și du-te la Centrul de rețea și partajare.
- Click pe Schimbă setările adaptorului.

- Acum veți vedea lista adaptoarelor de rețea. Selectați adaptorul de rețea pe care îl utilizați și faceți clic dreapta pe el și deschideți Proprietăți.

- Apoi faceți clic pe "Protocol de Internet Versiunea 4 (TCP / IPv4)“
- Veți vedea proprietățile protocolului de Internet

- Selectați "Utilizați adresa următoare a serverului DNS:“
- Introduceți adresa preferată DNS: 208.67.222.222
- Introduceți adresa DNS alternativă: 208.67.220.220
- De asemenea, selectați Setări validare la check-out de ieșire.
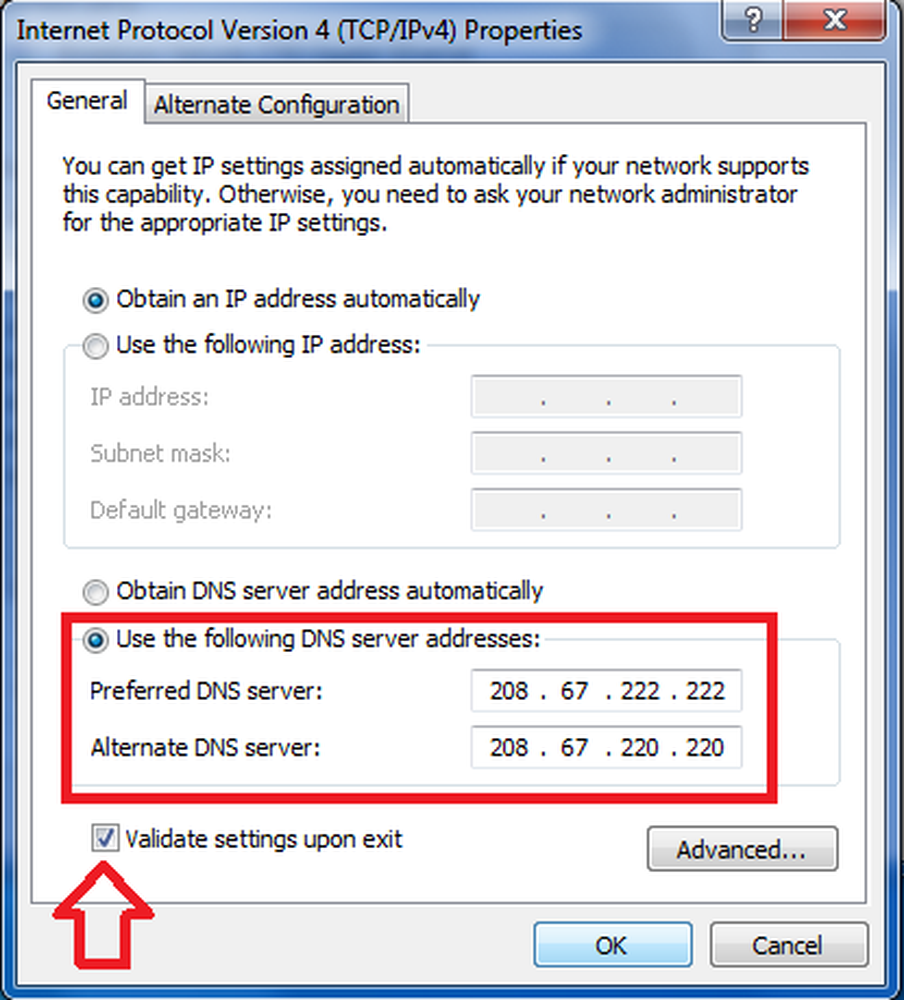
- Clic O.K, și apoi aproape de terminat.
Acum trebuie să introduceți aceeași adresă DNS și în configurația Router. Puteți consulta manualul Router pentru mai multe informații despre acest lucru.
2] Dacă acest lucru nu vă ajută, puteți încerca să instalați și să configurați OpenDNS și să vedeți dacă acest lucru vă ajută.
3] Următoarea sugestie trebuie să intru în adresa fizică în setarea adaptorului de rețea și să văd dacă funcționează pentru dvs. Pentru a face acest lucru-
- Mergi la start și tastați CMD și Hit Enter
- În linia de comandă introduceți IPCONFIG / ALL
- Căutați adaptorul de rețea

- Notați-l pe Adresă fizică. În conformitate cu această captură de ecran este 78-DD-08-F1-DF-B0 În cazul meu.
Acum mergeți la Start și tastați ncpa.cpl. Faceți clic dreapta pe adaptorul dvs. de rețea și accesați Properties.

Selectați Configurarea.

Apoi urmați acești pași-
- Click pe Avans Filă și selectați Adresă de rețea
- Selectați butonul radial Valoare
- Introduceți adresa fizică pe care ați scris-o înainte, (În cazul meu a fost 78-DD-08-F1-DF-B0) Îndepărtați liniuțele atunci când introduceți text. 78DD08F1DFB.
- Faceți clic pe OK
- Reporniți sistemul.
Acum căutați modelul de adaptor de rețea și mergeți la site-ul web al producătorului și găsiți driverele corespunzătoare și actualizați driverele și vedeți dacă rezolvă problema dvs..
4] Ultima sugestie pe care trebuie să o fac este să dezactivez complet Firewall-ul și să văd dacă acest lucru vă ajută să vă conectați.
Sper că ceva ajută.De asemenea, aceste resurse vă pot interesa:
- Cum se elimină cache-ul Windows DNS
- Modificarea setărilor DNS în Windows
- Gestionați viteza de navigare pe web modificând setările DNS
- DNS Cache otrăvire și spoofing
- Verificați dacă setările dvs. DNS au fost compromise.