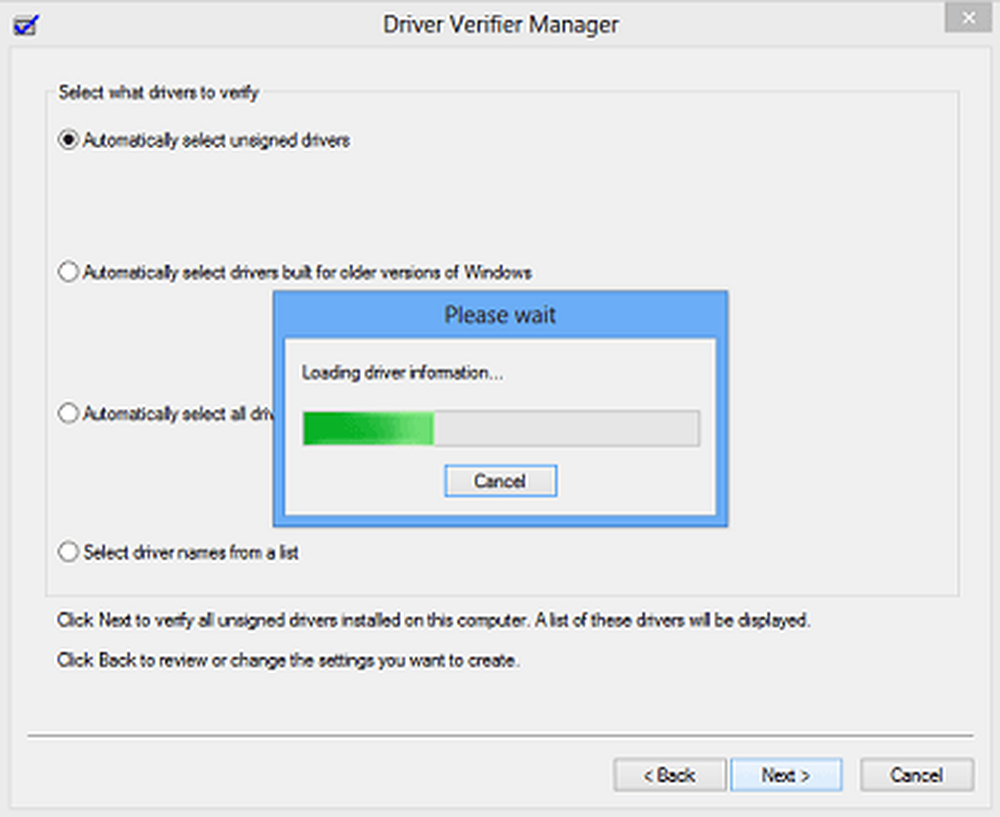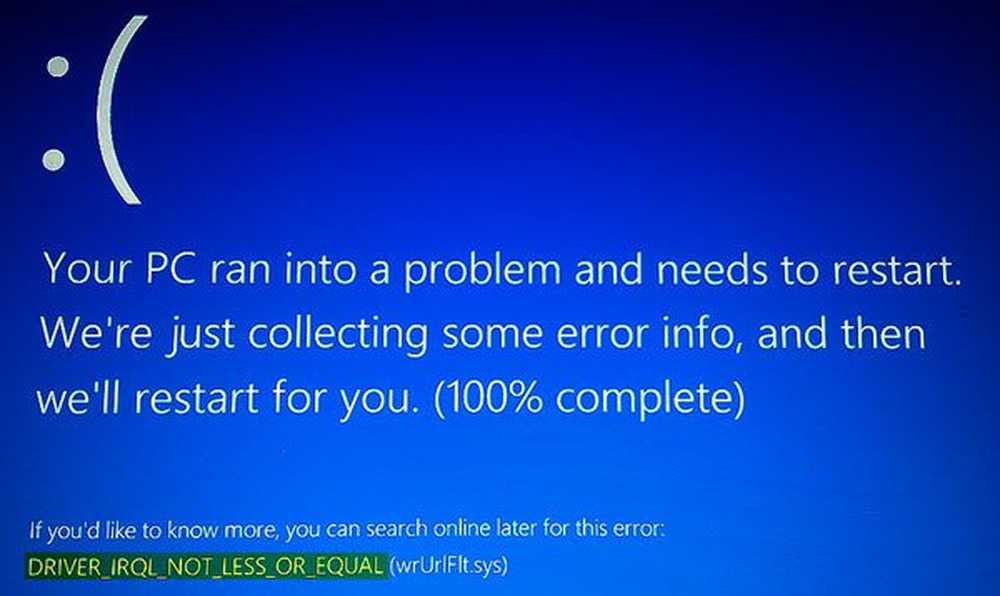DRIVER_PAGE_FAULT_IN_FREED_SPECIAL_POOL în Windows 10
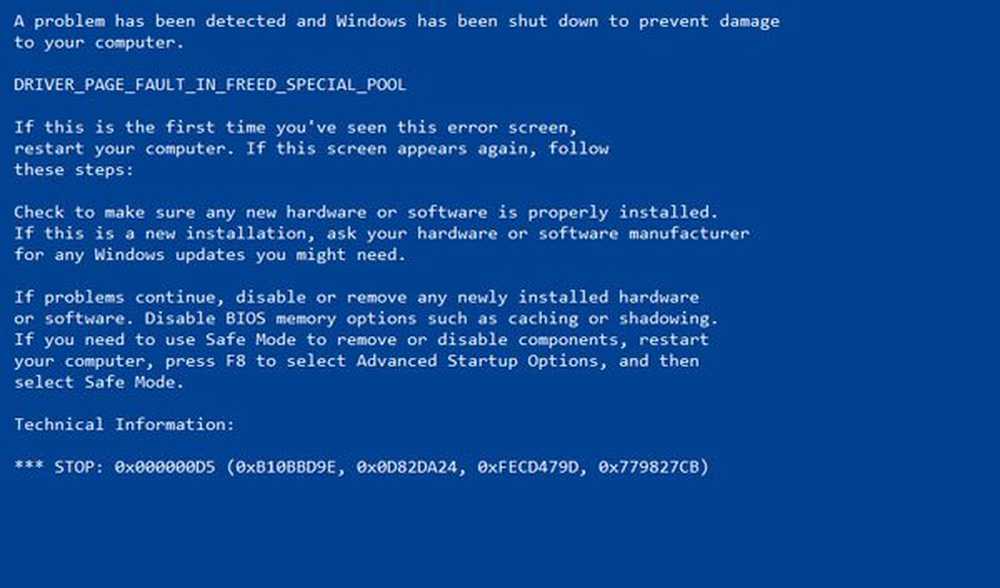
Dacă primiți DRIVER_PAGE_FAULT_IN_FREED_SPECIAL_POOL BSOD eroare în Windows 10 cu cod de eroare 0x000000D5, 0xb10BBD9E, 0x0D82DA24, 0Xfecd479D, 0x779827CB, aceste sfaturi de depanare vă pot ajuta să remediați problema. Aceasta indică faptul că un driver a făcut referire la memoria care a fost eliberată anterior și că opțiunea Pool Verifier Special Pool a prins șoferul accesând memoria care a fost eliberată anterior.
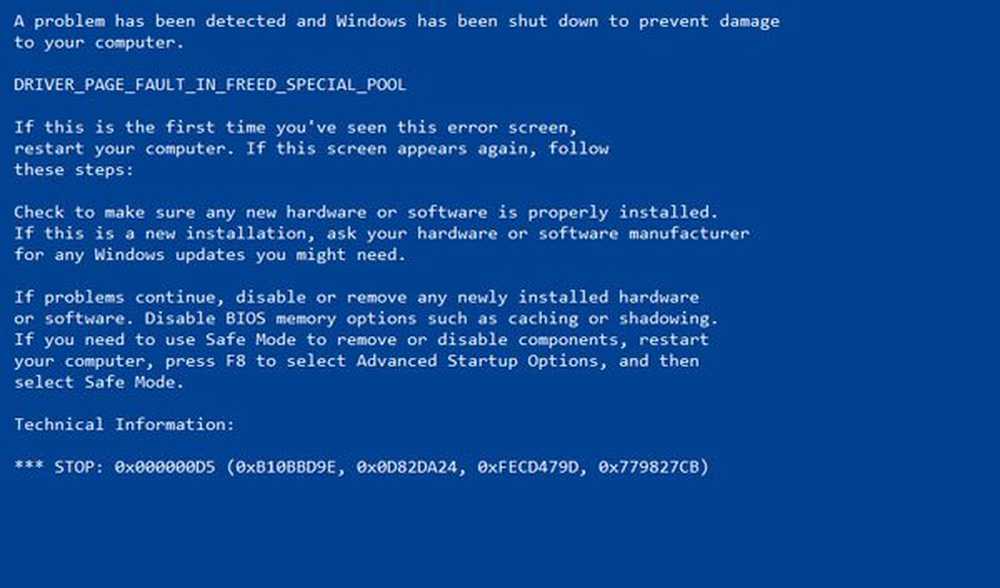
PORNIREA PAGINII DE CONDUCERE ÎN SPAȚIUL SPECIAL FREZAT
Pentru a rezolva problema DRIVER_PAGE_FAULT_IN_FREED_SPECIAL_POOL Eroare BSOD, puteți încerca următoarele:
- Porniți instrumentul de depanare a ecranului albastru
- Porniți Microsoft Online Blue Troubleshooter
- Utilizați Verificatorul șoferului
- Actualizați firmware-ul SSD
- Actualizați sau reinstalați driverul de dispozitiv al hardware-ului instalat recent.
- Dezactivați accelerarea hardware.
Să vedem cum să facem aceste sugestii.
1] Porniți instrumentul de depanare a ecranului albastru
Pentru comoditatea dvs., Microsoft a livrat un instrument de depanare a ecranului albastru pentru problemele dvs. specifice direct în aplicația Setări din Windows 10. În pagina Setări, trebuie să selectați Ecran albastru sub Găsiți și remediați alte probleme. Aplicați remedierea recomandată și apoi, Închide instrumentul de depanare.
2] Rulați Microsoft Troubleshooter pentru ecranul albastru online
De asemenea, puteți vizita site-ul Microsoft pentru a rula instrumentul online Blue Screen Troubleshooter. Veți vedea un expert simplu care vă va îndruma prin procesul de depanare a ecranelor albastre.
3] Utilizați Verifierul șoferului
Apoi, ar trebui să executați programul Driver Verifier pe PC. Acesta va ajuta la depanarea, identificarea și rezolvarea problemelor comune ale driverului de dispozitiv. Acest program este construit pentru a afla lista driverelor nesemnate din sistem care provoacă BSOD.
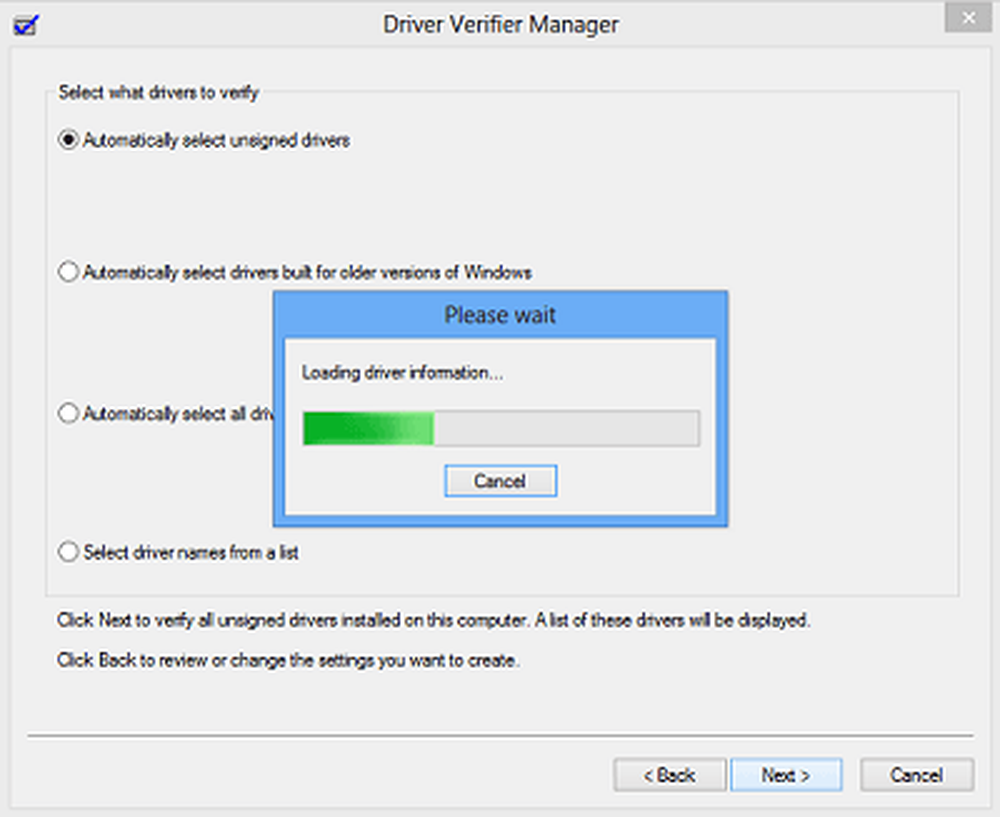
După aceasta, puteți depana dispozitivele din listă, descărcând o nouă versiune, eliminând-o din sistem și lăsându-i Windows să o repare. De asemenea, puteți alege să revin, să actualizați, să dezactivați sau să dezinstalați driverul special.
4] Actualizați firmware-ul SSD

Dacă ați instalat recent un SSD în computerul dvs. și ați început să obțineți această problemă, este posibil să fie necesar să actualizați firmware-ul SSD. Pentru aceasta, puteți descărca Unitate de instrumente Solid State Intel de pe site-ul oficial. Este compatibil cu Windows 7 și toate versiunile mai recente, inclusiv Windows 10.
5] Reinstalați sau actualizați driverul de dispozitiv al hardware-ului instalat recent
Dacă ați instalat recent hardware nou, dar nu ați actualizat driverul, este posibil să fie nevoie să actualizați driverul sau să dezinstalați și apoi să reinstalați driverul. Această postare vă va arăta cum să actualizați sau să instalați driverele de dispozitive. Puteți să utilizați Device Manager sau să descărcați driverul de pe site-ul web al producătorului.
6] Dezactivați accelerarea hardware
Puteți dezactiva sistemul de accelerare hardware la nivel de sistem sau pentru un anumit program, cum ar fi Chrome, și puteți vedea dacă acest lucru vă ajută.
Mai multe sugestii aici: Remediați erorile Windows Stop sau ecranul albastru al morții