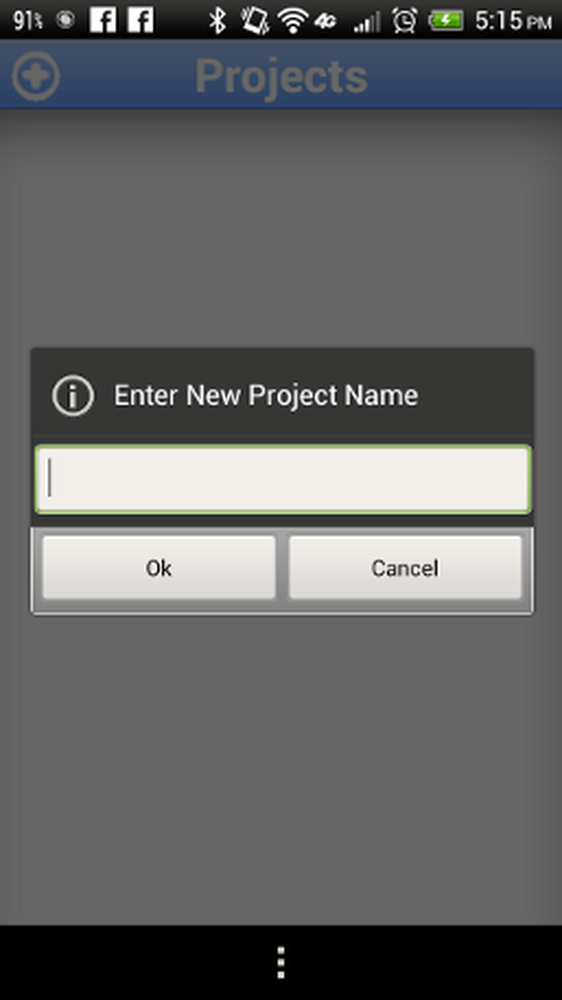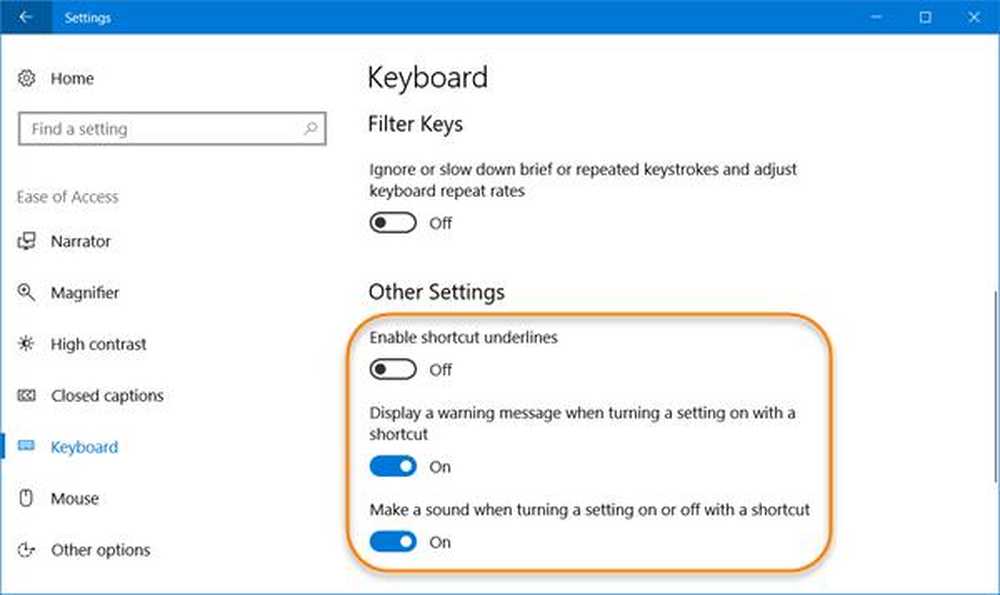Setări ușoare de acces în Windows 10
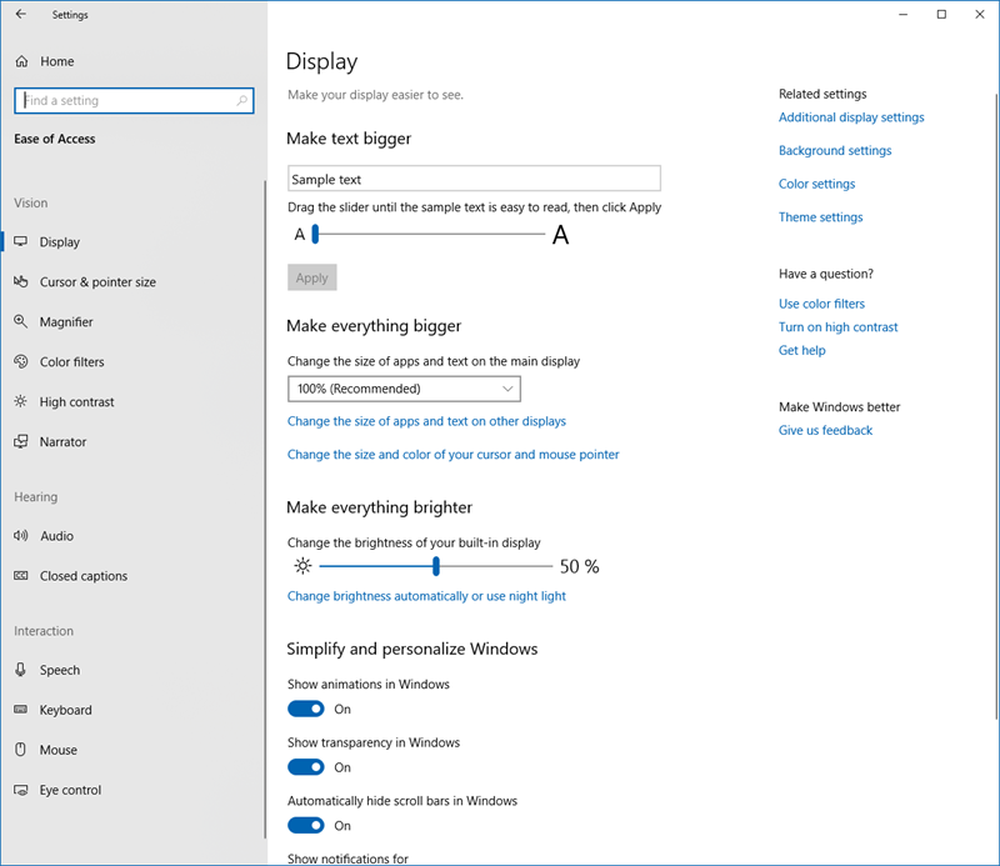
Ușurința de acces în Windows 10 vă permite să vă faceți mai accesibil calculatorul, pe baza nevoilor dvs. Puteți modifica o mulțime de setări pentru ca PC-ul dvs. să funcționeze așa cum doriți și poate fi util pentru dvs. dacă sunteți altfel capabil. În acest articol, vom afla despre opțiunile de accesibilitate din Windows 10 prin intermediul Centrului de facilitare a accesului.
Windows 10 ușoară de acces
Fiecare opțiune de accesibilitate este disponibilă în aplicația Setări. Apăsând pe Win + I se va deschide aplicația Setări. Faceți clic pe Ușor de acces pentru a obține această fereastră afișată mai jos, împreună cu diferitele setări.

Setările disponibile privind accesul la ușurință sunt:
- Afişa
- Cursor și pointer
- Lupă
- Filtre de culoare
- Contrast mare
- Narator
- Audio
- Titluri închise
- Vorbire
- Tastatură
- Șoarece
- Controlul ochilor.
Suntem pe scurt pentru a atinge unele dintre setările disponibile. Navigați prin toate filele pentru a obține o idee despre ceea ce este disponibil.
Setările Narrator
Sub această filă, puteți activa sau dezactiva Naratorul. Acesta include câteva alte opțiuni în care puteți ajusta comenzile de narațiune cum ar fi pitch-ul și viteza, sarcinile pe care doriți să le citiți, sunetele pe care doriți să le auziți ca și cuvinte / caractere pe care le introduceți etc. Puteți de asemenea să alegeți Naratorul dvs. de la Microsoft David voce) sau Microsoft Zira (voce feminină).
Setări pentru luminozitate
După cum sugerează și numele, puteți edita setările lămpii din această filă. Porniți pur și simplu Magnifierul și veți vedea o fereastră de lupă pop-up care vă permite să vă măriți ecranul cât mai mult posibil. De asemenea, puteți ajusta setările luptei de la butonul Setări din fila pop-up.

Contrast mare
Aici puteți alege o nouă temă de contrast ridicat pentru PC, dacă doriți. Puteți selecta opțiunile din meniul derulant sau puteți crea propria temă de contrast ridicat selectând manual culorile. Dacă în orice caz nu vă place contrastul nou setat al temei, puteți reveni la cel implicit apăsând Stânga Alt + Stânga Shift + Ecranul de tipărire.
Subtitrări închise
Oferiți PC-ului o notă personalizată selectând culoarea, transparența, stilul, dimensiunea și efectele subtitrare. De asemenea, puteți ajusta setările de fundal și de fereastră aici. Dacă în orice moment doriți să reveniți la setările implicite, derulați în jos și faceți clic pe Restabiliți la valorile implicite.
Setările tastaturii
Activați tastatura pe ecran, tastele lipicioase, tastele de comutare și tastele de filtrare aici. Alte setări includ sublinierea comenzilor rapide și afișarea unui avertisment sau a unui sunet când activați sau dezactivați o setare utilizând o comandă rapidă. Nu există nicio modificare specifică a setărilor de tastatură și funcționează la fel ca și versiunile anterioare ale Windows. Citiți mai multe despre opțiunile și setările tastaturii de pe ecranul Windows.
Citit: Comenzile rapide de la tastatură Windows 10 Ușor de acces și Setări.
Setările mouse-ului
Selectați dimensiunea și culoarea indicatoarelor mouse-ului aici. De asemenea, puteți activa butonul Mouse Keys pentru a utiliza tastele numerice pentru a muta mouse-ul în jurul ecranului. Este din nou la fel ca în versiunile anterioare de Windows. Citiți cum să utilizați computerul Windows fără o tastatură sau un mouse.
Alte optiuni
Alte opțiuni includ setările opțiunilor vizuale - Porniți butoanele Activate pentru a reda animațiile și Afișați fundalul Windows.
De asemenea, puteți face mai multă notificare mai lungă ajustând Afișați notificările pentru setarea. Schimbați timpul de notificare de la 5 secunde la 5 minute. De asemenea, puteți controla setarea grosimii pentru cursor.
Un set interesant aici este că puteți acum controlați notificările vizuale pentru sunet. Poti:
- Bara de titlu activă în bara
- Fereastră activă Flash
- Afișați întregul afișaj
- Nici unul.
Citiți de asemenea: Setări de facilitare a accesului în Windows 10.
Sper că acest lucru vă ajută.