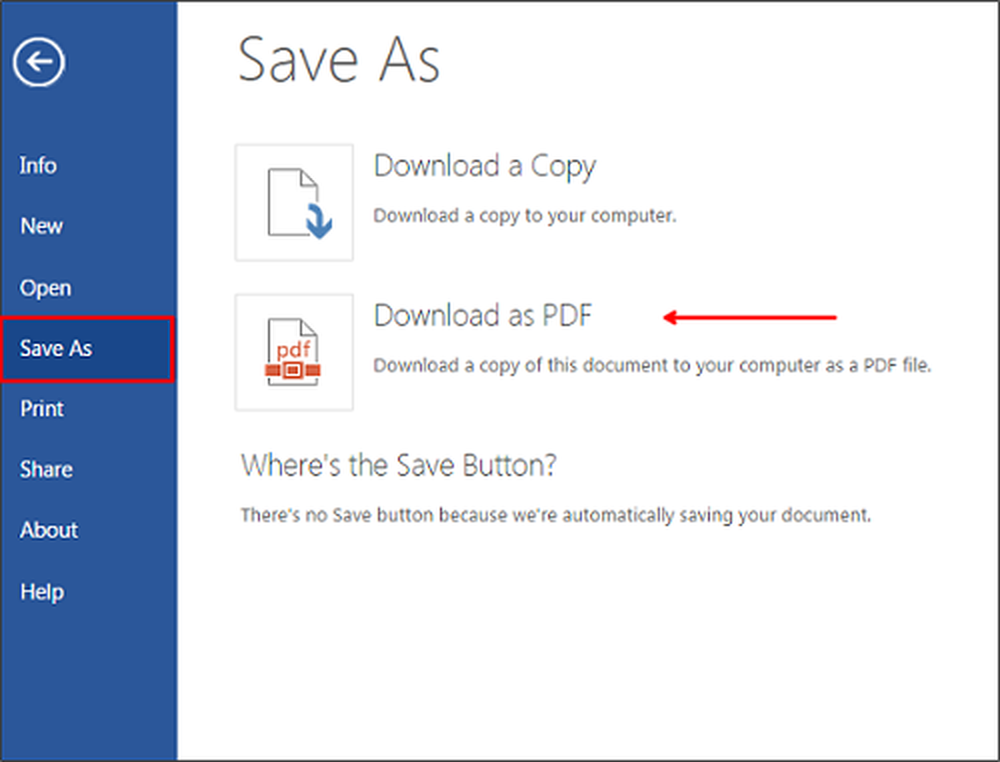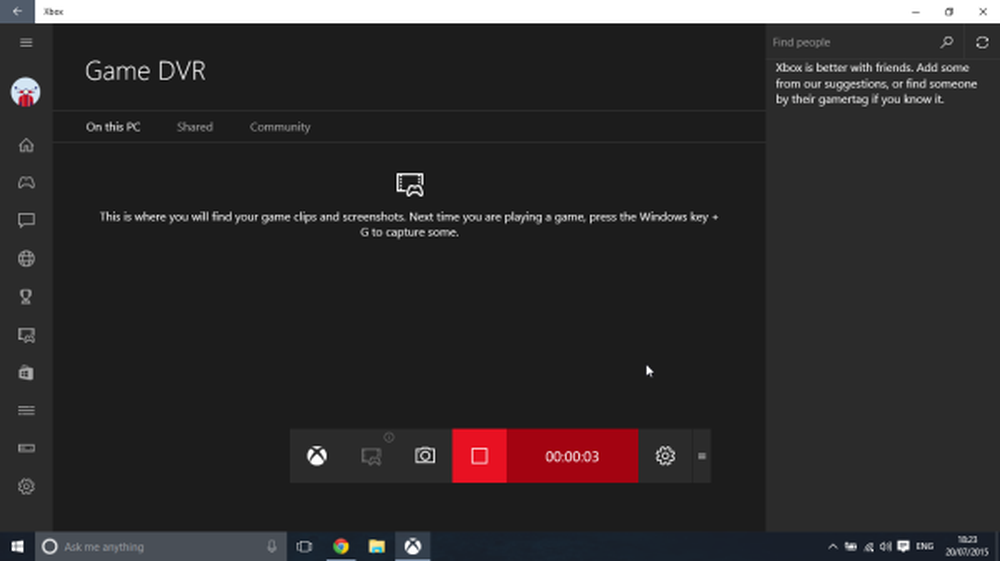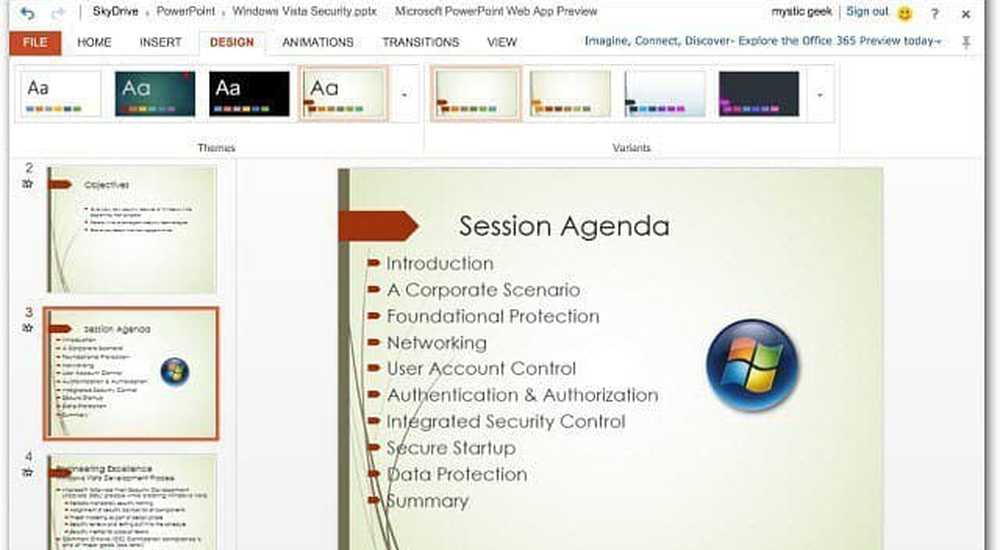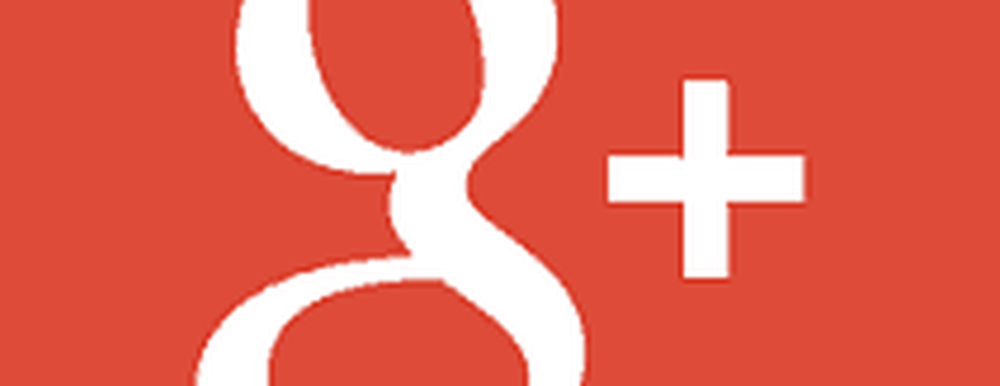Editați semnătura aplicației de poștă electronică și alte setări în Windows 10/8
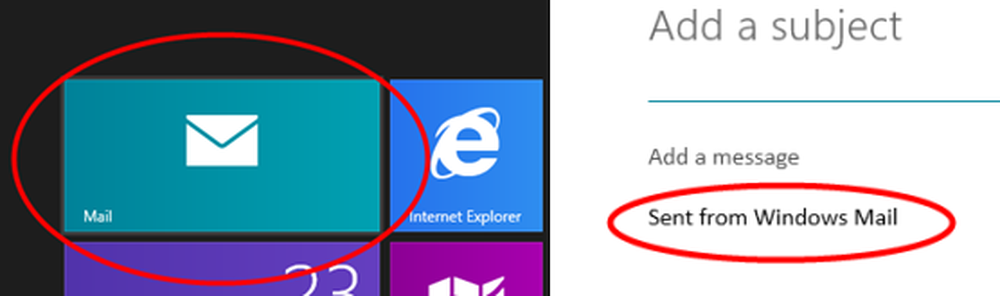
Aplicația E-mail din Windows 10/8 furnizează implicit o semnătură "Trimis de la Windows Mail“. Dacă simțiți că aceasta este o semnătură foarte simplă și doriți să vă schimbați după preferințe sau să o abandonați complet, puteți oricând să o editați.
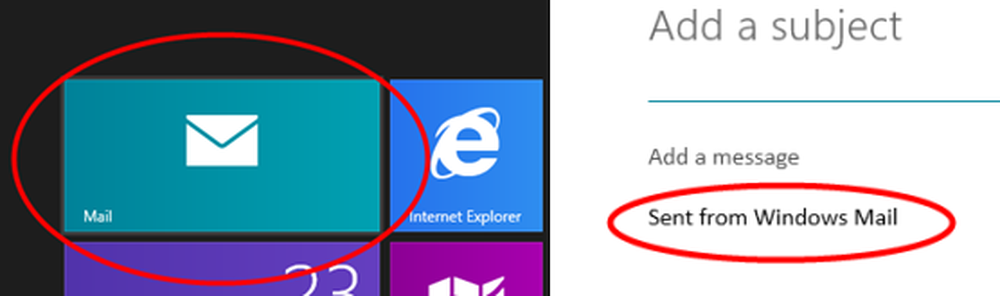
Din ecranul de pornire Windows, deschideți aplicația E-mail. Apăsați tasta Windows + C pentru a afișa bara Charms și faceți clic pe Setări. Sau pe un dispozitiv activat cu atingere, glisați de la marginea din dreapta spre stânga pentru a afișa bara Charms. De asemenea, puteți deplasa mouse-ul în colțul din dreapta jos pentru a afișa bara Charms. Sau puteți, de asemenea, să mergeți direct la setările Charms prin apăsarea tastei Windows + I. Există atât de multe moduri de a afișa bara Charms!

Faceți clic pe Conturi și, dacă ați setat mai multe conturi, faceți clic pe contul a cărui semnătură urmează să fie modificată. Aici imaginea arată doar un singur cont.

Acum veți putea vedea diferite opțiuni.

Editați semnarea aplicației de poștă electronică
Aici puteți edita semnătura "Trimise din Windows Mail" și tastați Semnătura preferințelor dvs. De asemenea, aveți opțiunea Mutarea cursorului "Utilizați o semnătură de e-mail" la "Nu", pentru a dezactiva afișarea semnăturii. După efectuarea modificărilor, puteți închide Setările. Modificările sunt imediate și nu există opțiunea Salvare ca atare.
Adăugați semnătura în aplicația de e-mail Windows 10

Acum puteți trimite mesajele personalizate din aplicația Mail în Windows 10. Adăugarea unei semnături este singura modalitate de a personaliza e-mailurile, iar aplicația Mail aici are o opțiune pentru aceleași. Accesați Setări și faceți clic pe Opțiuni. Derulați în jos pentru a obține fila Semnătura. Porniți-l și adăugați inițialele de semnături pe care doriți să le afișați la sfârșitul fiecărei e-mailuri trimise.
Frecvența descărcării de e-mailuri noi
De asemenea, în afară de aceasta, aveți și opțiuni când să descărcați e-mailul. Din meniul derulant, puteți selecta, după cum sosesc elementele, 15 minute, 30 de minute, orar sau manual.

Ora de la care să descărcați e-mailul de la
De asemenea, puteți seta durata, de când să descărcați e-mailul, ceea ce este destul de util în timpul configurării. Puteți selecta 3 zile, 7 zile, 2 săptămâni, ultima lună sau Oră dată.

Acest lucru va fi util pentru cei care sunt noi în Windows 8/10 și ar putea fi confundat de unde să acceseze diferitele setări și opțiuni ale aplicației Mail.
Aruncați o privire la aceste generatoare gratuite de semnături de e-mail, dacă doriți să creați semnături profesionale de e-mail.