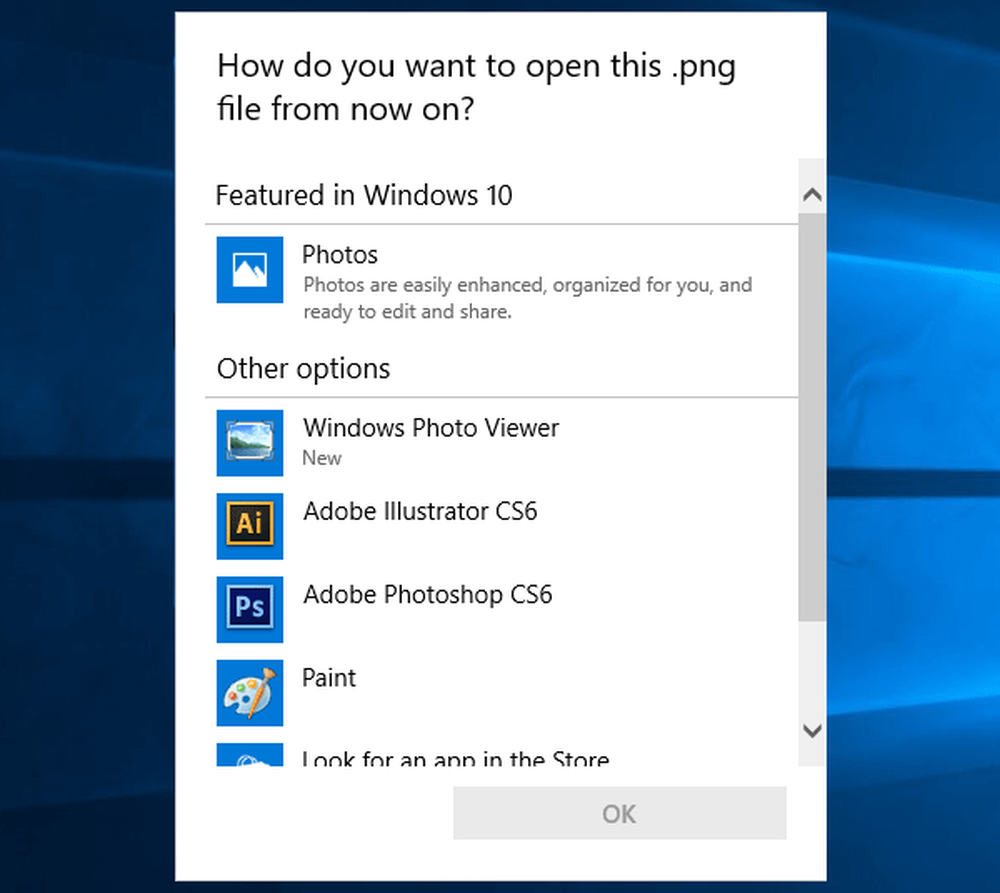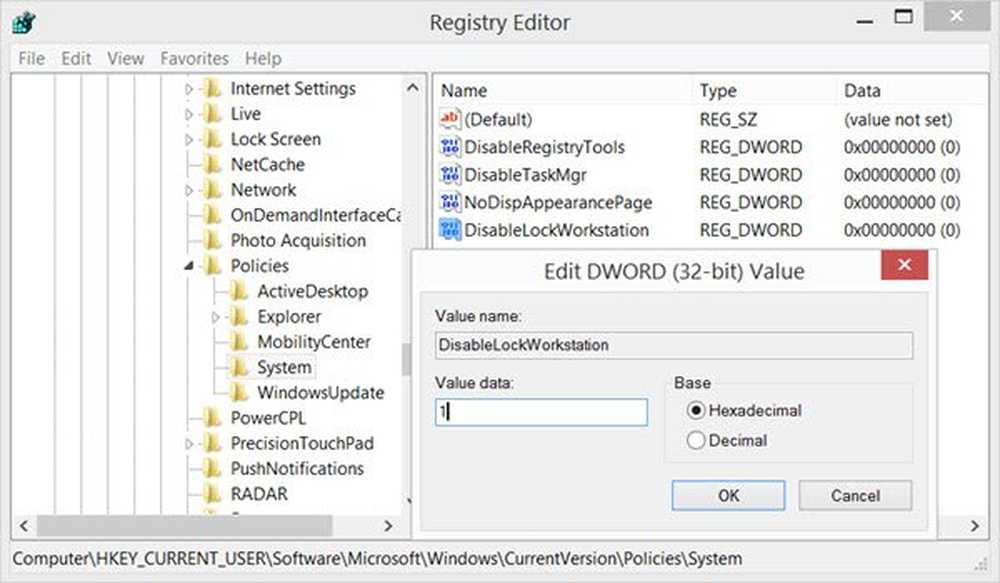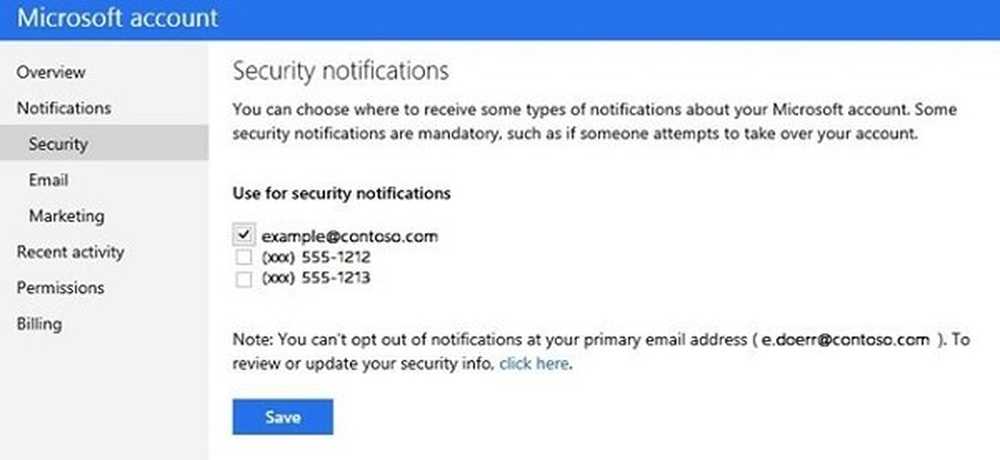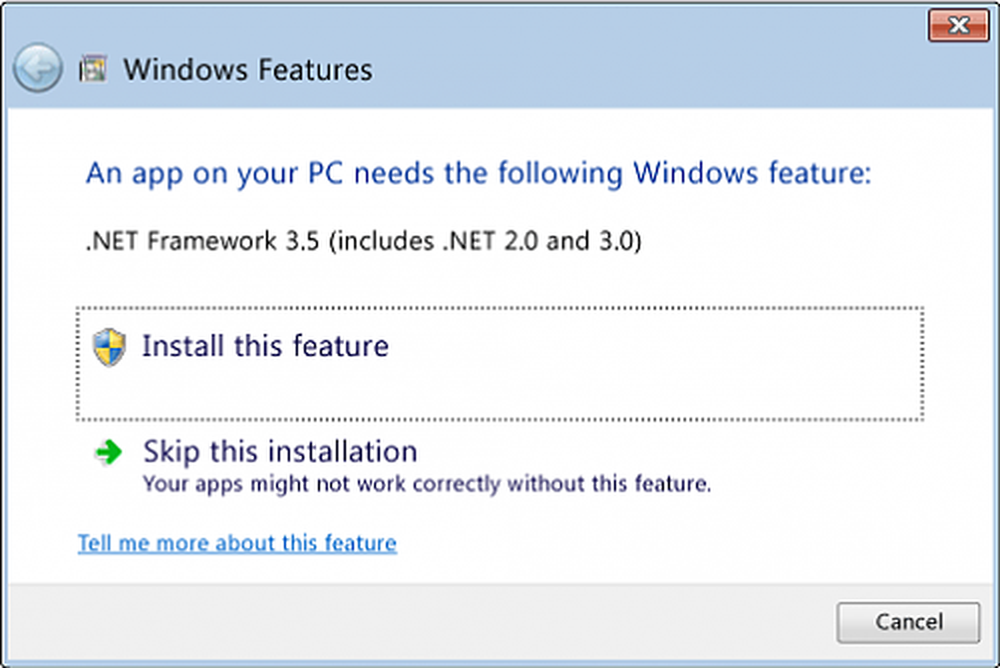Activați atingerea cu 3 degete pentru a lansa Cortana pe Windows 10
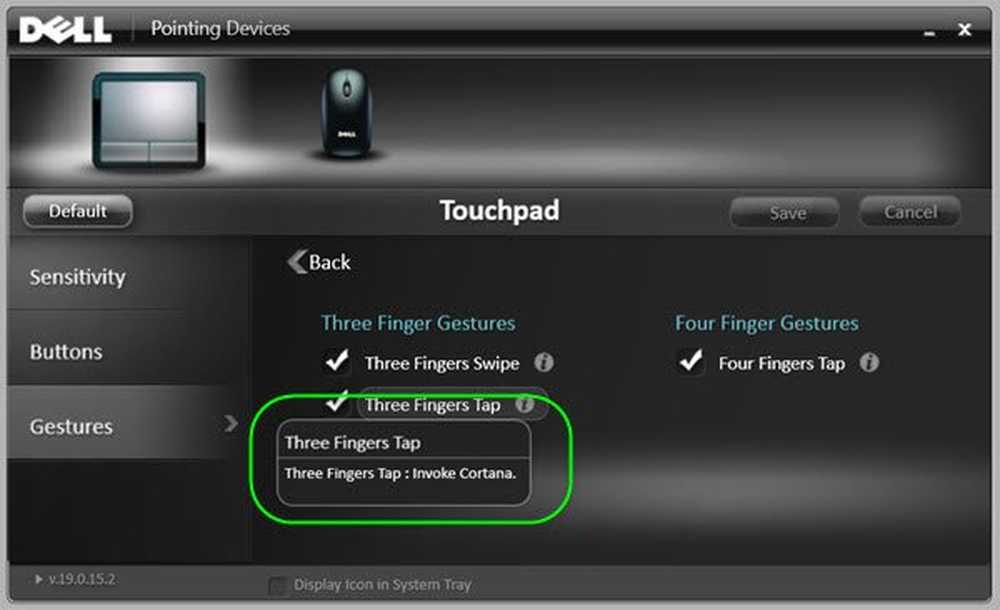
Cortana, este adânc integrat în Windows 10, face ca experiența de căutare să fie mai personalizată. Microsoft a revizuit unele dintre gesturi și a introdus câteva noi în Windows 10. De exemplu, acum puteți activa sau dezactiva apăsarea cu 3 degete pentru a lansa Cortana în Windows 10.
Utilizatorii care continuă să se deplaseze pot să nu fie interesați sau pot găsi un pic incomod în utilizarea întotdeauna a ecranului tactil sau a mouse-ului în scopuri de lucru. În aceste condiții, alegerea naturală este touchpad-ul, deci este foarte important să setați touchpad-ul să funcționeze așa cum doriți. Cu Windows 10, puteți găsi unele dintre noile opțiuni de configurare pentru touchpad. Cei mai populari producători de touchpad sprijină lansarea lui Cortana cu trei atingeri cu degetul sau clic. Adică, pe unele laptopuri, este posibil să lansați Cortana făcând clic cu trei degete sau atingând touchpad-ul.
Lansați Cortana cu o atingere cu 3 degete
Este important să menționăm că această caracteristică poate fi activată numai dacă aveți instalată ultima versiune a driverului touchpad. Utilizatorii Windows 10, care au opțiunea de actualizare automată a driverului, vor avea probabil cea mai recentă versiune a driverului. Dacă aveți caracteristica dezactivată, vă recomandăm să descărcați și să instalați cea mai recentă versiune a driverului touchpad Synaptics.
Apăsați Win + X în combinație și selectați "Control Panel". În secțiunea din colțul din dreapta, căutați opțiunea "Vizualizați prin".

Schimbați-l la "Pictograme mici", apoi faceți clic pe Mouse pentru a deschide Proprietățile mouse-ului.


Odată ce panoul de control al touchpad-ului este deschis, treceți la Clic făcând clic pe aceeași.

Acum, căutați opțiunea intitulată Cu robinet cu trei degete și Trei clicuri cu degetul, apoi selectați Cortana din caseta drop-down adiacentă acesteia.
Faceți clic pe OK și reporniți computerul.
Pe o Laptop Dell, va trebui să faceți clic pe Touchpad-ul Dell din caseta Mouse Properties (Proprietăți mouse), apoi pe butonul Click pentru a modifica setările Dell Touchad pentru a deschide caseta următoare. Gesturi aici> Gesturi cu mai multe degete, veți vedea setările.