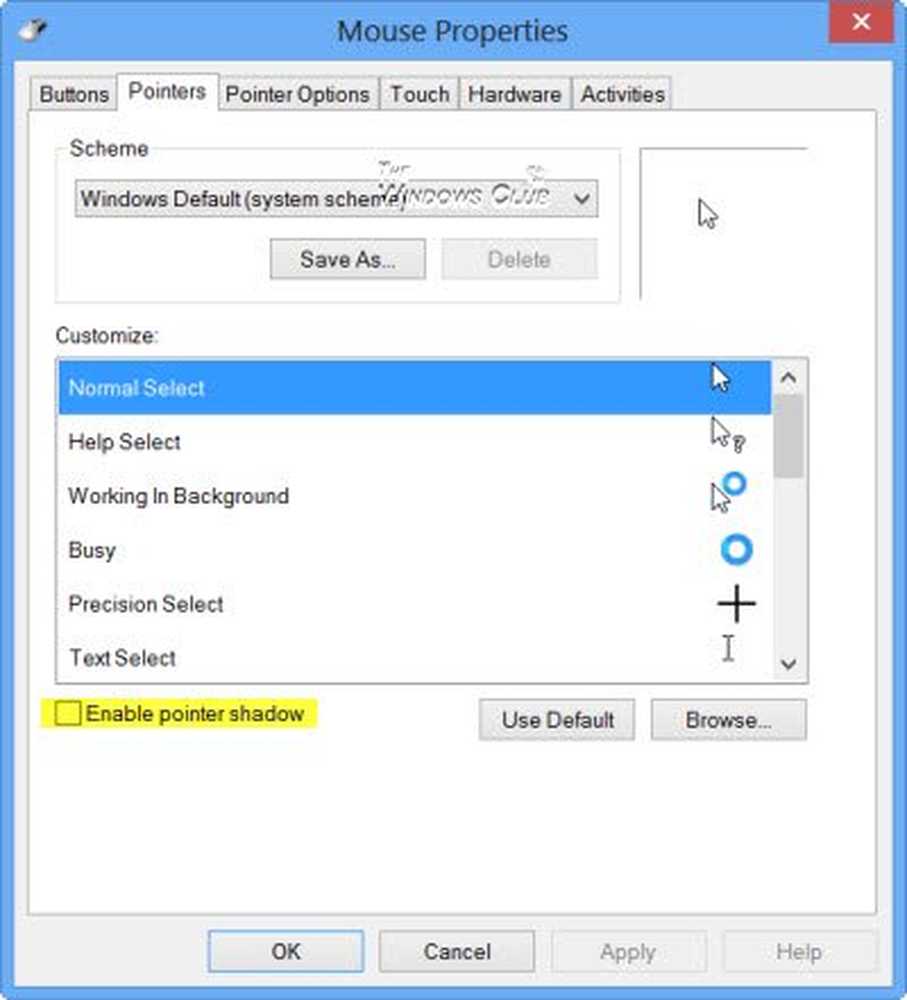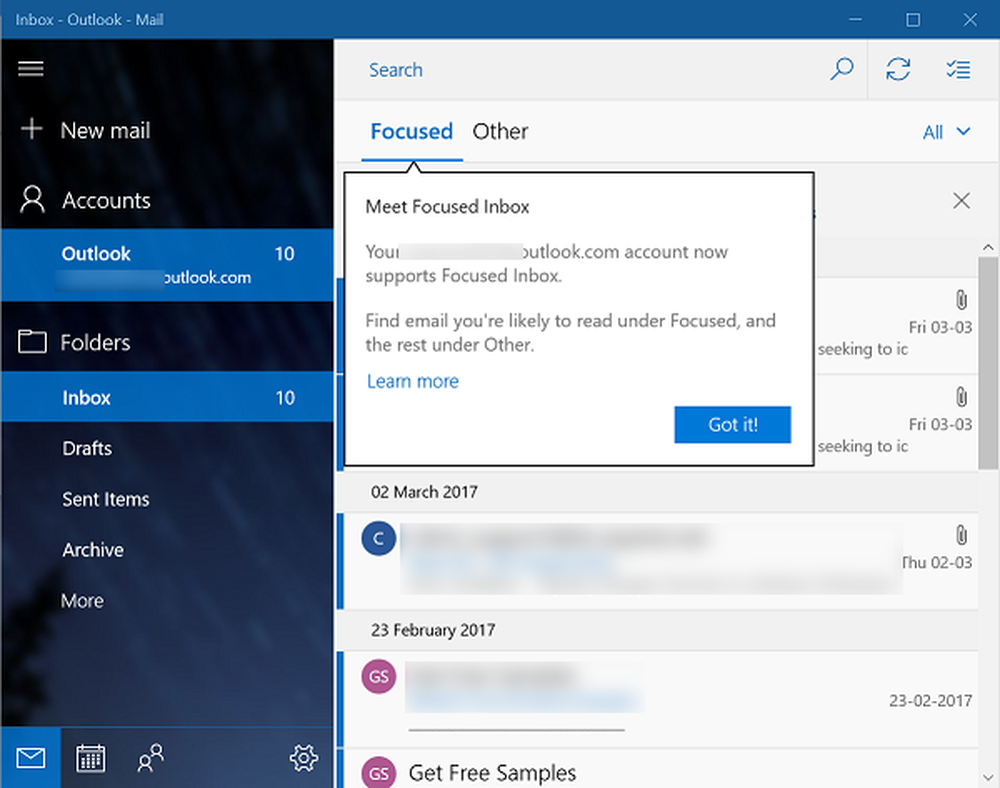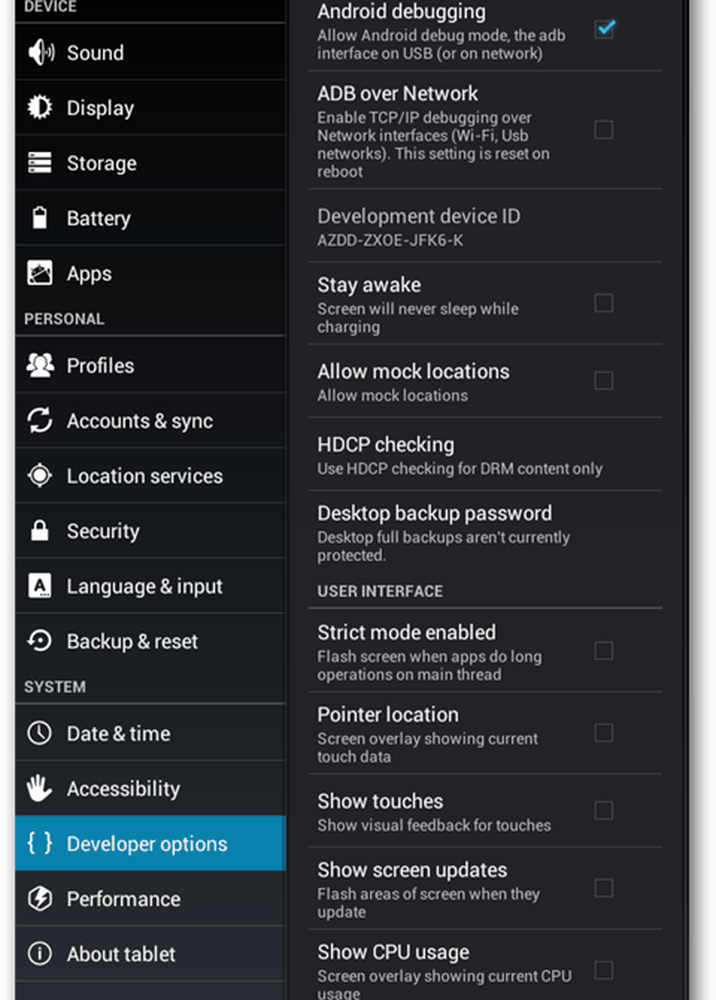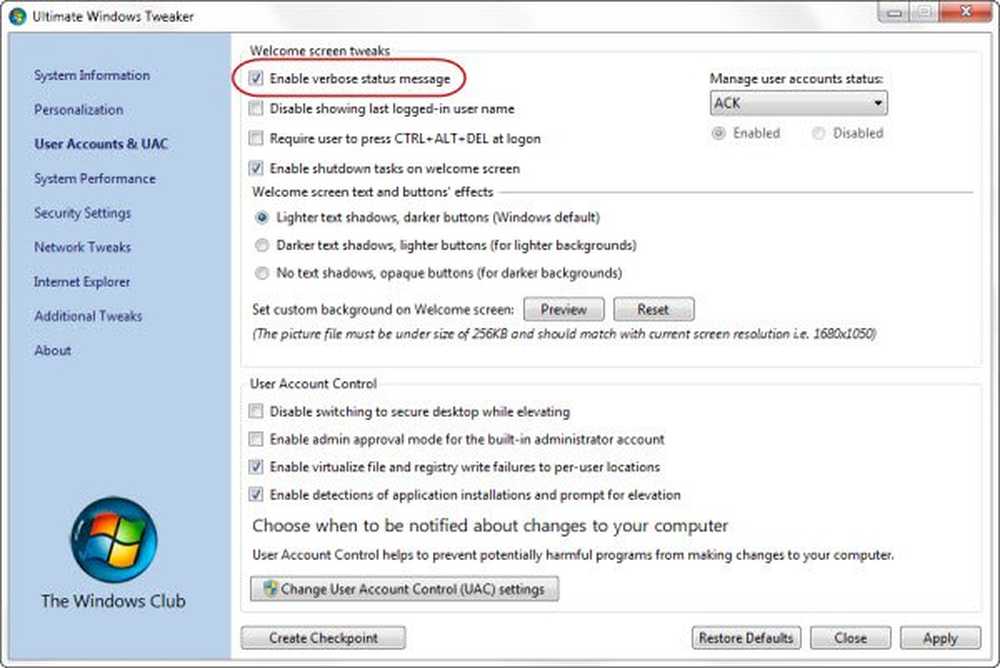Activați Tema Tematică Windows 10 folosind Registry Tweak
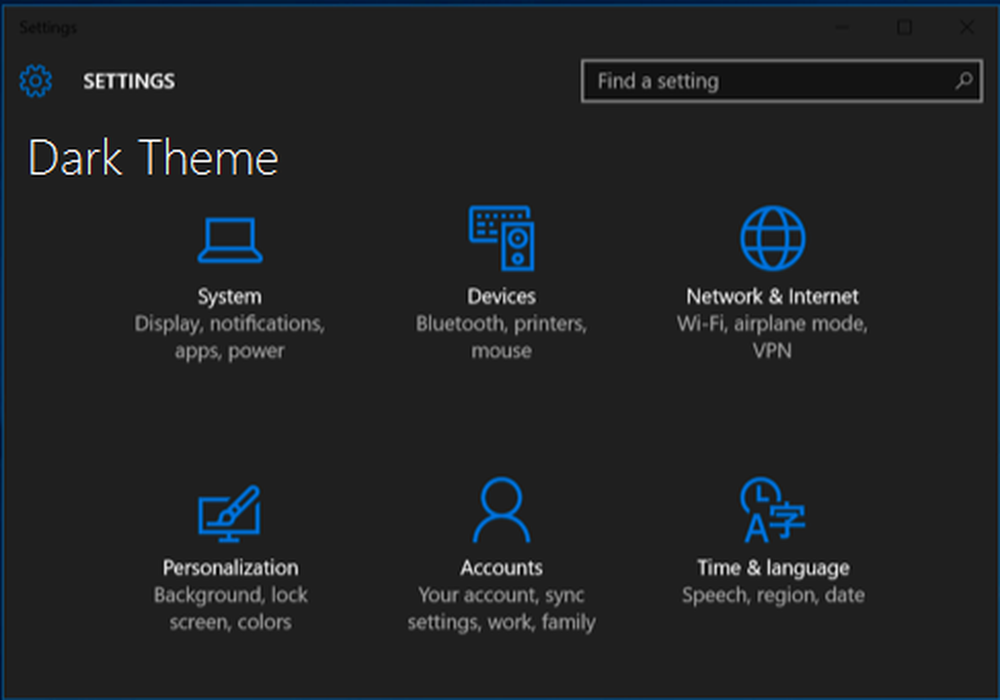
Acest tutorial vă va arăta cum să activați funcția ascunsă Windows 10 Dark Theme prin editarea Registrului Windows. Cu toții ne place modul în care Microsoft a proiectat Windows 10. Au preferat utilizatorii și au implementat toate caracteristicile pe care le folosesc utilizatorii. Windows 10 vine cu o mulțime de opțiuni de personalizare și de unele trucuri mici vă puteți face mai familiar pentru tine.
ACTUALIZAȚI: Acum puteți activa Dark Tema în Windows 10 prin Setări cu ușurință.
Microsoft a folosit culori foarte atrăgătoare și decente în aplicațiile furnizate în mod implicit în acest sistem de operare. În cazul aplicațiilor native, cum ar fi Setări, Microsoft Edge etc, există temă de culoarea gri deschis în aceste aplicații. Iată previzualizarea temei:
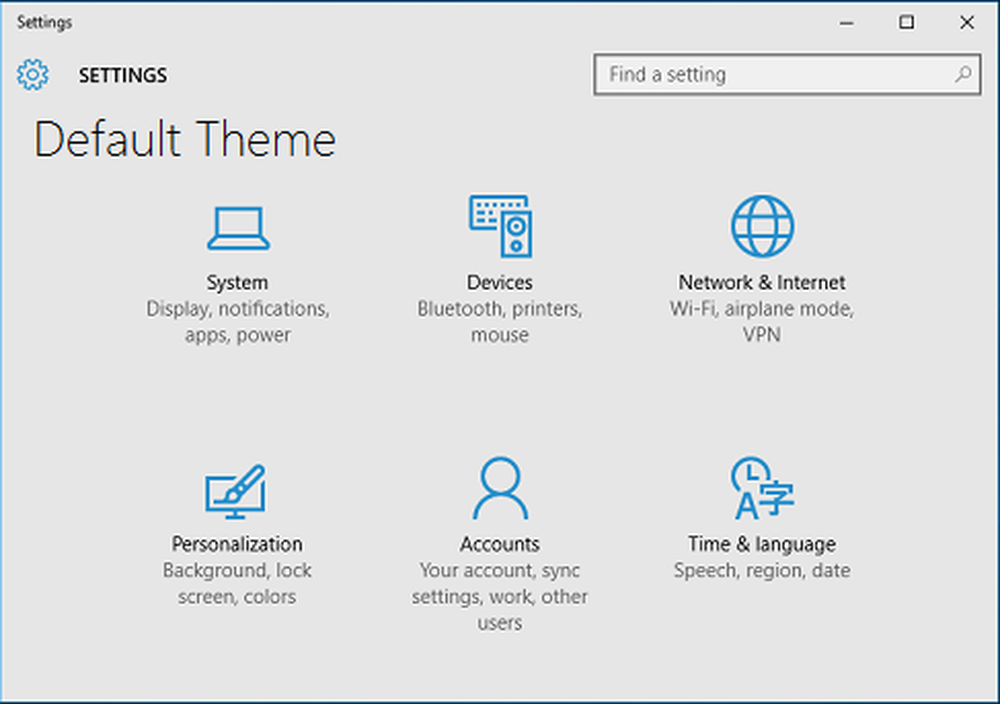
Cu toate acestea, există o altă temă care este întunecată în culori, dar ascunsă în mod implicit. În acest articol, vom vedea cum să activați această temă ascunsă închisă utilizând o manipulare simplă a regiștrilor. Iată tema întunecată:
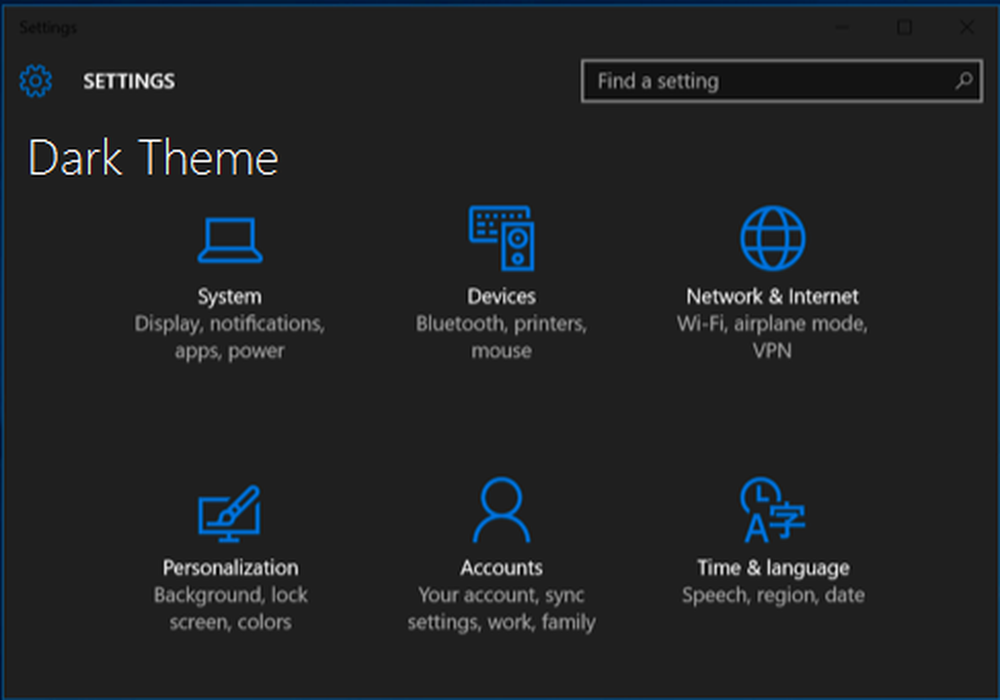
După cum puteți vedea în captura de ecran de mai sus, tema întunecată pare rece și este ușor pe ochi, deci ar trebui să încercați o singură dată. Iată cum permiteți această temă:
Activați Windows 10 Dark Theme
Este întotdeauna o idee bună să creați mai întâi un punct de restaurare a sistemului, înainte de a efectua modificări în registrul Windows.
1. presa Windows Key + R combinație, tip pus regedit în Alerga caseta de dialog și lovit introduce pentru a deschide Editor de registri.
2. Navigați aici:
HKEY_LOCAL_MACHINE \ SOFTWARE \ Microsoft \ Windows \ CurrentVersion \ Teme
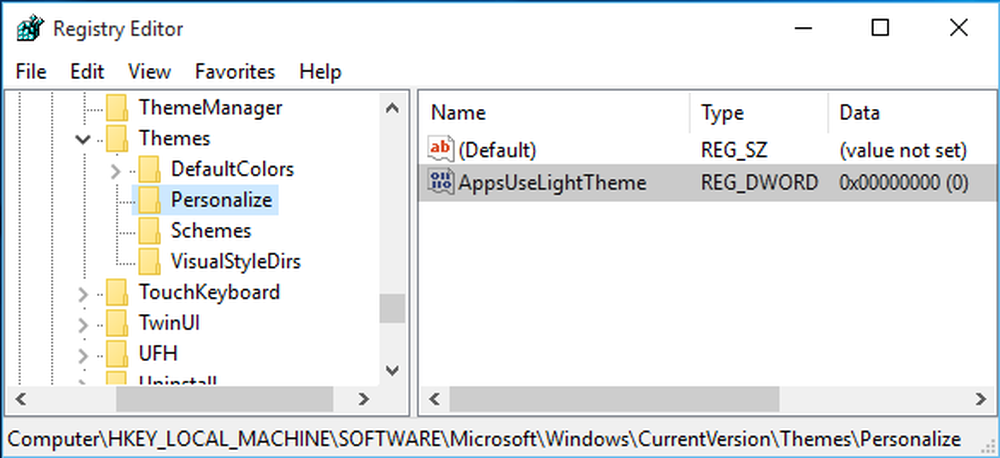
3. În această locație de registry, faceți clic dreapta pe tematică și selectați New -> Key. Denumiți tasta nou creată ca Personalizați. A sublinia Personalizați și veniți la fereastra dreaptă.
Faceți clic dreapta în spațiu gol și selectați New -> Value DWORD. Denumiți noul creat DWORD la fel de AppsUseLightTheme dacă sunteți pe Windows 10 final construi.
De când ați creat registrul DWORD, evident că va avea Datele de valoare setat la 0. În cazul în care DWORD există implicit, nu este nevoie să creați nimic. Doar asigurați-vă că este Date este setat sa 0:

4. Repeta pasul 3 pentru cheia de utilizator și la următoarea locație:
HKEY_CURRENT_USER \ SOFTWARE \ Microsoft \ Windows \ CurrentVersion \ Teme \ Personalize
Odată ce ați terminat cu manipularea în registri, închideți-vă Editor de registri și reporniți aparatul.
După ce reporniți sistemul, deschideți aplicația Setări și veți vedea că tema întunecată este activată acum.
Sperăm că Microsoft va pune la dispoziție o setare în aplicația Personalizare, care va permite utilizatorilor să facă acest lucru cu ușurință - așa cum vă permite să activați tema întunecată din Edge. Dacă vă plac temele întunecate, puteți activa tema Dark pentru aplicația Twitter. De asemenea, puteți să activați modul Dark în aplicația Filme & TV.