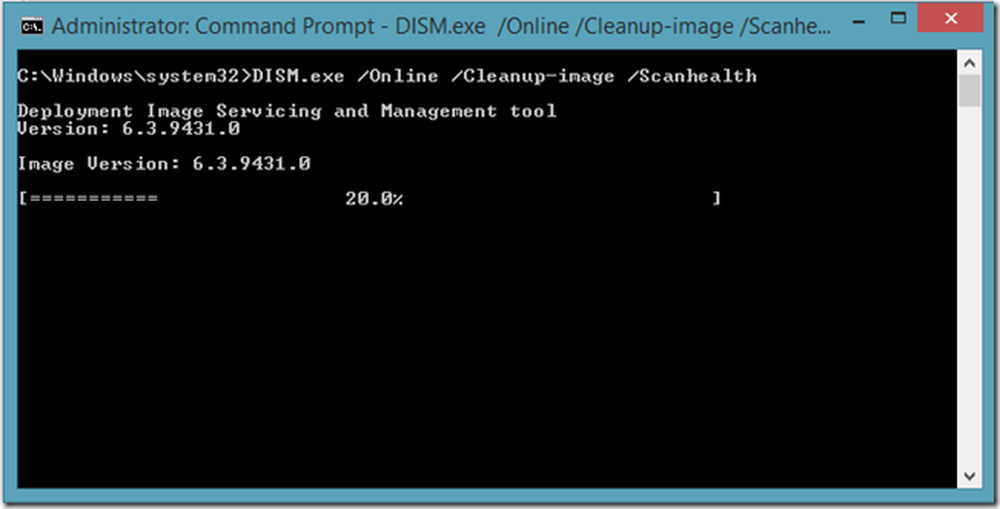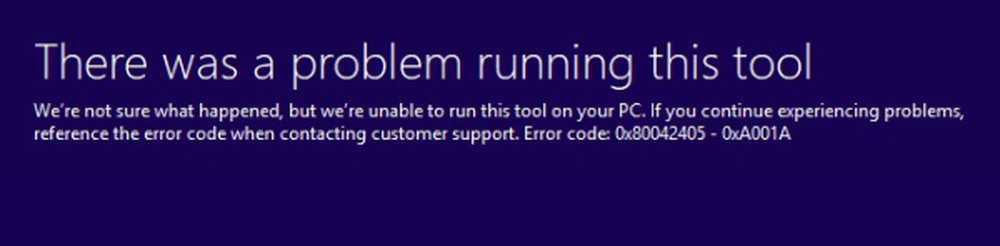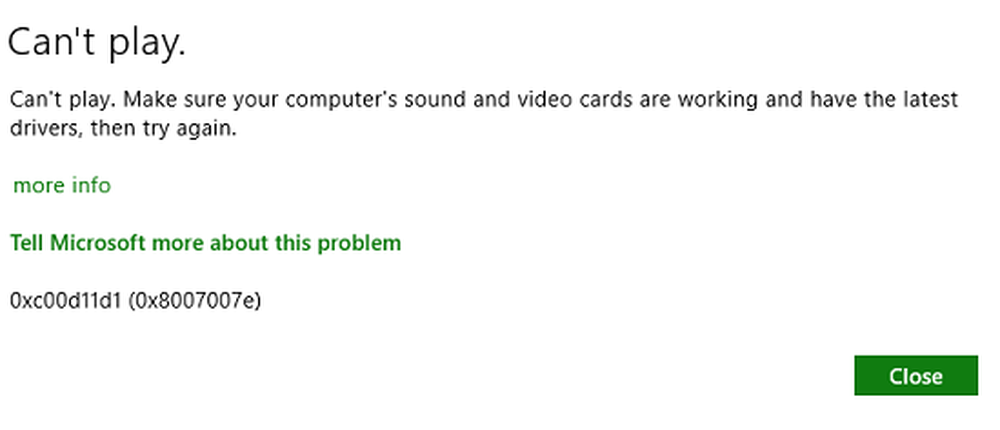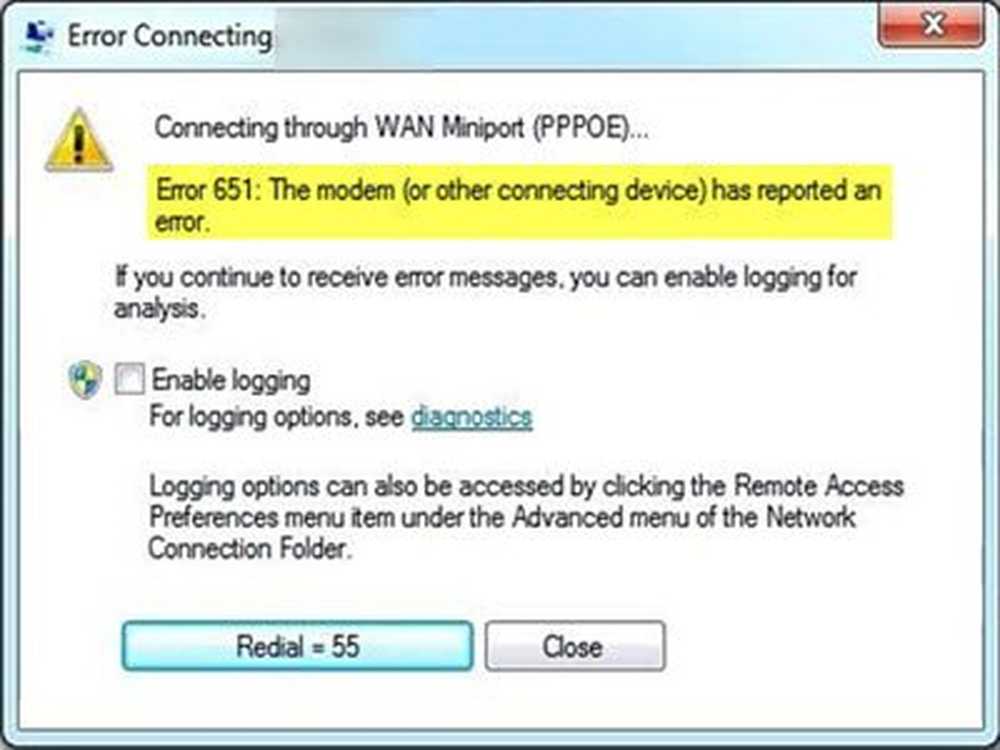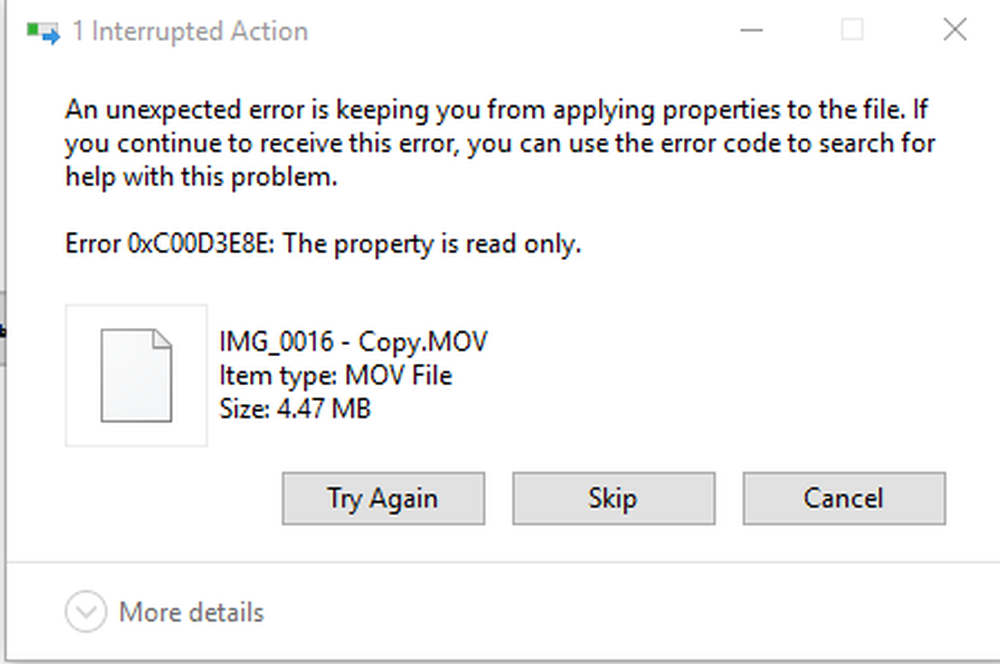Eroare 2753, Fișierul nu este marcat pentru instalare
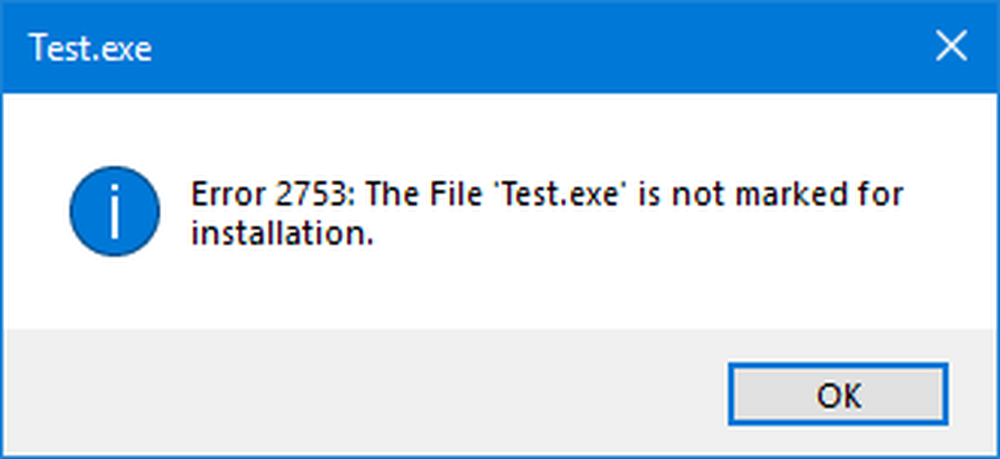
Când încercați să instalați orice program pe computerul dvs. Windows 10, este posibil să primiți o eroare 2753. Uneori, pachetele sunt corupte sau poate acele pachete nu funcționează corect sau nu sunt capabile să creeze fișiere și căi. O astfel de eroare enervant citește - Eroare 2753, Fișierul nu este marcat pentru instalare.
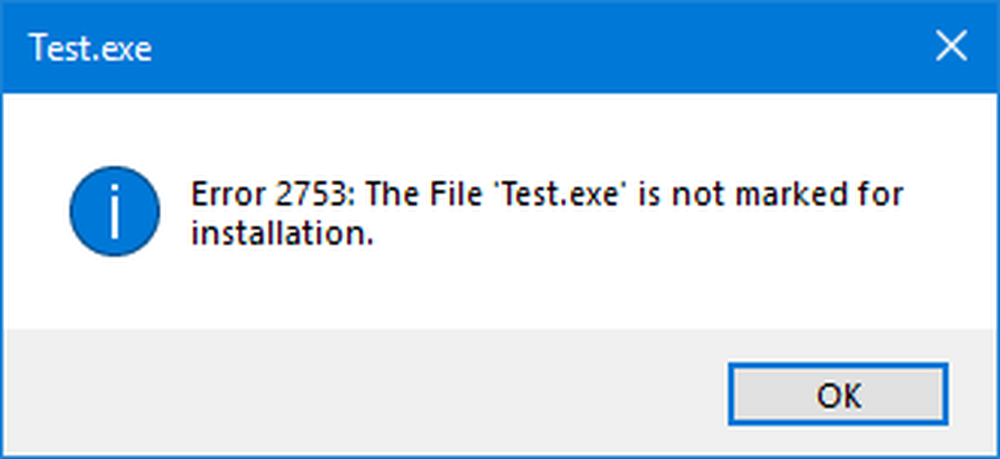
Această eroare nu este legată doar de anumite fișiere specifice. Se poate întâmpla cu orice fișier - fie un fișier executabil, fie un fișier MSI. Să vedem să remediem această eroare.
Eroare 2753, Fișierul nu este marcat pentru instalare
Pot exista mai multe motive pentru această eroare. Așadar, vom încerca să acoperim fiecare soluție potențială aici.
1] Descărcați proaspăt fișierul de instalare
Vizitați pagina de pornire oficială și descărcați din nou fișierul de instalare într-o altă locație. Asigurați-vă că ați descărcat fișierul de instalare corect pentru sistemul dvs. de operare - viz. x64 sau x86. Reporniți computerul, conectați-vă ca administrator. Apoi, faceți clic dreapta pe fișierul de configurare și selectați Rulat ca administrator.
2] Eliminați toate versiunile anterioare ale Software-ului
Dacă se întâmplă să aveți o versiune mai veche a software-ului, va trebui să dezinstalați programul. Rularea unui Registry Cleaner gratuit cum ar fi CCleaner ar putea ajuta la eliminarea deșeurilor de registru reziduale. De asemenea, trebuie să ștergeți toate fișierele junk și temporare prin Setări.
Reporniți computerul și apoi Reinstalați aplicația.
3] Rulați-l ca Administrator
S-ar putea întâmpla, de asemenea, ca fișierul să aibă mai multe permisiuni de executat. Pentru aceasta, ați putea să-i acordați mai multe privilegii, astfel încât să poată funcționa așa cum intenționează dezvoltatorul.
Pentru aceasta, faceți clic dreapta pe fișier și apoi faceți clic pe Rulat ca administrator.
Apoi faceți clic pe da pentru controlul contului de utilizator sau promptul UAC pe care îl obțineți.
Verificați dacă fișierul dvs. rulează.
Dacă nu, atunci este posibil să fie necesar:
- Luați proprietatea asupra dosarului în care intenționați să instalați aplicația.
- Utilizați Machine Time Permissions (Permisiuni de timp) pentru a modifica permisiunile Folder pentru dosarul în care intenționați să instalați aplicația.
4] Rulați aplicația în modul de compatibilitate
Este posibil ca fișierul să nu fie destinat să funcționeze pe versiunea curentă de Windows. Puteți încerca să rulați aplicația în modul de compatibilitate. Aceasta va permite aplicației să creadă că funcționează în mediul compatibil așa cum este destinat.
5] Reînregistrați fișierul vbscript.dll
Din meniul WinX, deschideți Prompt Command as Administrator, tastați următoarele și apăsați Enter:
regsvr32.exe vbscript.dll
Aceasta va reînregistra fișierul DLL în cauză utilizând instrumentul Windows OS Regsvr32.exe. Instrumentul Regsvr32 este un utilitar pentru linia de comandă care poate fi folosit pentru înregistrarea și dezignizarea controalelor OLE ca controale DLL și ActiveX (OCX) în sistemul de operare Windows.
Veți vedea următorul mesaj dacă acesta se execută cu succes - DllRegisterServer în vbscript.dll a reușit.
Anunțați-ne dacă remedierile menționate mai sus vă ajută să remediați eroarea.