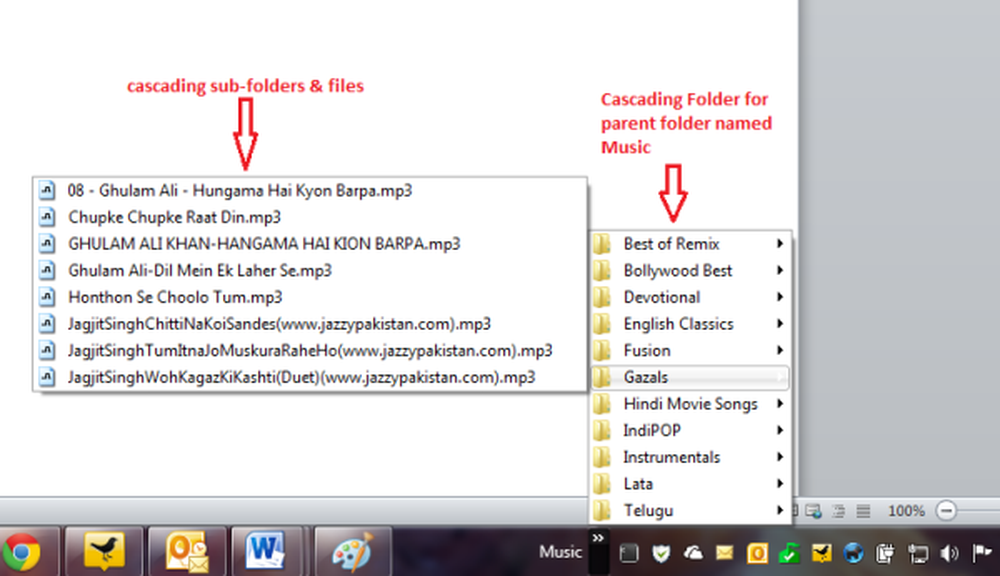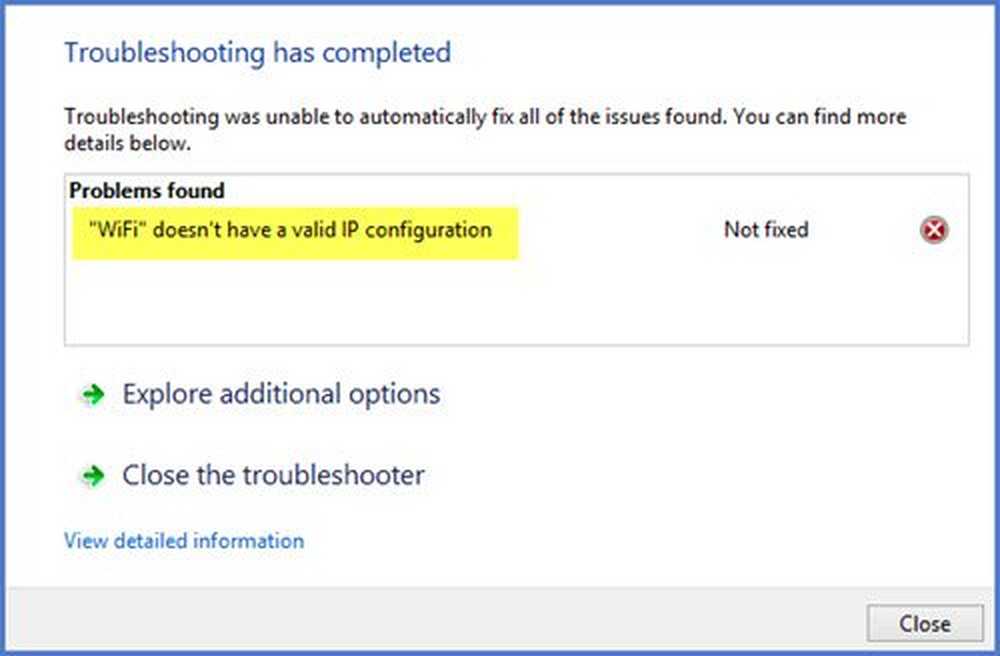Sfaturi esențiale de gestionare a fișierelor pentru Windows 10/8/7
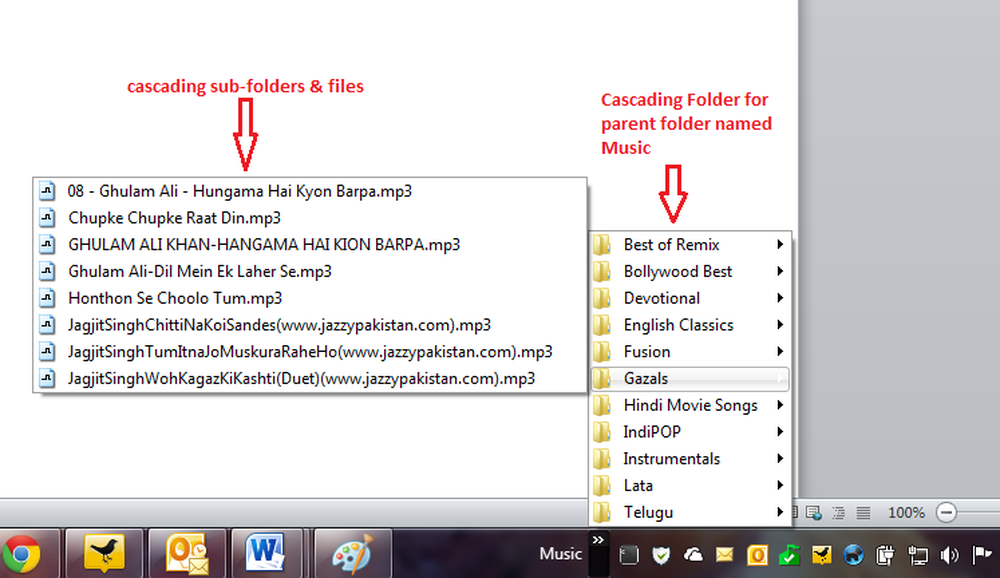
Windows 7 are o modalitate frumoasă de a organiza lucrurile. În timp ce tradiția de a avea foldere implicite pentru documente, muzică, video și imagini continuă în Windows 7, vă permite, de asemenea, să creați Biblioteci pentru a vă putea organiza fișierele fără să le mutați.
Sfaturi pentru gestionarea fișierelor
Acest articol oferă câteva sfaturi utile pentru gestionarea fișierelor în Windows 7 - inclusiv cum să accesați subdosarele și conținutul fără a deschide Windows Explorer.
1: Folosirea dosarelor implicite pentru gestionarea fișierelor
Când instalați Windows 7, acesta vă oferă patru foldere în mod implicit:
- Documente
- Fotografii
- Muzică și
- Videoclipuri
Acestea sunt numite și biblioteci, deoarece puteți să etichetați și să adăugați fișiere în aceste foldere, fără a fi nevoie să mutați fișierele din locația lor originală. Pentru această secțiune, ne vom concentra pe salvarea efectivă a fișierelor în aceste foldere.
Deoarece folderele sunt deja redenumite astfel încât utilizatorii să poată recunoaște conținutul acestor foldere, este recomandat să salvați fișierele în consecință. Dacă acestea sunt documente Word, le puteți salva în dosarul Documente. Dacă salvați fișiere de muzică, le puteți pune în dosarul Muzică și așa mai departe.
Singurul dezavantaj al utilizării folderelor implicite pentru gestionarea fișierelor în Windows 7 este faptul că aceste foldere sunt specifice fiecărui utilizator al sistemului. Aceasta înseamnă că, dacă profilul de utilizator este corupt, vă riscați să pierdeți aceste fișiere. Acest lucru înseamnă, de asemenea, că trebuie să vă asigurați că faceți copii de rezervă pentru aceste dosare înainte de a reinstala Windows 7 sau înainte de a vă actualiza de la o ediție la alta.
Pentru a depăși problemele care apar cu utilizarea folderelor implicite în Windows 7, puteți încerca următorul sfat.
2: Utilizați o unitate separată și creați "structură organizată" pentru foldere
Personal, nu recomand să stocați orice fel de fișiere de date pe o unitate de sistem, altele decât fișierele de sistem și temporare. Pentru fișierele de date care sunt necesare pentru dvs., utilizați o unitate separată. Acest lucru vă asigură că aveți în continuare fișierele intacte în cazul în care profilul dvs. de utilizator este corupt, fără să faceți copii de siguranță ale fișierelor. De fapt, stochez chiar fișierele Outlook PST pe o unitate separată, astfel încât atunci când reinstalăm Microsoft Office, nu trebuie să ratez emailurile anterioare, contactele, mementourile și sarcinile. Pot adăuga pur și simplu PST Outlook-ului meu pentru a primi toate e-mailurile, contactele, sarcinile și calendarul înapoi.
Windows vă permite să utilizați până la 255 de caractere (inclusiv spații și unele caractere speciale) pentru a redenumi fișierele și folderele. Puteți utiliza această caracteristică pentru a numi în mod clar dosarele dvs. - astfel încât o singură privire să vă poată spune despre conținutul său. De exemplu, dacă vă aflați în contabilitatea de afaceri, puteți crea un director principal numit "Conturi". În acest director, creați dosare care indică anii fiscali - de ex .: "2001-2002", "2002-2003" și așa mai departe. În interiorul fiecăruia, puteți crea dosare care indică luni: "aprilie", "mai", "iunie" și așa mai departe. Dacă aveți mai mulți clienți, puteți crea subdirectoare în care să stocați fișierele aferente fiecărui client. Aceasta înseamnă că subfolderul "2011-2012" poate avea un subfolder numit "Mai" în care există subdosare care indică clienții dvs.: "client1", "client2" și multe altele. Iată un exemplu de ierarhie structurată a folderelor.
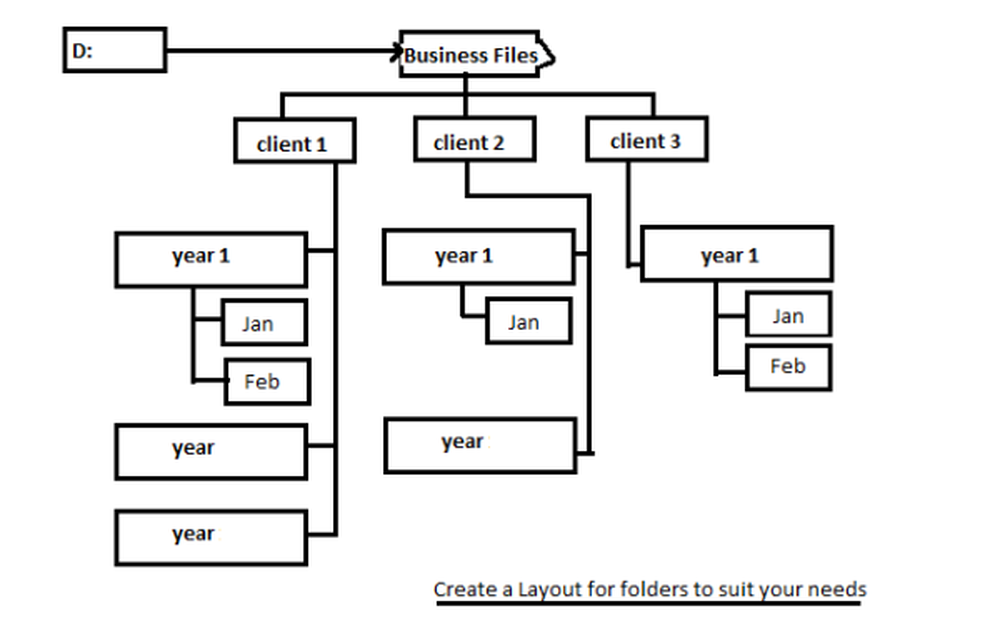
În mod alternativ, puteți crea un sistem master care utilizează nume de client ca dosare de top în cadrul cărora creați dosare referitoare la an și la luni. Acest lucru vă ajută să vă gestionați fișierele în funcție de prioritate: fie prin ani fiscali, fie prin clienți. Aveți posibilitatea să utilizați hârtie și pix pentru a vă gândi la nevoile dvs. și pentru a crea o structură înainte de a vă implementa efectiv pe computer. Acest lucru vă va ajuta să reflectați mai bine asupra stocării fișierelor și a nevoilor dvs. de acces. Faceți o încercare și spuneți-ne dacă se dovedește a fi o modalitate mai bună de a vă gestiona fișierele în Windows 7.
PS: Aș păstra, de asemenea, o copie a întregii structuri de directoare într-un spațiu de stocare bazat pe nor, ca măsură de precauție. Pot apărea cazuri în care nu puteți accesa unitatea hard disk sau este posibil să fiți nevoit să accesați aceste fișiere din altă parte. În acest caz, puteți accesa copia bazată pe cloud folosind un browser web. Microsoft SkyDrive oferă sincronizarea fișierelor locale cu spațiul de stocare în cloud și invers. Puteți crea un cont gratuit și puteți descărca clientul desktop pentru sincronizarea fișierelor de pe skydrive.live.com. Când instalați folderul de sincronizare SkyDrive pe hard disk, selectați o unitate diferită de cea care conține fișiere de sistem - din motive similare celor menționate în prima secțiune a acestui articol.
3: Utilizarea bibliotecilor pentru gestionarea fișierelor în Windows 7 Eficient
Bibliotecile vă permit să vă clasificați fișierele. În plus față de cele patru biblioteci implicite deja menționate mai sus, puteți crea cât mai multe biblioteci după cum doriți. Dacă doriți să salvați muzică în funcție de gen, puteți crea biblioteci numite "pop", "rap", "clasic", "reggae" și multe altele. În mod similar, dacă doriți să salvați documentele în funcție de clienții dvs., puteți crea biblioteci care să spună "client1", "client2" și multe altele. În timp ce folderele pot fi oriunde pe discul local, puteți să faceți clic dreapta pe pictograma dosarului și să selectați una din bibliotecile existente sau să creați o bibliotecă nouă pentru a adăuga dosarul. Amintiți-vă că bibliotecile vor conține numai indicii pentru fișierele originale, astfel încât, în cazul ștergerii acestor biblioteci, nu veți pierde fișierele. Această imagine vă arată cum să faceți o nouă bibliotecă utilizând Windows Explorer.

Dacă nu doriți să adăugați dosare întregi, dar numai fișiere, deschideți Windows Explorer și faceți clic dreapta pe Biblioteci în panoul din stânga. În meniul contextual rezultat, selectați New și apoi Library (Bibliotecă) pentru a crea o nouă bibliotecă. Puteți apoi să trageți și să plasați fișiere individuale în noile biblioteci. Pentru a adăuga mai multe fișiere simultan, utilizați SHIFT sau CTRL pentru a selecta mai mult de un fișier.
4: Folosiți meniurile de salt pentru a accesa fișierele
Meniurile de salt conțin două tipuri de fișiere - cele pe care le-ați utilizat recent și cele pe care le-ați fixat în meniul Jump, astfel încât să puteți accesa cu ușurință. Pentru a deschide un meniu de salt asociat unei aplicații, faceți clic dreapta pe aplicație atunci când este în bara de activități. Acest lucru poate însemna că va trebui să deschideți aplicația înainte de a accesa meniul Salt. Când se deschide meniul Jump, puteți vedea fișierele pe care le-ați utilizat recent. Pentru a conecta un fișier asociat la meniul Jump, deschideți Windows Explorer și trageți fișierul în aplicație. Când pictograma fișier este plasată pe pictograma aplicației din bara de activități, veți primi un mesaj în formatul următor: Pin la. Apoi, puteți elibera pictograma fișierului pentru al fixa în meniul Salt al acelei aplicații.
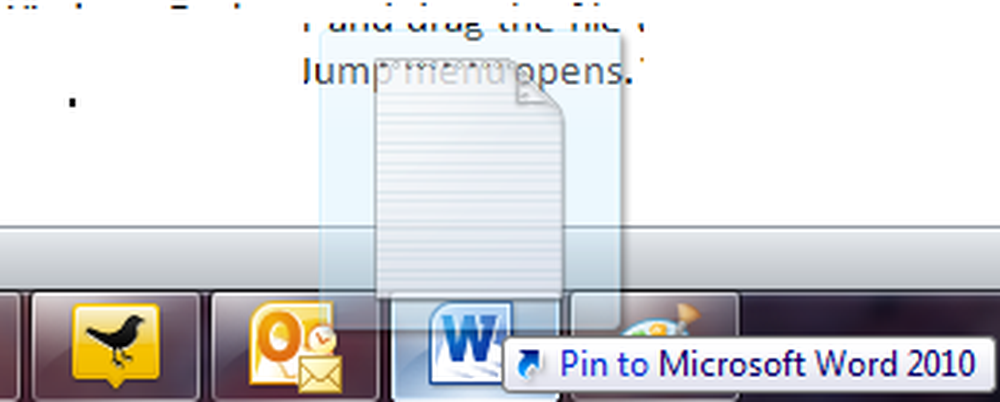
5: Dosarul parental de andocare în bara de activități Windows
Dacă utilizați în mod regulat unele foldere care sunt conținute într-un alt folder, aveți posibilitatea să andocați dosarul părinte la bara de activități Windows 7, astfel încât să nu aveți nevoie să deschideți Windows Explorer și navigați pentru a ajunge la fișierele dvs. Pentru acest sfat, să folosim exemplul de mai sus, unde am creat un sistem de fișiere bazat pe ani, luni și apoi clienți.
Faceți clic dreapta pe orice spațiu gol de pe bara de activități Windows 7. În meniul contextual care apare, faceți clic pe Bare de instrumente și apoi pe Bara de instrumente nouă. Veți obține o casetă de dialog Selectare folder. Navigați la dosarul părinte, care în acest caz este Business. Selectați folderul și faceți clic pe Alegeți dosarul. Nu uitați să alegeți dosarul părinte și să nu îl deschideți, altfel veți primi o eroare. Dosarul părinte este conectat la bara de activități Windows 7. Acum puteți face clic pe „>>“ semnați de lângă acest nume de folder pentru a accesa conținutul său (toate sub-dosarele și fișierele) fără a fi nevoie să deschideți Windows Explorer.
Dacă faceți clic pe acest dosar, acesta va afișa conținutul acestuia sub formă de meniuri cascadă. Puteți căuta în orice subdosar pentru ao deschide și faceți clic pe fișierul pe care doriți să-l deschideți. Deoarece directorul principal este întotdeauna vizibil pe bara de activități, acesta vă economisește mult timp. Și da, aveți posibilitatea să andocați întreaga unitate sau folderele utilizate frecvent în bara de activități, dacă doriți.