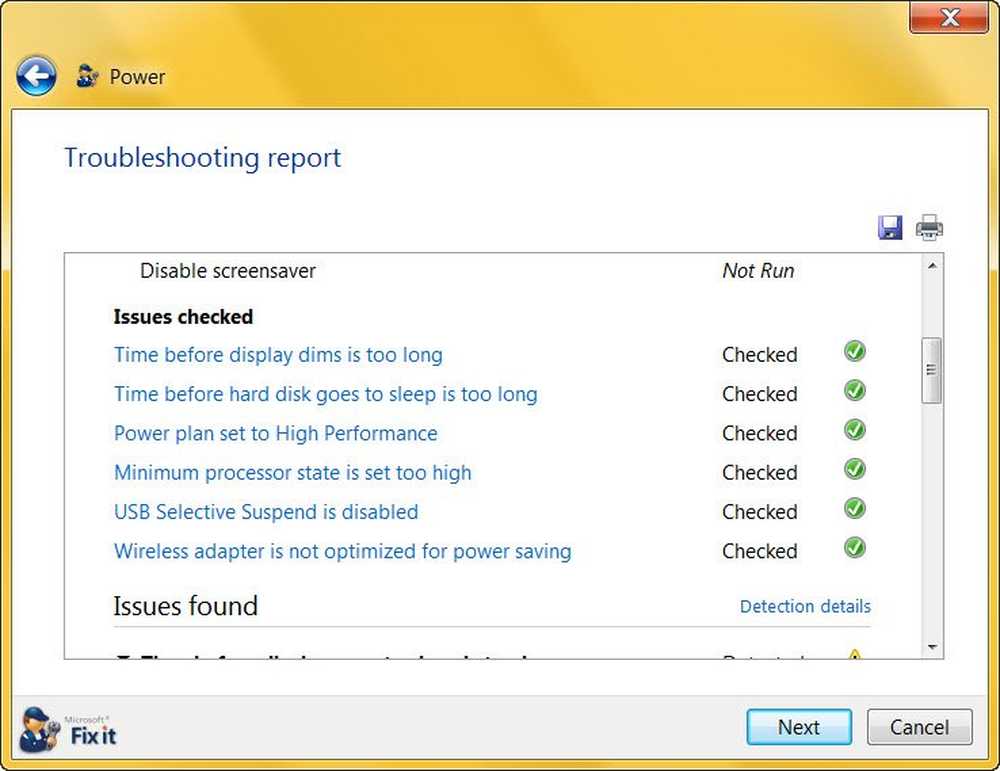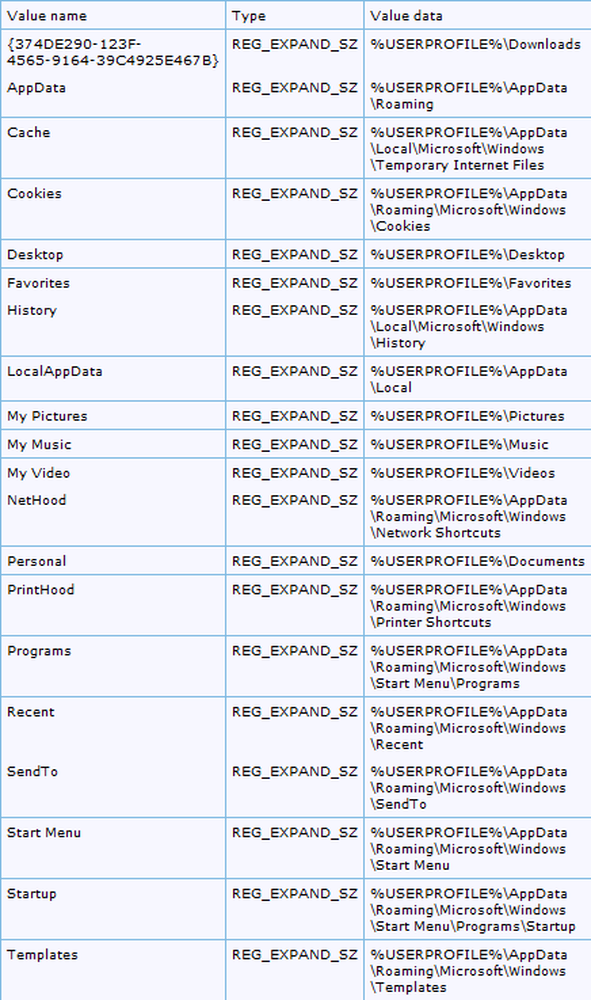Export și drivere de dispozitive de rezervă în Windows 10 utilizând PowerShell
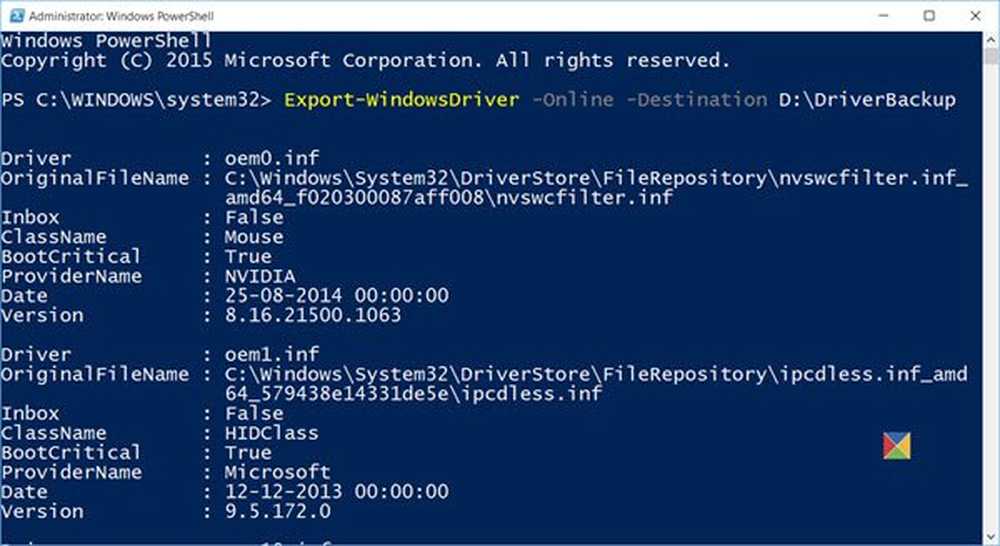
În acest post, vom vedea cum poți exportați și creați copii de rezervă ale Driverelor de dispozitive utilizând PowerShell în Windows 10. Windows 10 este livrat cu PowerShell v 5 care este o linie de comandă și un limbaj de scripting, construit pe .NET Framework, conceput pentru administrarea sistemului, profesioniști IT și dezvoltatori. Am văzut deja o grămadă de posturi în care am văzut cum PowerShell ne poate ajuta să simplificăm îndeplinirea sarcinilor. Aveți posibilitatea să actualizați definițiile Windows Defender, să afișați drivere, să dezinstalați aplicațiile universale, să găsiți starea în așteptare a sarcinilor programate, să creați Image System, să creați o comandă rapidă pe desktop pentru a deschide aplicațiile Windows Store și chiar să obțineți o listă de drivere instalate.
Backup Drivere de Windows utilizând PowerShell

Vom folosi Export-WindowsDriver cmdlet pentru a crea copii de rezervă pentru driverele dvs. Exportul-WindowsDriver cmdlet exportă toate driverele terță parte dintr-o imagine Windows într-un folder destinație.
În fereastra PowerShell, tastați următoarea comandă și apăsați Enter:
Export-WindowsDriver -Online-Destinație D: \ DriverBackup
Aici D: \ Driver Backup este dosarul destinație, unde vor fi exportate și salvate driverele.
De asemenea, puteți exporta driverele dintr-o imagine offline. Această comandă exportă driverele terță parte dintr-o imagine offline montată la c: \ offline-image este:
Export-WindowsDriver -Path c: \ offline-imagine -Destinație D: \ DriverBackup
O citire detaliată poate fi găsită la TechNet.
Acum, aruncați o privire asupra modului de generare a unei liste de caracteristici dezactivate în Windows 10 utilizând PowerShell.
De asemenea, puteți utiliza Managerul de dispozitive încorporat pentru a gestiona, copia de rezervă, restaura driverele. Apoi, există programe gratuite, cum ar fi Double Driver, Driver Fusion, Driver Free Backup etc, care vă ajută să faceți ușor backup și să restabiliți driverele.