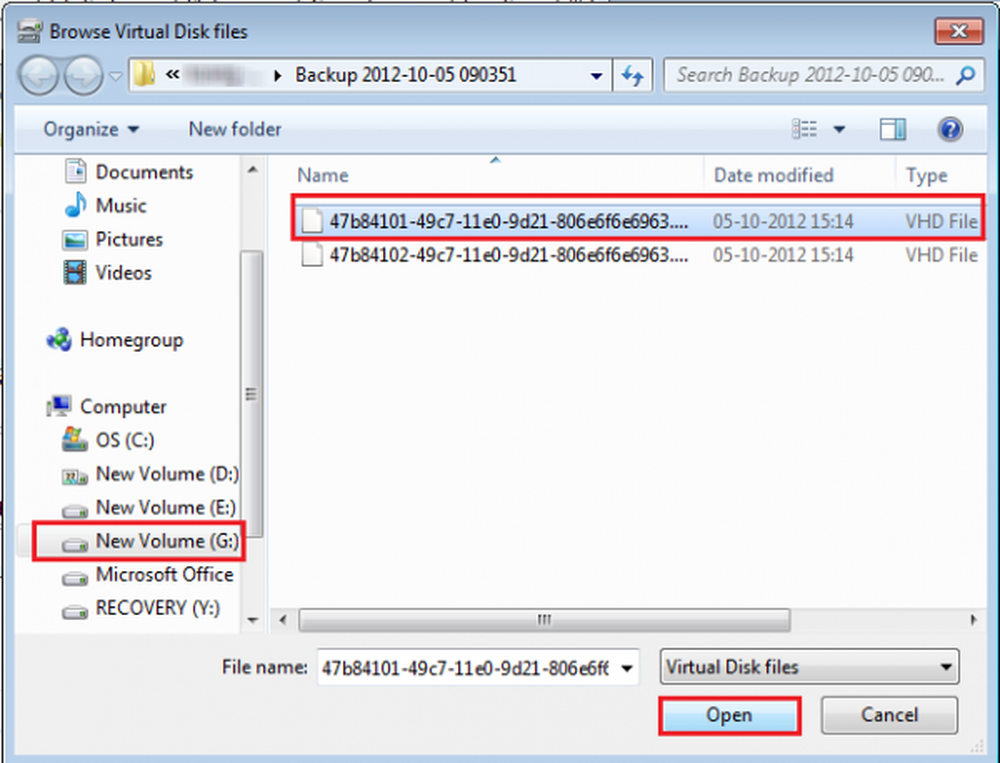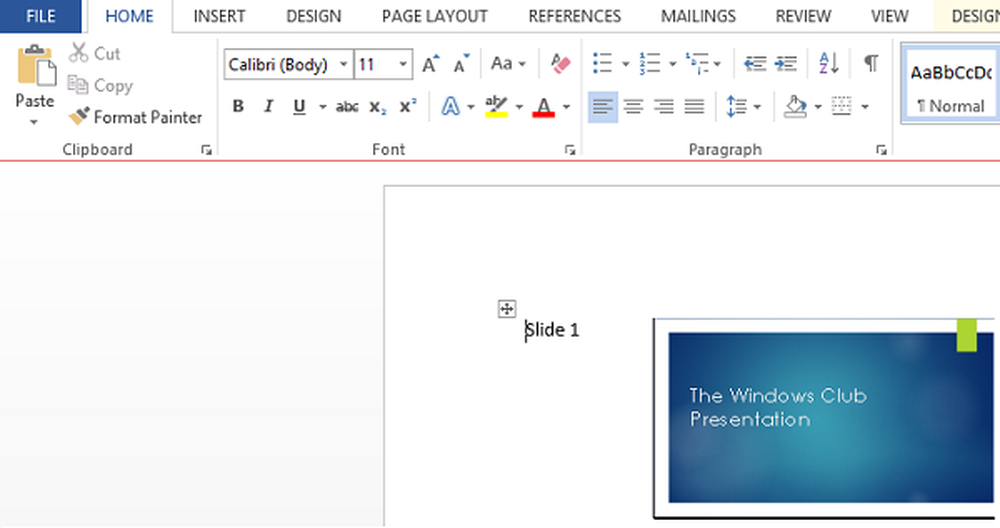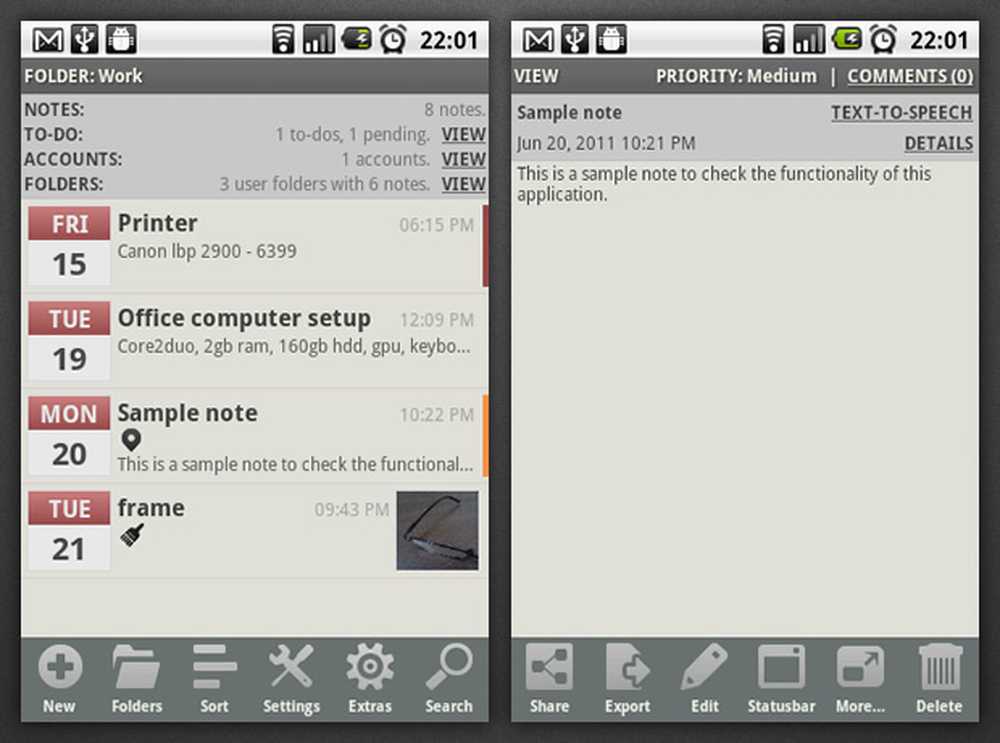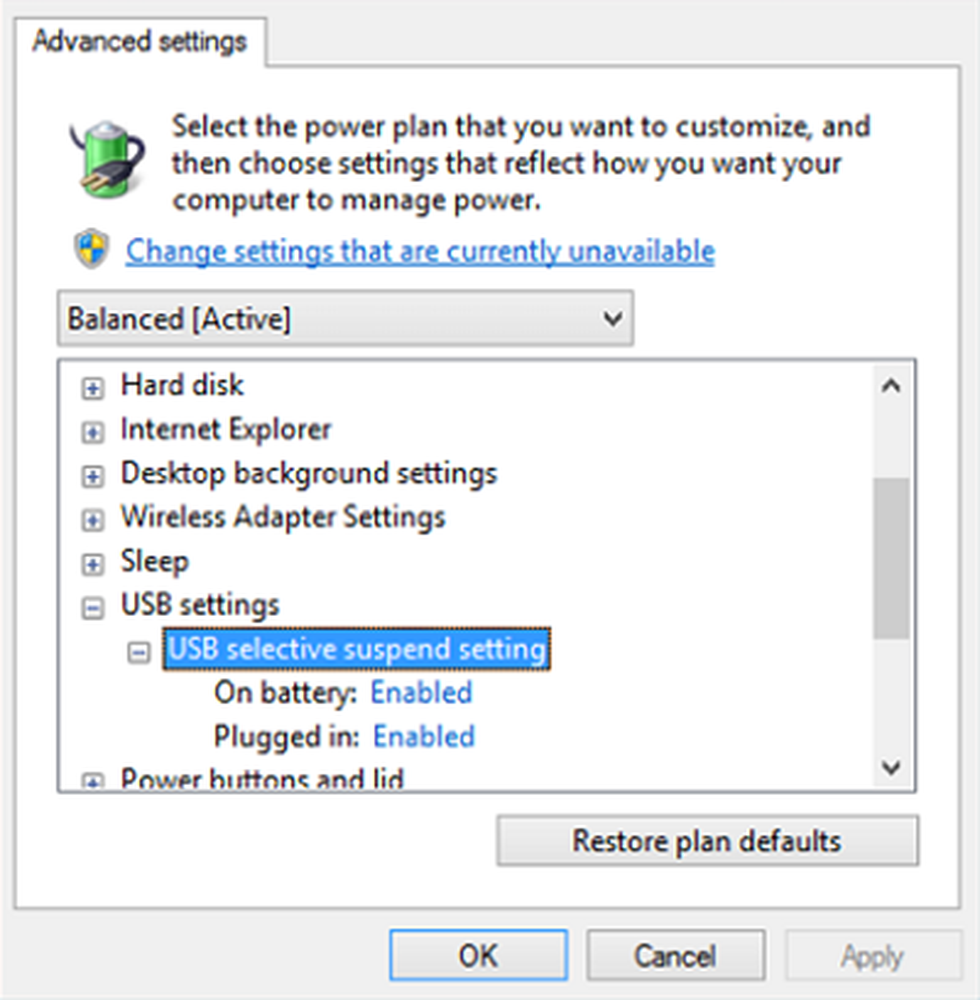Monitorul extern nu a fost detectat cu laptopul Windows 10

În cazul în care monitorul extern nu funcționează cu laptopul dvs. Windows 10 sau cu dvs. Windows 10 PC nu detectează al doilea monitor, iată câteva soluții care vă pot ajuta să depanați această problemă.
Monitorul extern pentru laptop nu a fost detectat
Înainte de a încerca oricare dintre aceste sugestii, ar trebui să verificați dacă cel de-al doilea afișaj primește o putere adecvată sau nu sau nu. Trebuie doar să conectați cablul de alimentare și să verificați dacă acesta afișează logo-ul producătorului sau afișarea acestuia Nici un semnal. În acest fel, veți putea confirma că monitorul dvs. primește energie în mod corespunzător.
1] Crosscheck cu altă configurație
Verificați dacă al doilea afișaj funcționează corect cu alt computer sau nu. Se recomandă utilizarea aceluiași port HDMI în timp ce acesta este conectat la alt computer sau la o mașină. În acest fel, veți putea asigura că portul HDMI este pornit. În mod similar, ar trebui să verificați cablul HDMI pe care îl utilizați pentru a conecta al doilea afișaj la laptopul Windows 10. Dacă utilizați orice tip de convertor, se recomandă să verificați dacă funcționează și cu altă configurație.
2] Detectarea sursei
Chiar dacă ați configurat totul corect, al doilea afișaj poate să nu funcționeze dacă "Sursa" nu este selectată corect. Aproape fiecare monitor are o opțiune similară care determină dacă sursa va fi selectată de utilizator sau de mașina în sine. Dacă este setat la Manual, trebuie să verificați dacă HDMI este selectat sau nu. Alternativ, puteți opta pentru Auto mod.
3] Instalați, dezinstalați, reinstalați driverul de afișare
Dacă laptopul dvs. Windows 10 are o placă grafică dedicată, este posibil să fie necesar să actualizați driverele grafice. Alternativ, vă recomandăm să dezinstalați și să reinstalați driverul grafic.
4] Verificați șoferul în modul de compatibilitate

5] Rotiți șoferul înapoi
Dacă vă confruntați cu această problemă după actualizarea șoferului, ar trebui să îl rotiți înapoi. Pentru aceasta, apăsați Win + X și selectați Manager de dispozitiv. După ce ați deschis Device Manager, faceți clic dreapta pe driverul grafic> selectați Proprietăți > comutați la Conducător auto fila> faceți clic pe Rulați driverul înapoi.
6] Modificați rata de reîmprospătare
Rata de reîmprospătare a monitorului joacă un rol vital în timp ce conectează două monitoare la același sistem. Dacă rata de reîmprospătare a celor două monitoare este diferită, s-ar putea să vă confruntați cu probleme legate de conectarea acestora. Prin urmare, dacă cel de-al doilea monitor este detectat de sistemul Windows 10, dar este afișat un ecran gol, trebuie să urmați această sugestie. Apăsați pe Win + I pentru a deschide Panoul de setări Windows. Mergi la Sistem> Afișaj. Acum, selectați al doilea monitor din partea dreaptă și faceți clic pe opțiunea numită Afișați proprietățile adaptorului.

După aceea, treceți la Monitor și încercați să schimbați rata de reîmprospătare.
Toate cele bune!