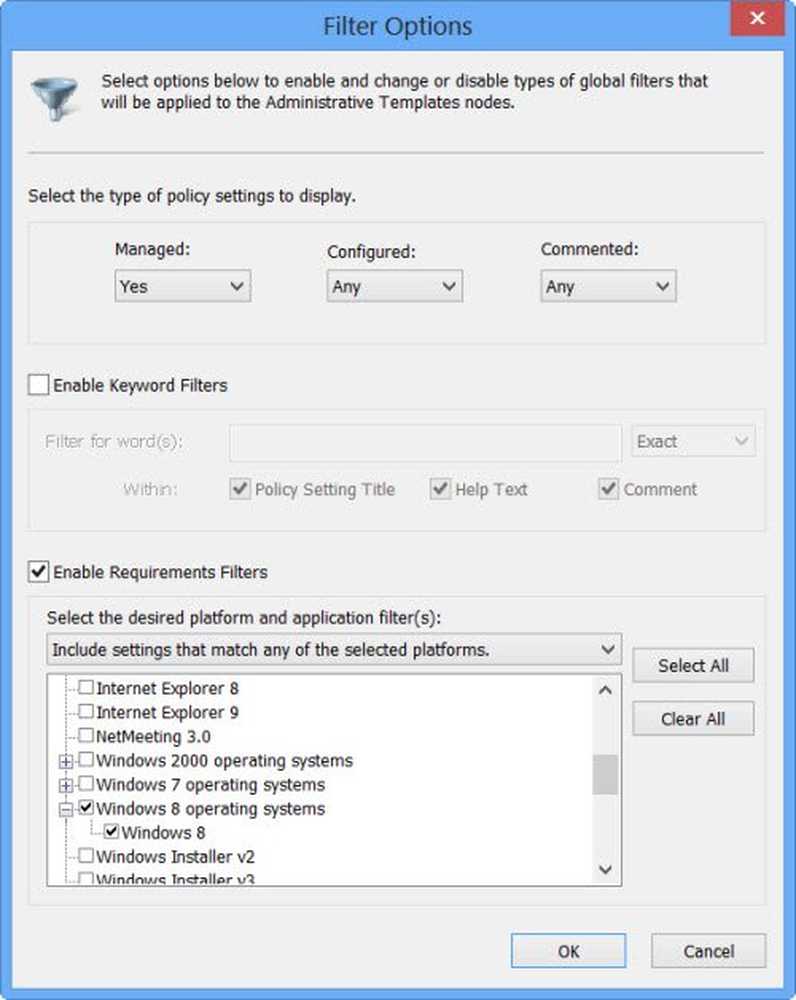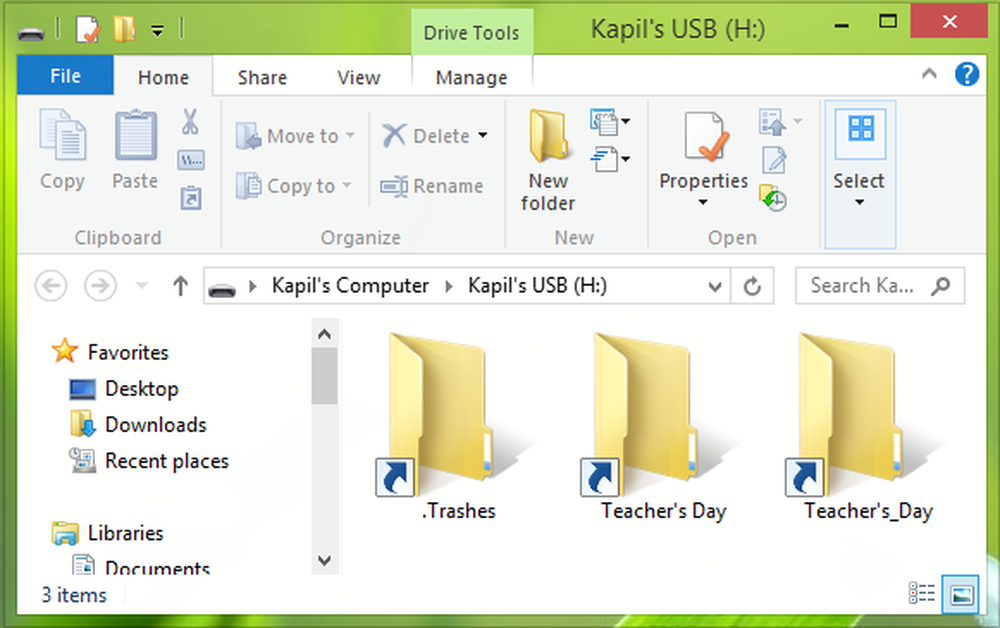Fișierele lipsesc după actualizarea Windows 10
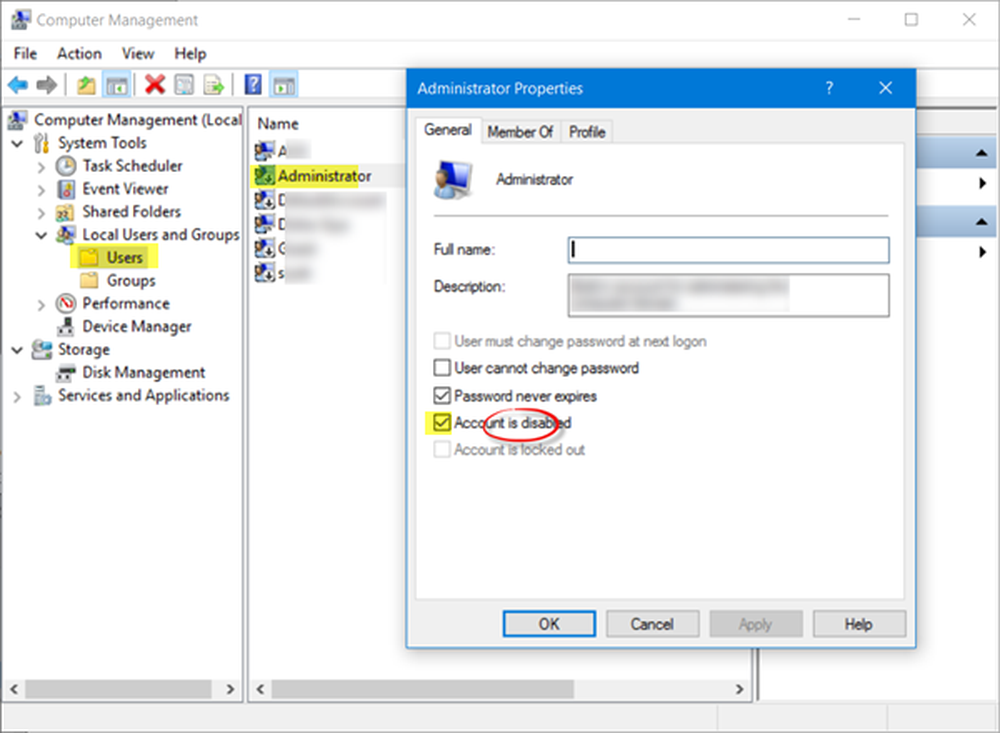
Dacă descoperiți că fișierele dvs. lipsesc după o actualizare Windows 10, atunci această postare va sugera câteva moduri, care vă pot ajuta să vă recuperați fișierele pierdute.
Fișierele lipsesc după actualizarea sau actualizarea Windows 10
1] În primul rând, căutare pentru fișierele care utilizează Windows Search sau orice instrument de căutare alternativ al terților. Poate fișierele au fost mutate în altă parte.
2] Apoi, confirmați că sunteți conectat (ă) cu propriul dvs. profil și nu cu un profil temporar. Pentru a accesa fișierele de utilizator, trebuie să fiți conectat cu propriul nume de utilizator sau cu un cont de administrator.
3] Poate doriți să verificați dacă fișierele dvs. sunt blocate în unele cont de administrator dezactivat. Poate că, după actualizare, fișierele au fost mutate într-un cont de administrator care poate fi dezactivat acum. Pentru a verifica acest lucru, tastați Computer Management este căutarea în bara de activități și deschideți-o. Faceți clic pe Instrumente de sistem> Utilizatori și utilizatori locali> Utilizatori.

Acum, vedeți dacă vedeți un cont Administrator care are o săgeată îndreptată în jos. Aceasta înseamnă că contul a fost dezactivat. Faceți dublu clic pe el, deschizând caseta Proprietăți și debifați Contul este dezactivat Caseta de bifat. Faceți clic pe Aplicați / OK și ieșiți.
Reporniți computerul, conectați-vă la acest cont și vedeți dacă puteți găsi fișierele.
4] Dacă aveți copii de siguranță, restaurați-le din copiile de rezervă. Dacă nu vedeți apoi dacă puteți prelua fișierele din folderul Windows.old. De asemenea, puteți utiliza Instrumentul de recuperare de date de la Microsoft.5] Există și alte locuri pe care le puteți vedea. Dacă aceste foldere există în sistemul dvs., vă rugăm să vedeți dacă fișierele pierdute există:
- % SystemDrive% \ $ INPLACE. ~ TR \
- % SYSTEMDRIVE% \ $ INPLACE. ~ TR \ Machine \ Data \ Documents and Settings \\
- % SystemDrive% \ $ WINDOWS. ~ Q \
- % SYSTEMDRIVE% \ $ WINDOWS. ~ Q \ Data \ Documents and Settings \\
Aceasta se aplică în cazul în care upgrade-ul dvs. nu a reușit sau în cazul migrării incomplete a datelor. Vi se va cere să afișați fișiere și dosare ascunse și de operare.
6] În cazul în care nu puteți localiza date, utilizați un prompt de comandă al administratorului pentru a efectua o verificare a întregii unități pentru fișierele de date care lipsesc. De exemplu, pentru a verifica imaginile, tastați următoarele comenzi una după alta:cd \ dir * .jpg / a / s>% userprofile% \ desktop \ jpg-files.txt
Odată ce run-ul este finalizat, veți vedea un fișier text jpg-files generat pe desktop-ul dvs., care va lista toate fișierele imagine jpg de pe unitatea dvs. C.
Dacă puteți identifica locația unde au fost copiate datele, utilizați glisați și fixați sau robocopy.exe pentru a vă ajuta să plasați fișierele într-o locație mai accesibilă.
7] Dacă nu puteți localiza fișiere de date pe mașină, verificați \ Windows \ Panther \ Setupact.log și asigurați-vă că aceasta a fost într-adevăr o instalare de upgrade. Dacă nu, puteți să determinați dacă partiția a fost formatată în jurnal, precum și să știți să verificați alte partiții pentru date.
Toate cele bune.