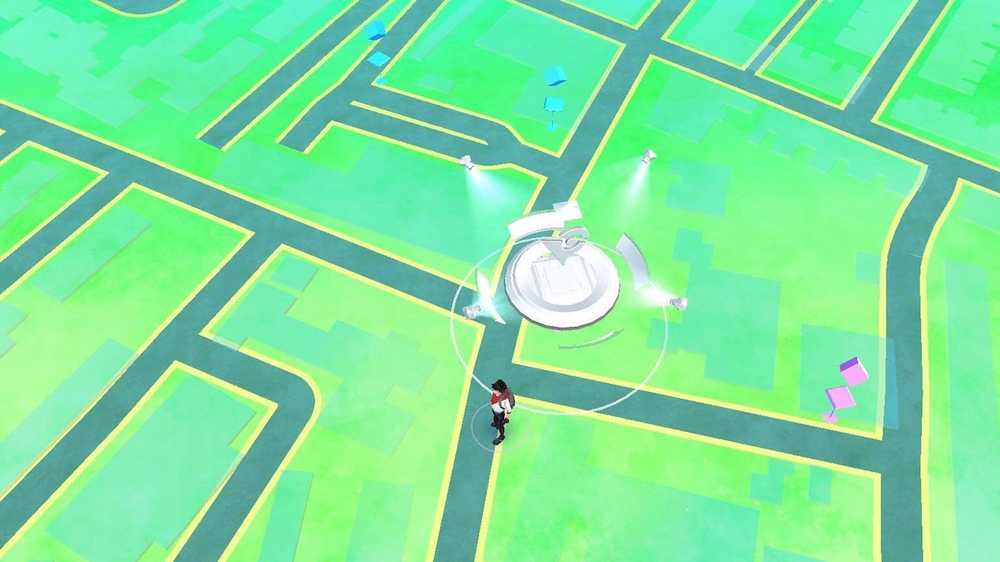Cititorul amprentă nu funcționează în Windows 8.1 / 10

A Cititor de amprente în Windows, vă permite să vă conectați la laptopul dvs. Windows utilizând amprenta. Caracteristica oferă acreditări biometrice pentru a vă conecta la contul dvs. care vă cere să introduceți acreditările contului dvs. în Windows 10/8.

Software-ul Fingerprint Reader funcționează în primul rând prin scanarea unei imagini a amprentei dvs. și apoi salvând o copie înregistrată a acesteia. Când te conectezi Windows 8.1, cititorul amprentelor scanează amprenta dvs. și o verifică cu versiunea salvată. Dacă se potrivește, vi se permite accesul la sistem.
Sa observat că cititorul de amprentă încorporat dezvoltă probleme atunci când actualizează driverele sau după ce faceți upgrade-ul sistemului de operare Windows la o versiune mai nouă. Dacă vă confruntați cu o astfel de problemă, atunci această postare vă poate ajuta să depanați problema.
Cititorul de amprente nu funcționează
1] În primul rând fizic curat senzorul de citire a amprentelor utilizând un țesut sau o cârpă curată și asigurați-vă că vă amprentă cititor de software este actualizat. Vezi dacă funcționează acum.
2] Dacă utilizați Software-ul Microsoft Fingerprint Reader, atunci această problemă ar putea apărea dacă amprenta dvs. nu a fost înregistrată corect sau dacă nu există parolă Windows pentru contul Windows.
Creați o parolă de conectare Windows prin intermediul Conturilor de utilizator. Înainte de a dezinstala și apoi reinstalați DigitalPersona Password Manager sau software-ul Fingerprint Reader și să vă înregistrați amprenta din nou.
3] Dispozitivul biometric este un hardware care controlează cititorul de amprentă. În funcție de numărul de model al computerului, există opțiuni în BIOS pentru a porni și opri dispozitivul biometric.
Dacă trebuie să activați această caracteristică, verificați BIOS-ul pentru suport biometric:
- Apăsați butonul de pornire pentru a porni calculatorul și apăsați tasta F10 pentru a deschide utilitarul de configurare BIOS.
- Sub Configurație sistem, căutați o opțiune pentru dispozitiv biometric; dacă există, activați-o.
- Apăsați F10 pentru a salva această setare și a reporni computerul.
Dacă în BIOS nu există o opțiune biometrică, cititorul de amprente este întotdeauna activat.
Deși pare logic și benefic să actualizați driverele pentru a le menține în stare normală, uneori o actualizare poate face cititorul de amprentă inutil. Cu excepția cazului în care este recomandat sau recomandat, este mai bine să ignorați orice actualizare a senzorului sau a cititorului de amprentă. Dar dacă ați actualizat driverele și acțiunea dvs. a dezactivat cititorul de amprentă, este recomandat să remediați această problemă rularea driverelor dvs. în versiunile anterioare.Pentru a face acest lucru, căutați "Manager de dispozitiv" și deschide-o. Apoi, localizați "Dispozitive biometrice. Extindeți lista dispozitivelor biometrice recunoscute. Senzorul de amprentă digitală este listat ca a Senzor de valabilitate sau AuthenTec Sensor, în funcție de numărul de model al computerului.
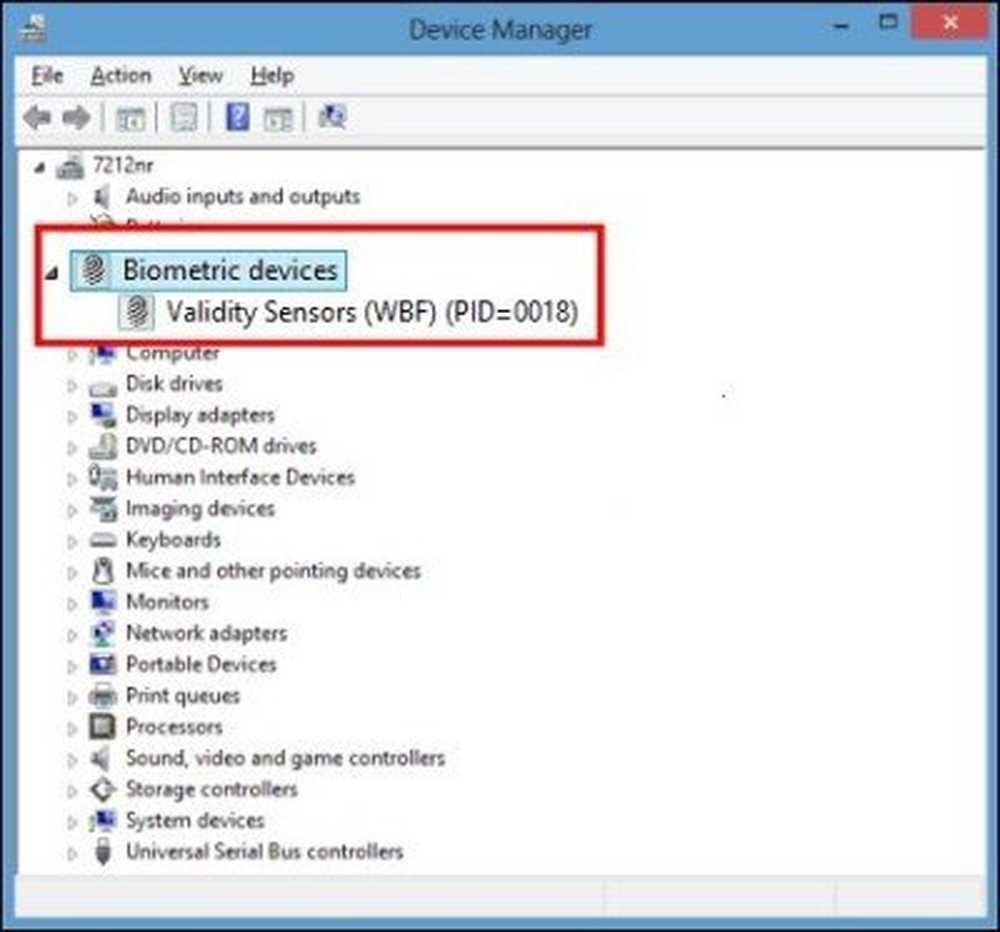
Dacă există o intrare biometrică, Windows acceptă dispozitivul. Dacă nu, este posibil să fie necesar să căutați driverul computerului dvs. specific pentru cititorul său de amprentă. Puteți face acest lucru cu o simplă căutare pe Internet sau căutați specificațiile computerului dvs. pe site-ul producătorului.
După găsirea dispozitivului potrivit, faceți clic dreapta pe el și faceți clic pe „Properties“. În caseta Proprietăți care se deschide, faceți clic pe "Conducător auto" fila.
Apoi faceți clic pe "Roll Back Driver" daca este disponibil. În unele cazuri va fi, în altele nu va.
Dacă nu găsiți opțiunea "Roll Back", faceți clic pe „Dezinstalare“. Pe ecranul computerului ar trebui să apară un pop-up care vă solicită să confirmați decizia. Dați clic pe caseta de selectare din dreptul ecranului "Ștergeți software-ul de driver pentru acest dispozitiv" atunci bine.
Odată ce driverul este dezinstalat, opriți calculatorul. Reporniți-l și deschideți din nou Device Manager.
Acum, faceți clic dreapta pe numele computerului dvs. chiar în partea de sus a listei de dispozitive și faceți clic pe "Scanați modificările hardware." Acțiunea ar trebui să selecteze cititorul de amprentă și să reinstaleze driverul original pentru acesta.
Sper că acest lucru vă ajută. Vizitați Forumul TWC dacă aveți întrebări.