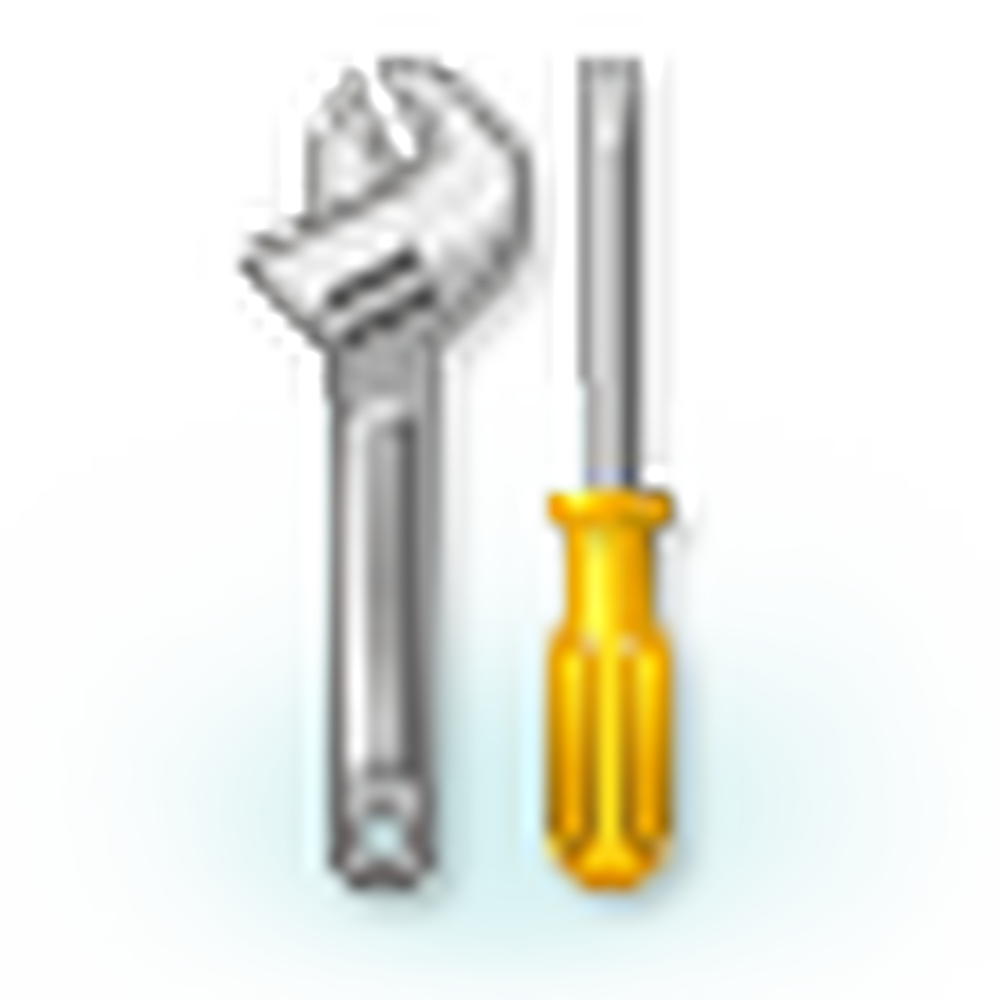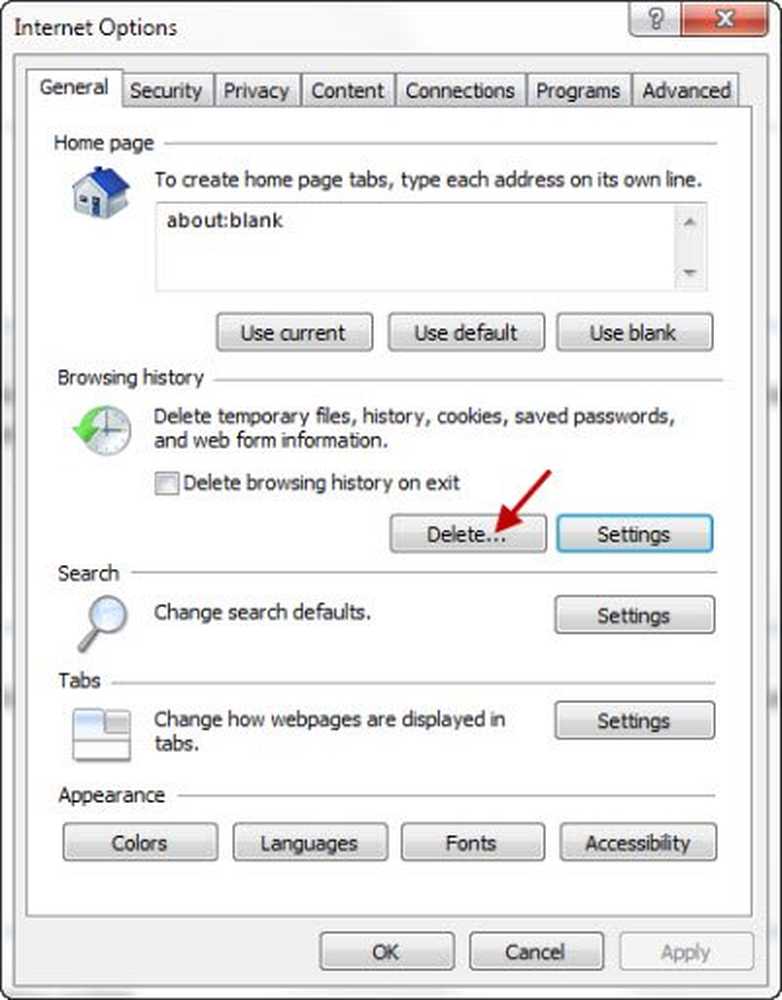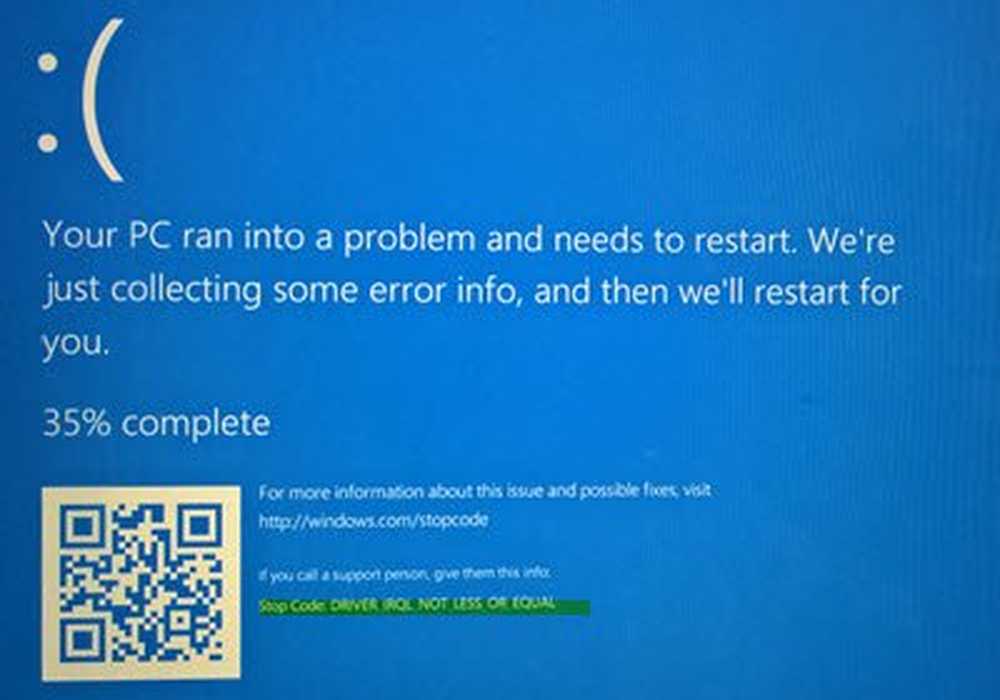Fixați BUGCODE_USB_DRIVER Eroare ecran albastru în Windows 10
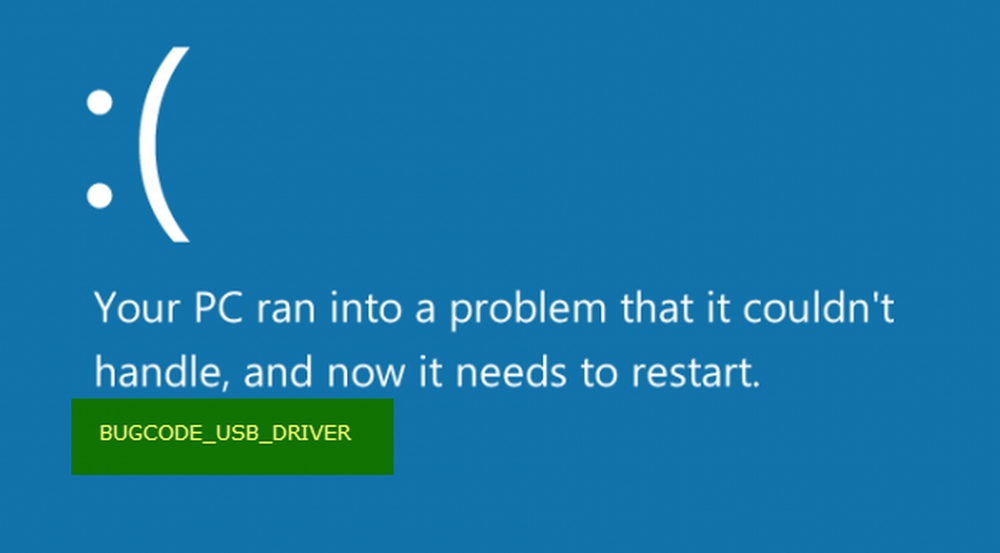
O altă eroare enervantă de ecran albastru este BUGCODE_USB_DRIVER. Această eroare a apărut din cauza unei probleme cu Usbhub.sys, winusb.sys sau Usbport.sys fișierul driverului de sistem. Acest lucru indică faptul că a apărut o eroare într-un driver USB (universal serial bus). Acum, acest driver este emis de Microsoft însuși și vine împreună cu Windows 10. Prin urmare, este foarte dificil să descărcați cea mai recentă versiune a acestui driver folosind un browser web. Deci, trebuie să încercăm niște pași de bază pentru a încerca să rezolvăm această problemă.
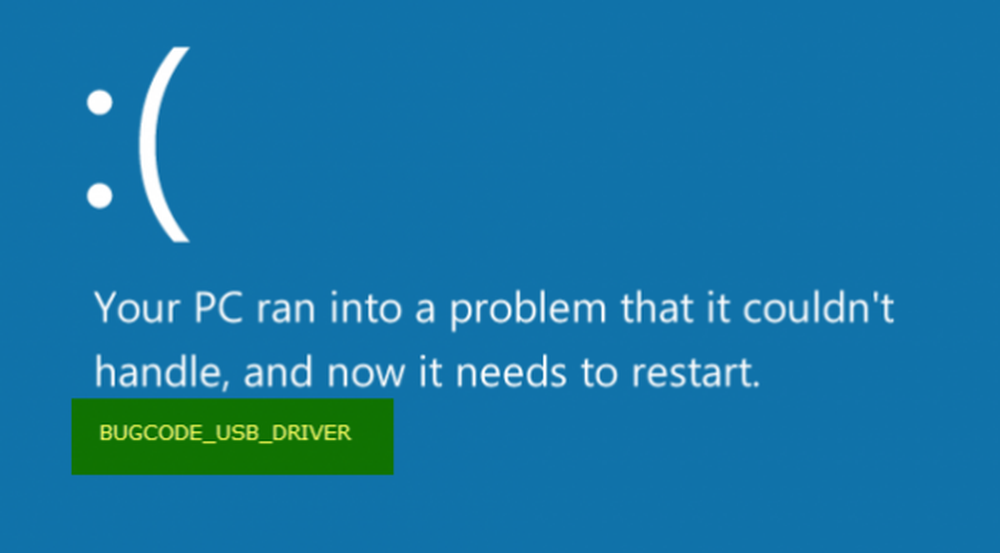
Vă recomandăm întotdeauna să creați un punct de restaurare a sistemului, astfel încât ori de câte ori să apară astfel de erori, puteți reveni la starea stabilă cunoscută anterior a computerului. Dar dacă nu ați făcut-o încă, încercați următorii pași.
BUGCODE_USB_DRIVER Eroare ecran albastru
1. Actualizați driverele controlerului USB
Mai întâi puteți actualiza placa de bază și driverul USB la cea mai recentă versiune de pe site-ul oficial al producătorului. Apoi, puteți încerca să resetați BIOS-ul.
Apoi, puteți deschide Managerul de dispozitive din meniul WinX.
Acum extindeți intrarea marcată ca Controler universal pentru magistrală. Faceți clic dreapta pe toate driverele legate de USB și selectați Actualizați driver-ul din meniul contextual.
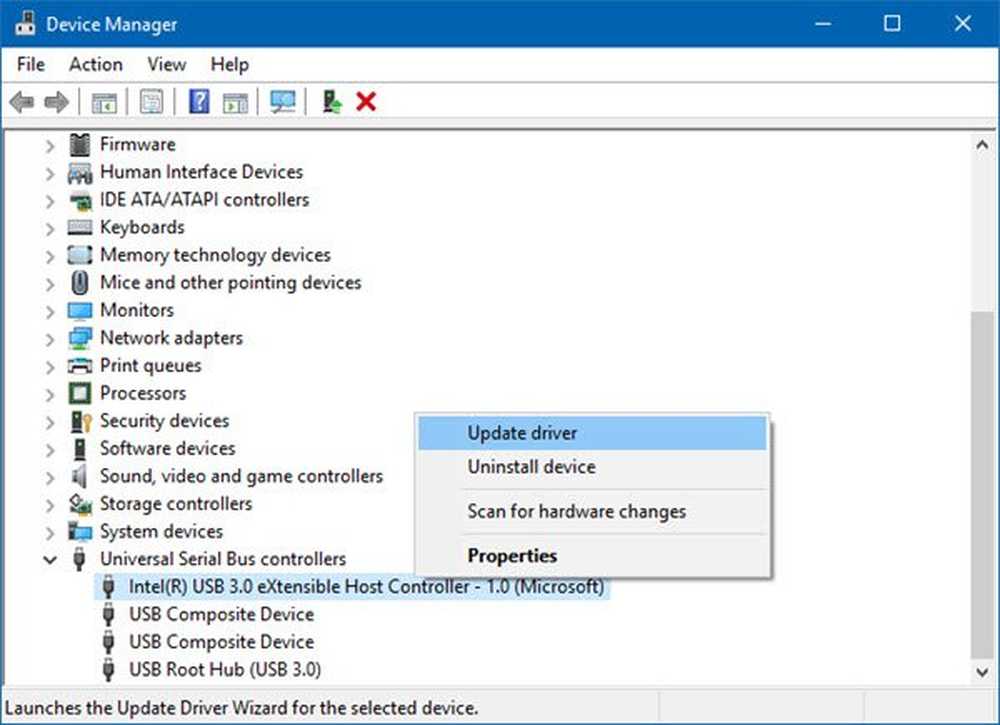
De asemenea, puteți încerca să actualizați toate celelalte drivere de pe computer prin intermediul Device Manager.
2. Verificați pentru Actualizări Windows
Ar trebui să vă asigurați că computerul dvs. are toate cele mai recente actualizări instalate de la Microsoft.
Pentru aceasta, trebuie să verificați actualizările din aplicația Setări pe Windows 10. Acum, dacă aveți disponibile actualizări, descărcați și instalați-le. Altfel, treceți doar la o altă metodă.
3. Dezinstalați aplicațiile și serviciile conflictuale
Acum, aplicațiile și serviciile cum ar fi serviciile VMWare, Virtual Box, Hyper-V Virtualization ar putea fi în conflict cu driverele USB Port din sistemul de operare parental. Ar trebui să încercați să dezinstalați VMWare, Virtualbox sau orice alte aplicații similare.
Ar trebui să vă gândiți, de asemenea, să dezactivați Hyper-V pe computer. Pentru a face acest lucru, căutați Activați și dezactivați funcțiile Windows în Căsuța de căutare Cortana. Faceți clic pe intrarea corespunzătoare pe care o obțineți.
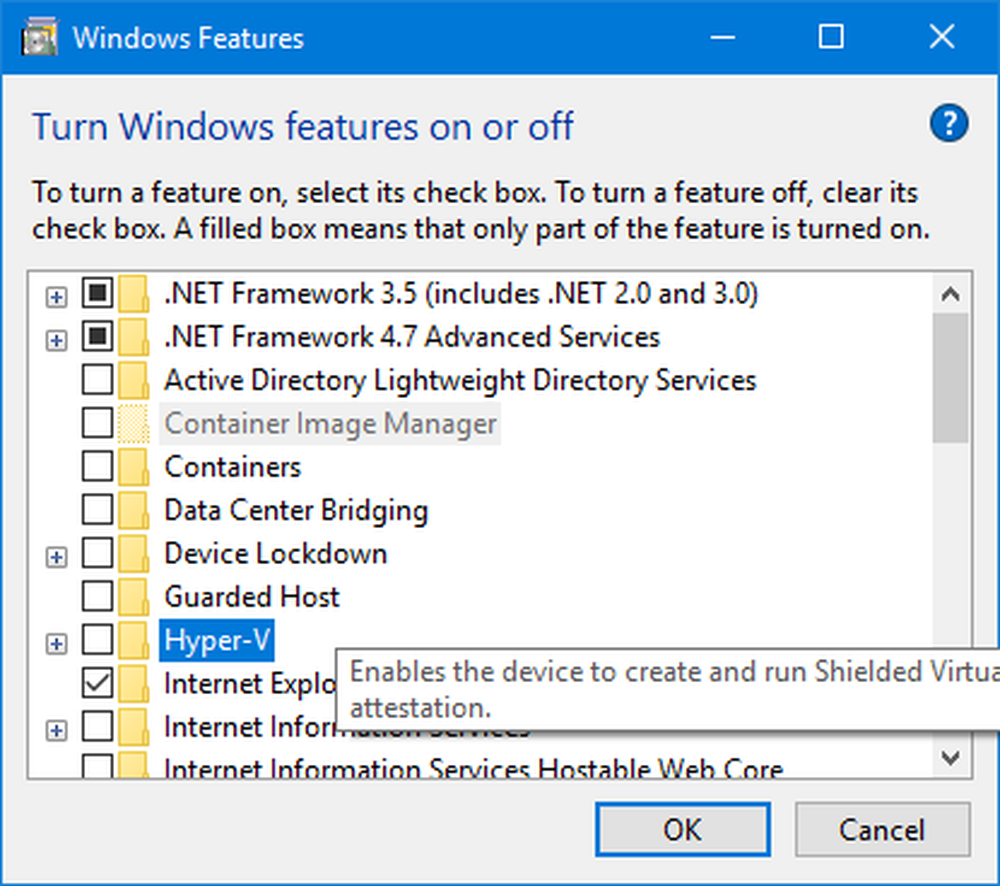
Acum, desfaceți intrarea care spune Hyper-V. Click pe O.K. Așteptați finalizarea procesului și reboot calculatorul dvs. pentru ca modificările să aibă efect.
4. Reglați setările de alimentare
În primul rând, începeți să căutați Opțiuni de putere în Căsuța de căutare Cortana. Apoi selectați rezultatul căutării corespunzător.
Alternativ, puteți căuta Panou de control în Căsuța de căutare Cortana.
Apoi căutați în partea din dreapta sus a ferestrei pentru Opțiuni de putere.
Faceți clic pe intrarea corespunzătoare.
Acum, faceți clic pe Modificați setările planului pentru planul dvs. de alimentare selectat. Apoi, faceți clic pe Schimbați setările de alimentare avansate.
Căutați Setări USB și faceți clic pe acesta pentru ao extinde. Acum extindeți-vă Suspendare selectivă USB setarea și apoi dezactivarea acesteia.
În cele din urmă, faceți clic pe aplica apoi faceți clic pe O.K pentru ca schimbările să aibă efect.
5. Verificați hard disk-ul pentru erori
În primul rând, puteți încerca să verificați starea de sănătate a unității în Administrarea discurilor secțiune. Pentru a deschide Managementul discului, faceți clic dreapta pe pictograma Acest computer / computer și faceți clic pe Administra.
Acum, pe panoul din stânga, faceți clic pe Administrarea discurilor.

Dacă arată că toate partițiile tale sunt sănătoase, ești bine să mergi altceva; aveți câteva probleme fizice cu unitatea hard disk instalată.
Puteți executa următoarea comandă și în CMD:
chkdsk / f
Reporniți computerul pentru ca modificările să aibă efect.
Sper că ceva vă ajută aici.