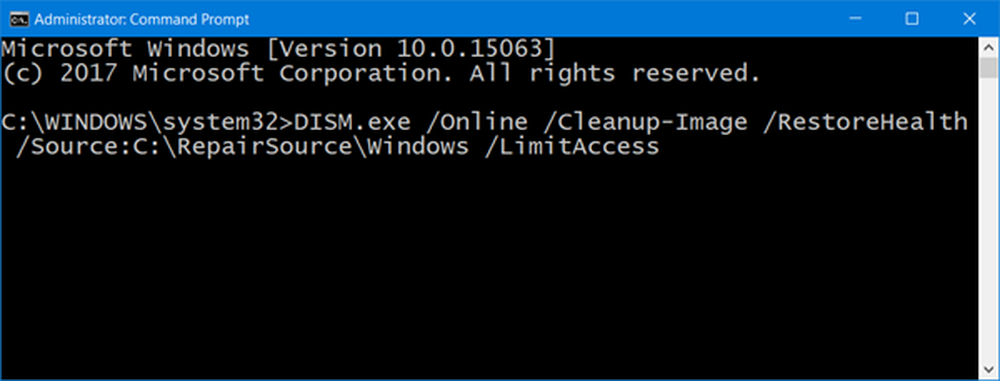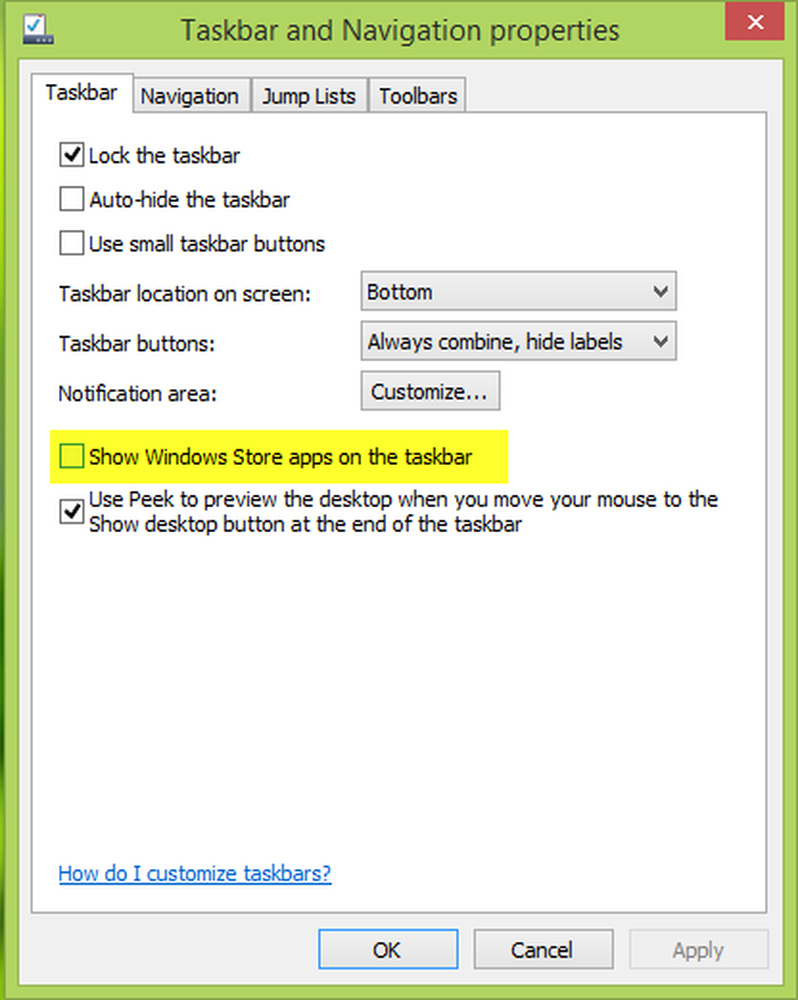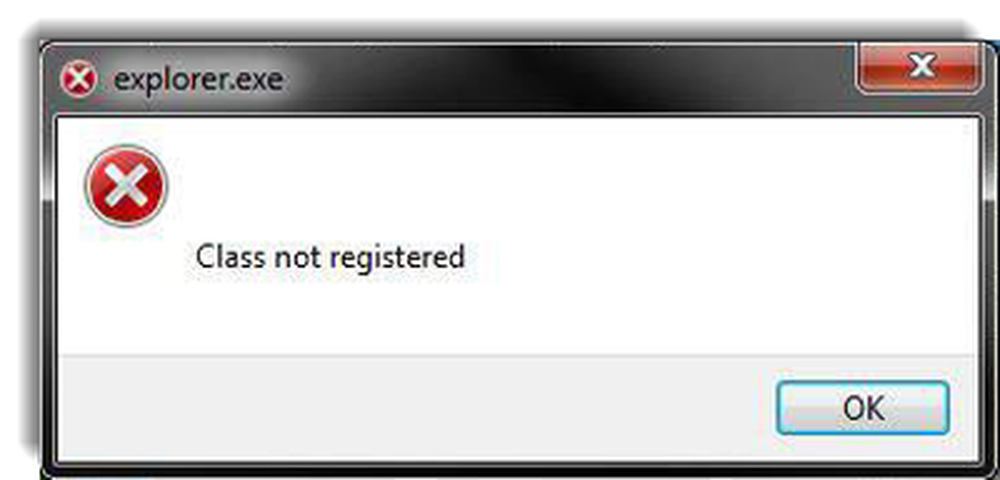Fixați CLOCK_WATCHDOG_TIMEOUT Eroare ecran albastru pe Windows 10
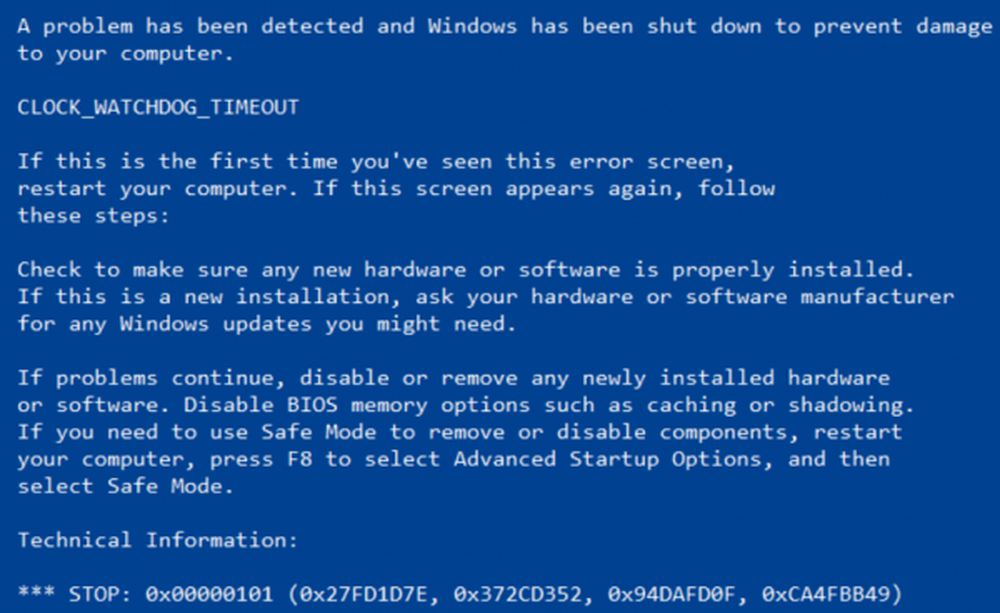
CLOCK WATCHDOG TIMEOUT Ecranul de oprire albastră poate apărea pe un sistem Windows atunci când procesorul specificat nu procesează întreruperi. Se întâmplă de obicei atunci când procesorul nu răspunde sau este blocat. Această eroare apare atunci când procesorul are probleme cu cooperarea nucleelor și firelor sale. Firele sunt sarcini realizate de nuclee, iar unele nuclee pot avea multe fire simultan. Problema este că un thread așteaptă un răspuns adecvat dintr-un alt fir - sau un kernel așteaptă un răspuns de la un alt nucleu - și aceste răspunsuri nu vin. Din punct de vedere tehnic, atunci când procesorul nu este în măsură să continue procesarea sarcinilor deoarece resursele sale sunt ocupate și sunt interdependente pentru a obține liber, această stare este numită Impas. Așadar, astăzi, vom încerca să remediem această eroare a ecranului albastru și să împiedicăm să se întâmple în viitor.
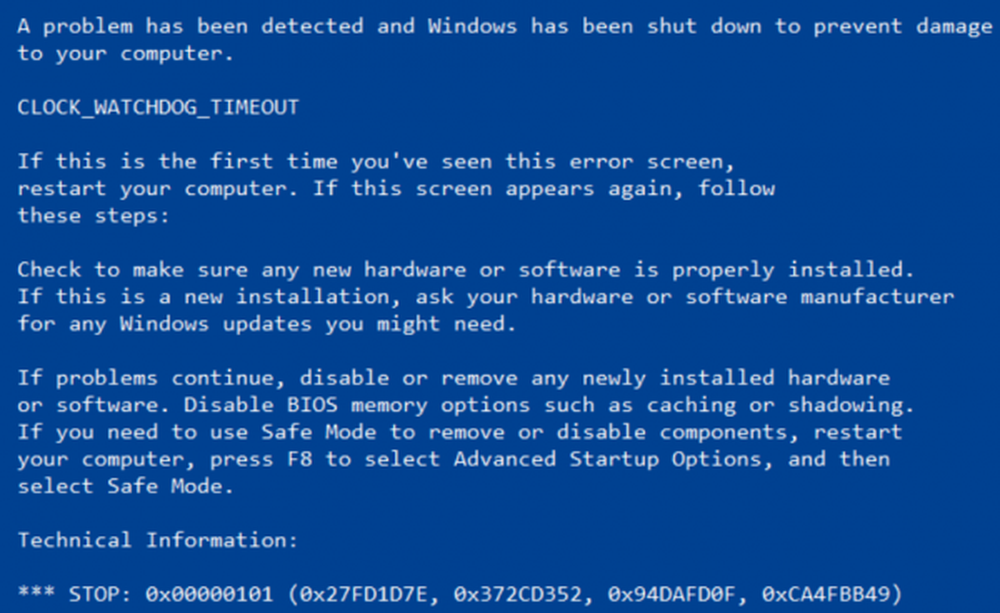
Controlul de eroare CLOCK_WATCHDOG_TIMEOUT are valoarea 0x00000101. Aceasta indică faptul că o întrerupere de ceas preconizată pe un procesor secundar, într-un sistem multiprocesor, nu a fost recepționată în intervalul alocat.
CLOCK WATCHDOG TIMEOUT Eroare ecran albastru
Următoarele corecții potențiale vor fi efectuate pentru a remedia erorile BSOD legate de eroarea CLOCK WATCHDOG TIMEOUT pe Windows 10,
- Rulați un driver de dispozitiv actualizat recent
- Porniți Instrumentul de diagnosticare a memoriei Windows
- Deconectați hardware-ul nou.
- Remedierea problemelor în starea Clean Boot.
- Actualizați BIOS-ul.
Dacă aveți tendința de a crea în mod obișnuit un punct de restaurare a sistemului, puteți încerca să anulați orice modificări pe computerul dvs., efectuând restabilirea sistemului. În al doilea rând, este recomandat să efectuați aceste sarcini menționate mai jos, în mod sigur, numai cu rețele.
Dacă ați Overclocat sistemul, mai întâi anula overclockarea și vezi dacă asta face ca BSOD să dispară.
1] Reveniți la un driver de dispozitiv recent actualizat
Dacă ați actualizat recent driverul, vă sugerăm să vă răsturnați șoferul și să vedeți dacă acest lucru vă ajută.
2] Porniți Instrumentul de diagnosticare a memoriei Windows
Pentru a remedia problemele cu memoria RAM, urmați acești pași.
Rulați verificarea memoriei pe computer. Începeți prin a lovi WINKEY + R butonul pentru a lansa Alerga utilitate. Apoi tastați, mdsched.exe și apoi apăsați Enter. Acesta va lansa Windows Memory Diagnostic Tool și va da două opțiuni-
- Reporniți acum și verificați problemele (recomandat)
- Verificați problemele data viitoare când pornesc computerul
Acum, în funcție de opțiunea selectată de dvs., computerul va reporni și va verifica problemele bazate pe memorie.
Dacă aveți probleme acolo, aceasta va remedia automat în mod automat dacă nu sunt detectate probleme, aceasta probabil că nu este cauza problemei.
3] Deconectați hardware-ul nou
Puteți încerca să deconectați orice dispozitiv hardware nou pe care l-ați conectat recent. Această eroare poate fi declanșată și în cazul în care dispozitivul nou instalat menține procesorul angajat cu diverse instrucțiuni, cum ar fi instalarea defectuoasă a driverului și multe altele.
Prin urmare, este recomandat să eliminați unul câte unul astfel de dispozitive hardware și să verificați dacă acestea vă rezolvă problemele. Și dacă găsiți acel dispozitiv care declanșează eroarea, puteți verifica dacă ultimul driver pentru acesta este suficient de stabil cu sistemul de operare.
4] Depanarea în starea Clean Boot
Puteți să depanați manualul în continuare prin efectuarea unui Boot Clean. Un Boot Clean pornește un sistem cu drivere minime și programe de pornire. Când porniți computerul în boot curat, computerul pornește utilizând un set minim pre-selectat de drivere și programe de pornire și deoarece calculatorul pornește cu un set minim de drivere, este posibil ca unele programe să nu funcționeze așa cum vă așteptați.
Rezolvarea defectuoasă a boot-ului este concepută pentru a izola o problemă de performanță. Pentru a efectua depanarea cu boot curat, trebuie să dezactivați sau să activați un proces la un moment dat, apoi reporniți computerul după fiecare acțiune. Dacă problema dispare, știi că a fost ultimul proces care a creat problema.
5] Actualizarea BIOS-ului
BIOS-ul este o parte sensibilă a unui computer. Deși este o componentă software, funcționarea hardware-ului depinde în mare măsură de ea. Prin urmare, trebuie să fiți foarte atent când modificați ceva în BIOS. Vă recomand să renunțați la această metodă dacă nu știți ce faceți sau nu știți cum să o faceți mai ales.
Pentru a actualiza BIOS-ul, începeți prin apăsarea combinației de butoane WINKEY + R pentru a porni Alerga caseta și introduceți textul msinfo32 apoi apăsați Enter în cele din urmă.
Aceasta se va deschide Informatii despre sistem. În partea de jos, veți găsi un câmp de căutare; acolo trebuie să căutați Versiunea BIOS și apăsați Enter.
Acolo, veți putea vedea versiunea și dezvoltatorul BIOS-ului instalat pe computer.
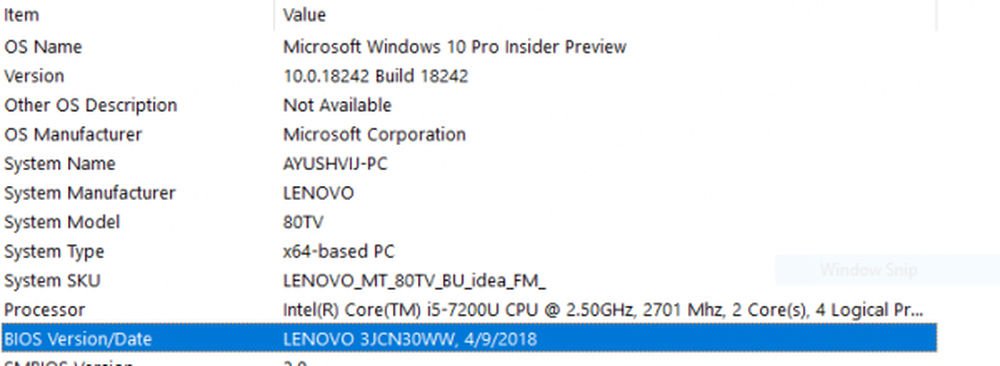
Acum, accesați site-ul producătorului dvs. și apoi obțineți cea mai recentă versiune de BIOS descărcată pe computer.
Dacă întâmpinați un laptop, asigurați-vă că îl păstrați conectat până când această actualizare BIOS este instalată.
Faceți dublu clic pe fișierul nou descărcat pentru a instala noua versiune a BIOS-ului. Odată terminat, doar reboot calculatorul dvs. pentru ca modificările să aibă efect.
Într-un caz în care utilizați un CPU asamblat pentru a rula copia dvs. de Windows 10, ar fi un pic cam complicat pentru dvs. Dacă nu vedeți numele producătorului potrivit în fereastra Informații sistem, va trebui să verificați site-ul producătorului plăcii dvs. de bază. Odată ce vizitați site-ul web, mergeți la secțiunea de descărcări de pe site pentru a obține cea mai recentă versiune a BIOS-ului pentru computerul dvs. De obicei, American Megatrends "sunt folosite pentru asamblarea computerelor, dar în orice caz, chiar puteți verifica actualizările Windows pentru orice nouă versiune de BIOS disponibilă pentru calculatorul dvs..