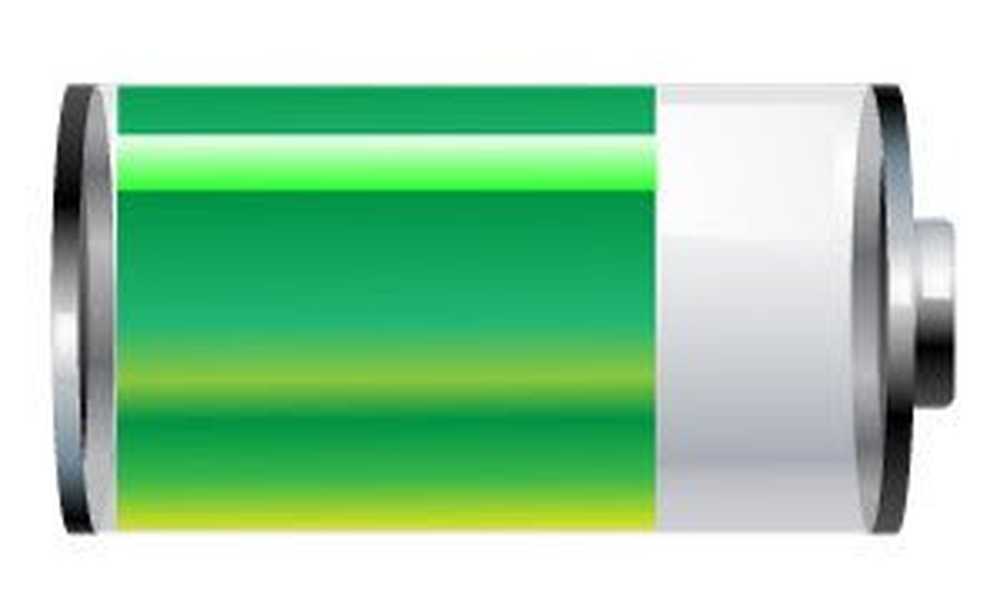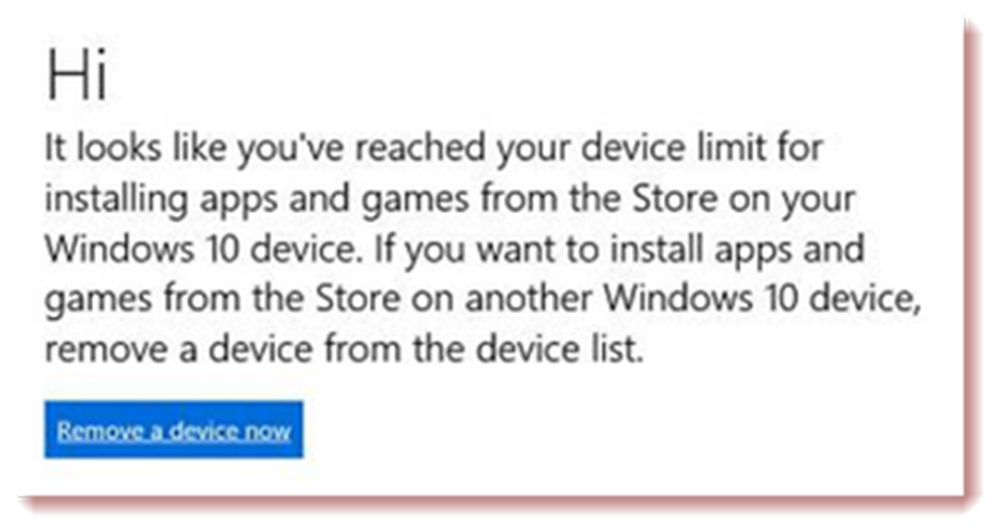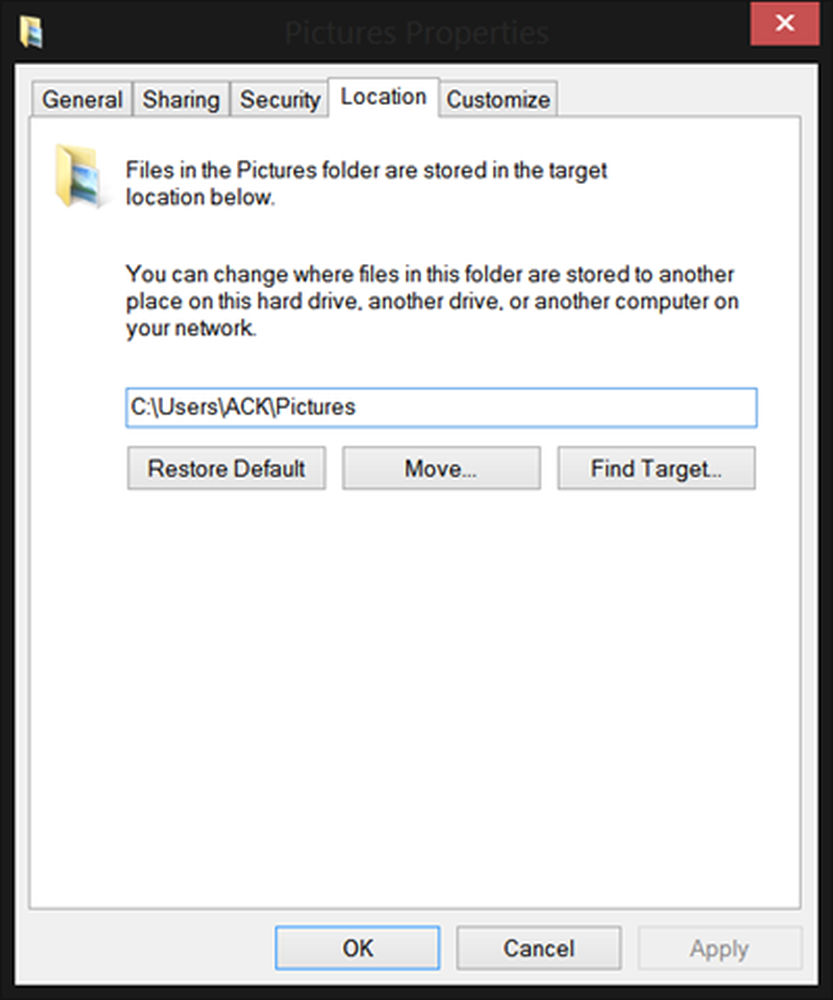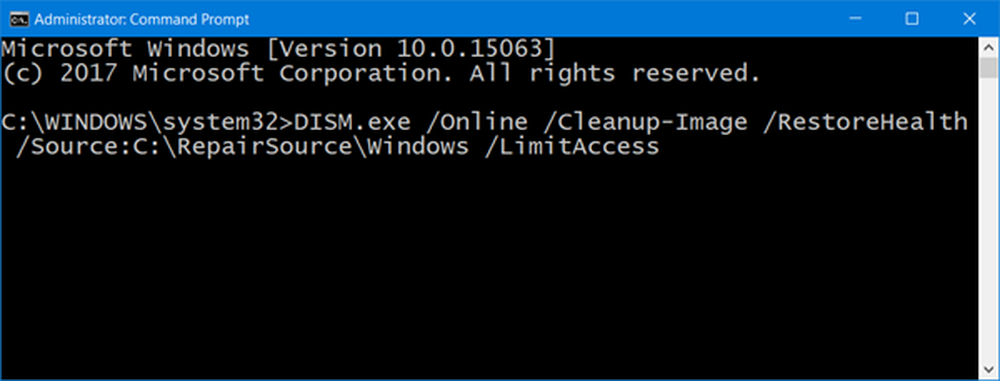Fixați eroarea DCOM 1084 pe Windows 10
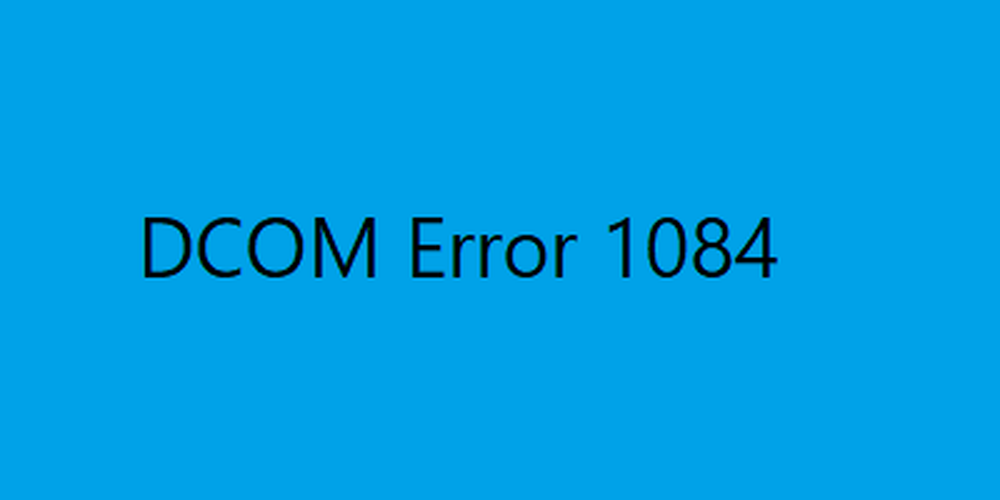
DCOM este un modul pe computerele Windows, care le permite acelor computere să execute programe pe o rețea pe alt computer. Este un acronim care reprezintă Modelul de obiect al componentei distribuite și este o componentă software de la Microsoft care permite obiectelor COM să comunice între ele în timp ce programul se execută de la distanță prin rețea. O altă extensie a modelului DCOM este numită Modelul COM. Ambele lucrează împreună pentru ca sarcina vizată să fie executată. Există 3 componente care fac acest modul să funcționeze. Sunt CLSID sau Identificator de clase, PROGID sau identificatorul programat și APPID sau identificatorul de aplicație.
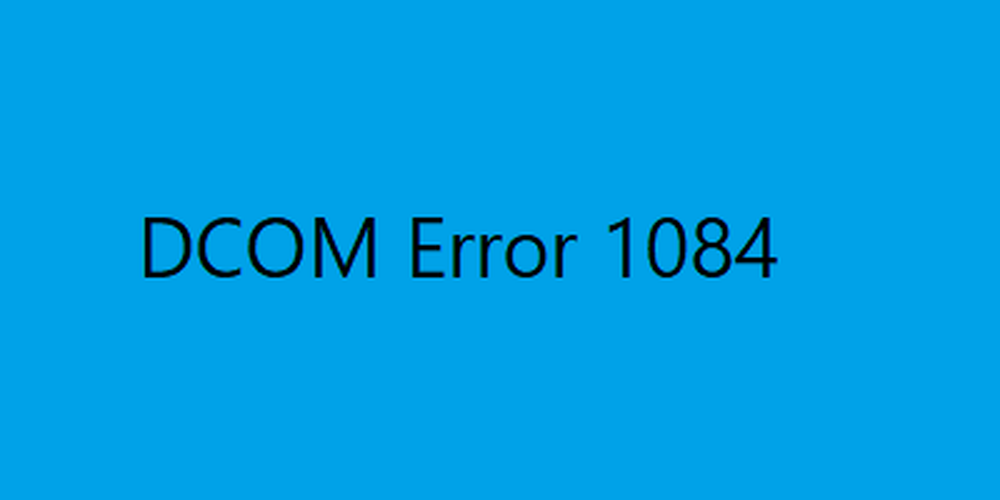
Fixați eroarea DCOM 1084
DCOM s-ar putea confrunta cu eroare 1084 pe Windows 10. Din această cauză, executarea programelor de pe un computer la distanță în rețea va fi întreruptă. Dacă DCOM a primit eroarea 1084 când încercați să porniți un serviciu, executați DISM sau în alte scenarii, în Jurnalul de evenimente, în Windows, atunci aceste sugestii vă pot ajuta.
- Verificați starea lansatorului de procese DCOM Server sau a serviciului DCOMLAUNCH și cele 3 dependențe ale acestuia.
- Depanarea în starea Clean Boot pentru a vedea care Serviciu terță parte poate provoca problema.
- Deschideți DISM
- Resetați acest PC fără a pierde fișierele utilizatorilor.
1] Verificați starea DCOM Server Process Launcher sau DCOMLAUNCH Service și cele 3 dependențe ale acestuia
Serviciul DCOMLAUNCH lansează servere COM și DCOM ca răspuns la cererile de activare a obiectelor. Dacă acest serviciu este oprit sau dezactivat, programele care utilizează COM sau DCOM nu vor funcționa corect. Este recomandat să aveți serviciul DCOMLAUNCH activat.
Caută Serviciiîn caseta de căutare Cortana, dați clic pe pictograma Servicii și deschideți Managerul de servicii într-o fereastră nouă. Sau doar loviți WINKEY + R buton pentru lansare Alerga fereastră. Introduceți services.msc și lovit introduce pentru a deschide același utilitar de servicii.

- DCOM Service Launcher pentru proces.
- Sarcini de bază Serviciul de infrastructură.
- Manager local pentru sesiuni.
- Apel de procedură la distanță (RPC).
Faceți clic dreapta pe ele unul câte unul.
Dați clic pe Proprietăți. Pentru drop-down de Tipul de pornire, Selectați Automat. Și asigurați-vă că toți sunt Alergare.
Faceți clic pe OK pentru fiecare dintre ele.
2] Depanarea în starea Clean Boot pentru a vedea care Serviciu terță parte poate provoca problema
Puteți să depanați manualul în continuare prin efectuarea unui Boot Clean. Un Boot Clean pornește un sistem cu drivere minime și programe de pornire. Când porniți computerul în boot curat, computerul pornește utilizând un set minim pre-selectat de drivere și programe de pornire și deoarece calculatorul pornește cu un set minim de drivere, este posibil ca unele programe să nu funcționeze așa cum vă așteptați.
Rezolvarea defectuoasă a boot-ului este concepută pentru a izola o problemă de performanță. Pentru a efectua depanarea cu boot curat, trebuie să dezactivați sau să activați un proces la un moment dat, apoi reporniți computerul după fiecare acțiune. Dacă problema dispare, știi că a fost ultimul proces care a creat problema.
3] Utilizați comenzile DISM
Pentru a face acest lucru, apăsați combinația WINKEY + X și faceți clic pe Command Prompt (Admin).

Acum introduceți următoarele trei comenzi succesiv și una câte una:
Dism / Online / Curățenie-Imagine / CheckHealth Dism / Online / Curățenie-Imagine / ScanHealth Dism / Online / Curățenie-Imagine / RestoreHealth
Lăsați aceste comenzi DISM să ruleze și așteptați până când execută.
4] Resetați acest PC fără a pierde fișierele utilizatorilor
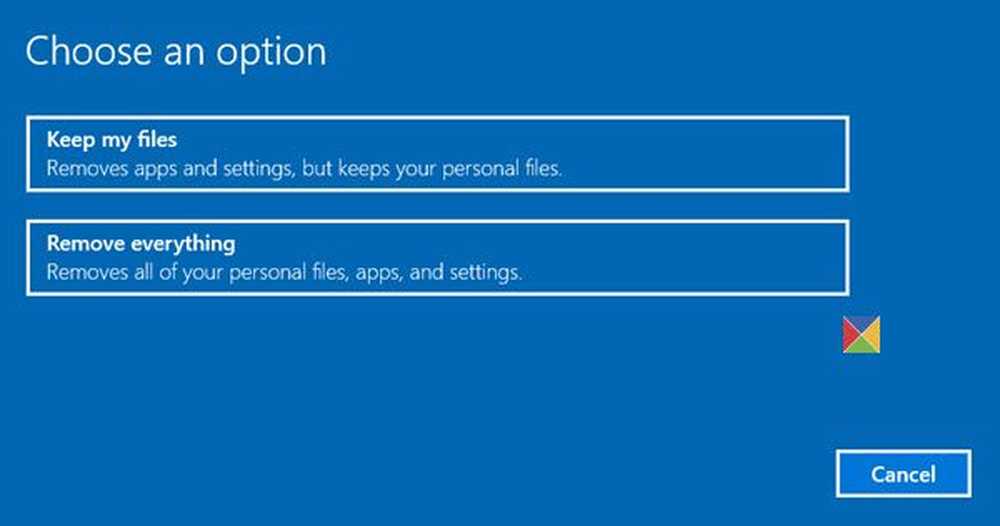
Urmați ghidul nostru pentru Resetarea computerului Windows 10. Asigurați-vă că selectați Păstrează dosarul meus opțiune.
Urmăriți celelalte instrucțiuni de pe ecran și lăsați-l să reinstaleze Windows 10 pe computer fără a șterge fișierele.
Reporniți computerul și verificați dacă acesta vă remediază eroarea.
Sper că aceste remedii ajută!