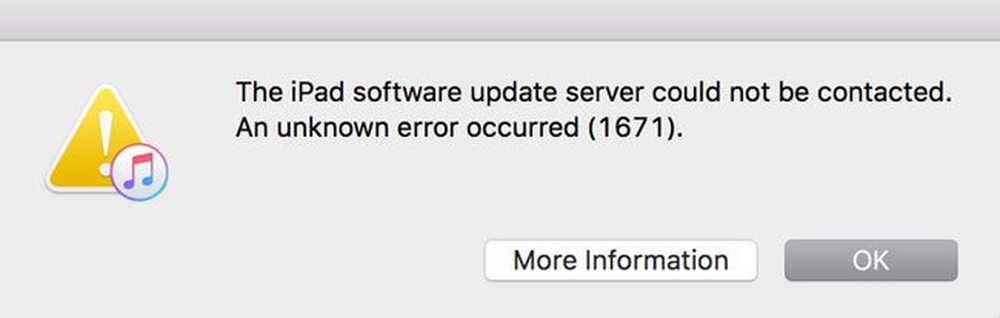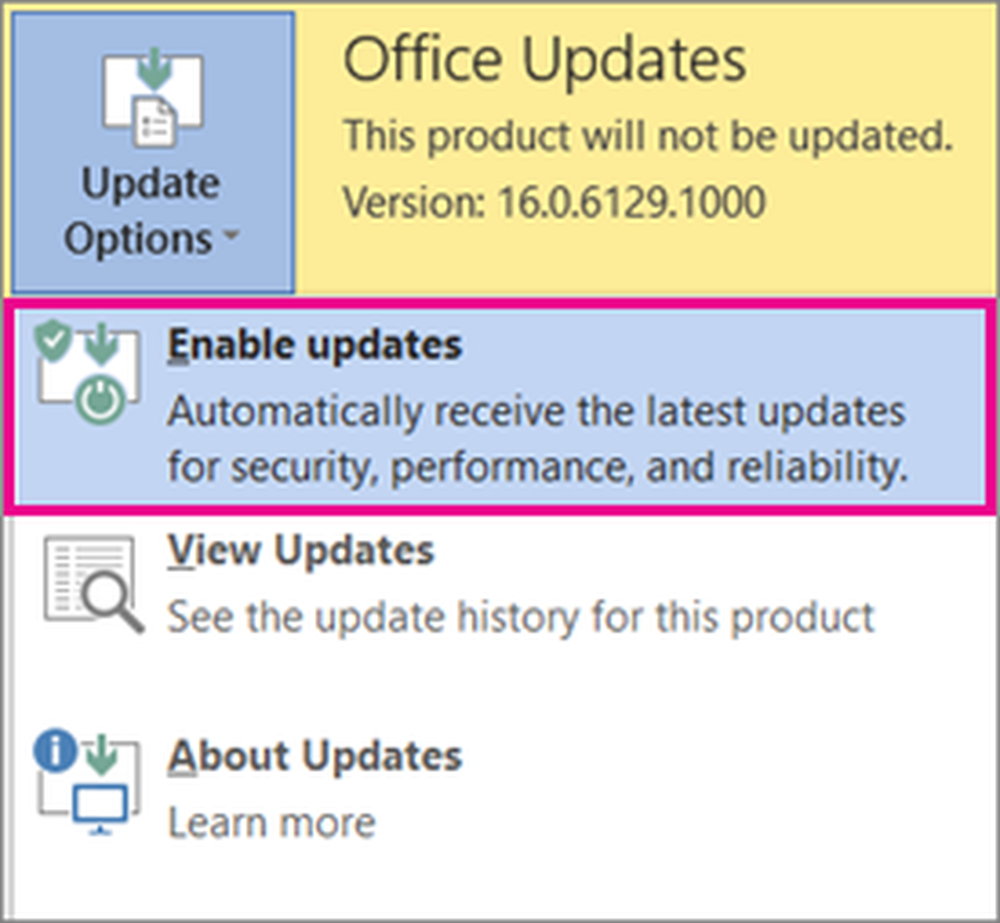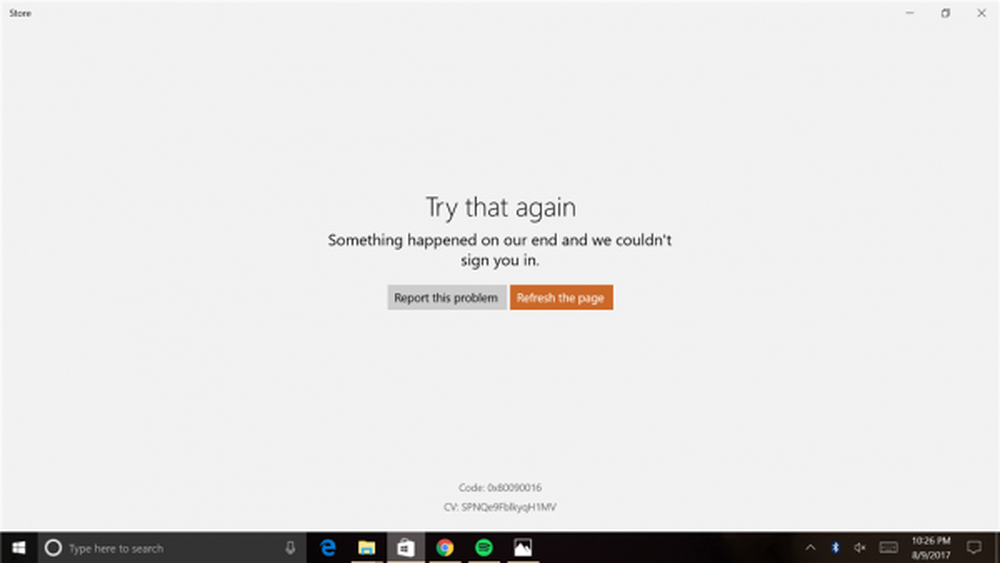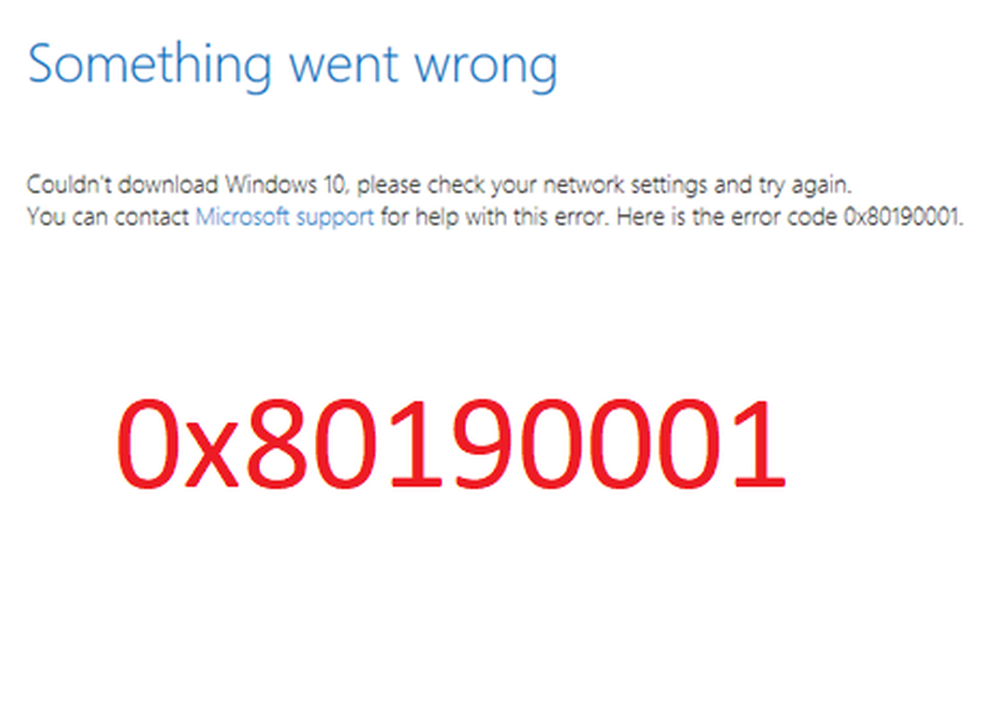Fixați codul de eroare 0xC000007B FORMAT IMAGINE STATUS INVALID
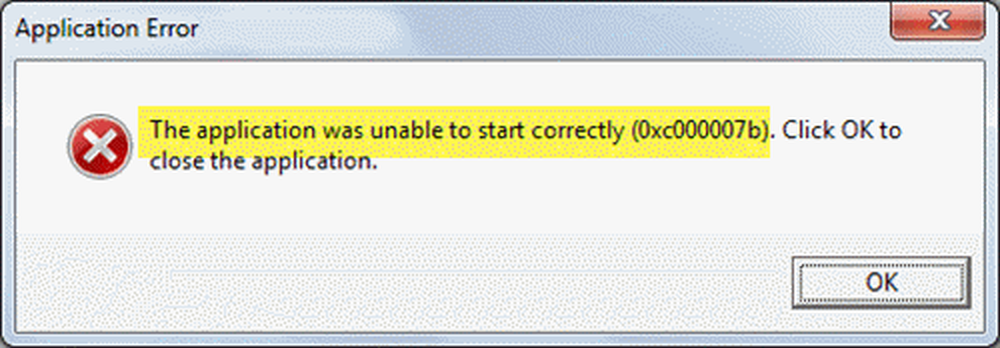
Dacă vedeți o casetă de dialog care afirmă asta Aplicația nu a putut să pornească corect, Cod de eroare 0xC000007B, STATUTUL FORMAT DE IMAGINI STATUT, când încercați să lansați un program sau un joc, aceasta înseamnă că aplicația nu este compatibilă cu arhitectura calculatorului dvs. Windows 10 sau lipsește dependențele.
Aplicația nu a putut să pornească corect (0xC000007B)
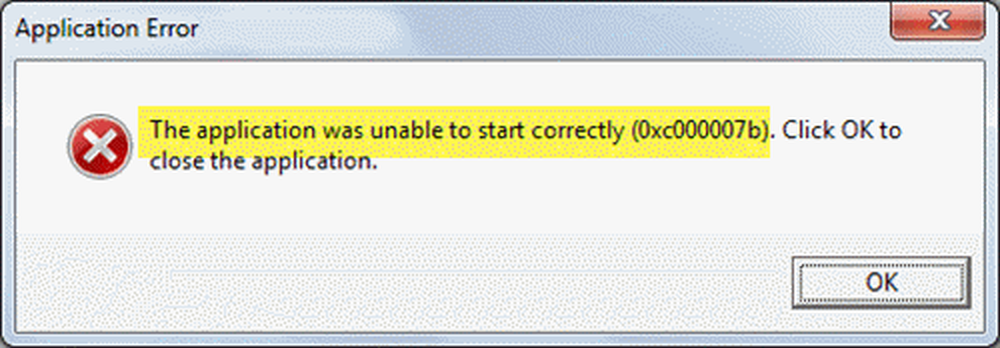
În timp ce 0xC000007B apare cu multe alte programe, STATUS_INVALID_IMAGE_FORMAT înseamnă că atunci când încercați să executați o aplicație concepută pentru a rula pe 64 de biți de operare pe un sistem pe 32 de biți. Sistemul nu reușește să încarce DLL care este destinat pentru 64 de biți și, prin urmare, ajunge în starea de terminare. În afară de aceasta, dacă primiți și un fișier NTStatus.h, înseamnă că acesta poate fi un caz de corupție a dosarului.
STATUS_INVALID_IMAGE_FORMAT
0xC000007B | STATUS_INVALID_IMAGE_FORMAT | Bad Image% hs nu este proiectat să ruleze pe Windows sau conține o eroare. Încercați să instalați din nou programul utilizând suportul original de instalare sau contactați administratorul de sistem sau furnizorul de software pentru asistență.
Primul lucru pe care ar trebui să faceți este să faceți clic pe OK pentru a închide aplicația. În al doilea rând, încercați din nou să instalați suportul pentru a vedea dacă funcționează pentru acest moment. Dacă nu, atunci încercați următoarele metode:
1] Instalați aplicația cu privilegii de administrare
Reporniți computerul Windows 10, apoi instalați aplicația cu privilegii de administrator. Puteți să faceți clic dreapta pe el, apoi selectați Rulat ca administrator. Dacă contul dvs. este un cont obișnuit, asigurați-vă că solicitați unui administrator să vă ajute să îl instalați, introducând parola acestuia când vi se solicită.
2] Instalarea și actualizarea dependențelor
Multe programe și aplicații de timp trebuie să aibă drivere și software-ul de instalare să funcționeze corect. În timp ce instalarea obișnuită are grijă de ea, dar din moment ce ne confruntăm cu această problemă de terminare anormală, este timpul să efectuăm o verificare manuală.
a] Instalați driverele calificate
Unele aplicații și jocuri high-end trebuie să aibă drivere corecte și valide pentru a funcționa. Nu vor lucra cu șoferii generali. Microsoft are aceasta Windows Hardware Labs de testare sau Testarea WHQL. Acest lucru vă asigură că șoferii îndeplinesc experiența corectă și trec prin testarea corespunzătoare înainte de certificare. Deci, atunci când instalați drivere, asigurați-vă că acestea sunt drivere calificate pentru Windows.
b] Actualizați sau Descărcați și instalați DirectX
Microsoft DirectX este o suită de tehnologii dezvoltate de Microsoft pentru a oferi accelerație hardware pentru aplicații multimedia grele, cum ar fi jocuri 3D și clipuri video HD. În timp ce Windows 10 are DirectX 12, versiunea anterioară a folosit DirectX 11. Asigurați-vă că urmați instrucțiunile pentru a actualiza sau instala DirectX pe PC-ul Windows 10.
c] Instalați runtime-ul utilizatorului final pentru Microsoft DirectX
Perioada de execuție a utilizatorului DirectX pentru Microsoft DirectX oferă actualizări la versiunea 9.0c și la versiunile anterioare ale DirectX. Urmați acest link pentru a descărca și instalați-l imediat.
d] Instalați sau actualizați cadrul .NET
Acest cadru este folosit de aplicație și jocuri în timpul dezvoltării. Aceasta înseamnă că fără fișierele runtime instalate pe PC-ul Windows 10, nu va funcționa. Instalarea sau actualizarea .NET Framework este ușor. De asemenea, puteți să o verificați utilizând instrumentul de configurare .NET de configurare.
Toate cele bune!