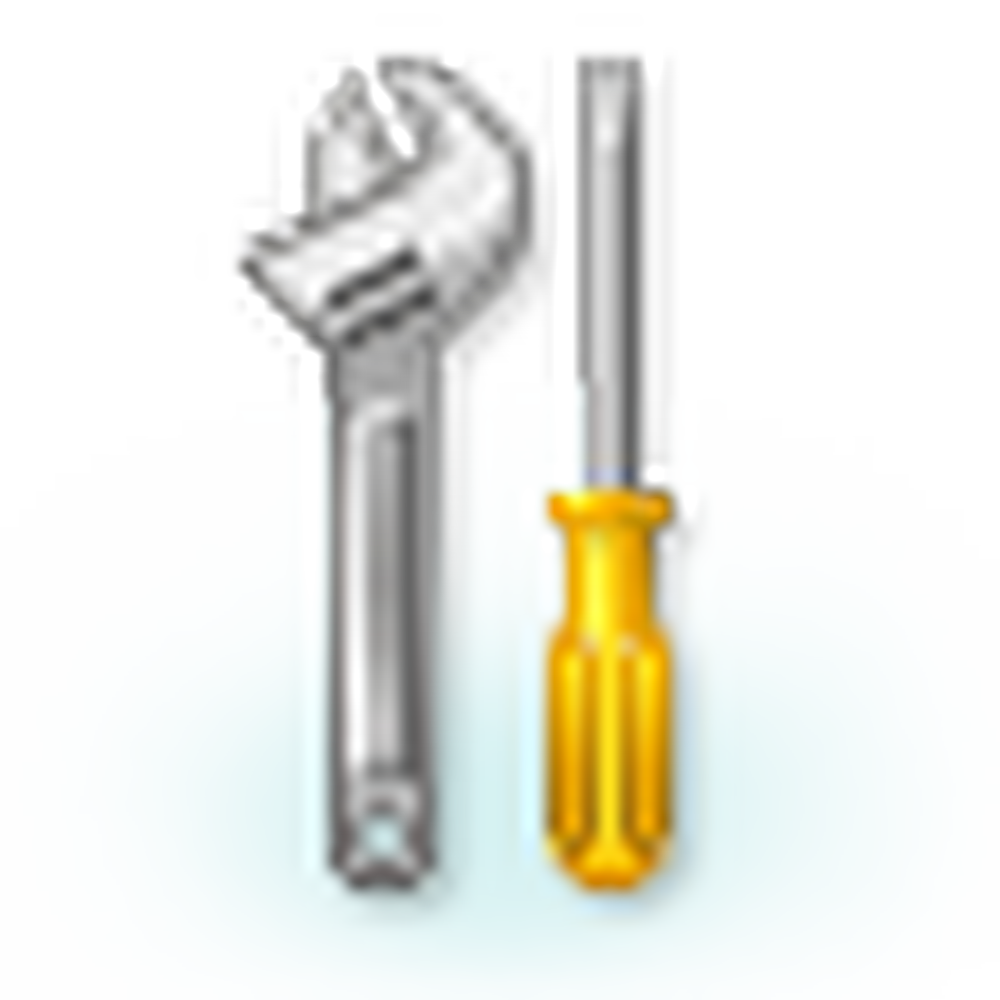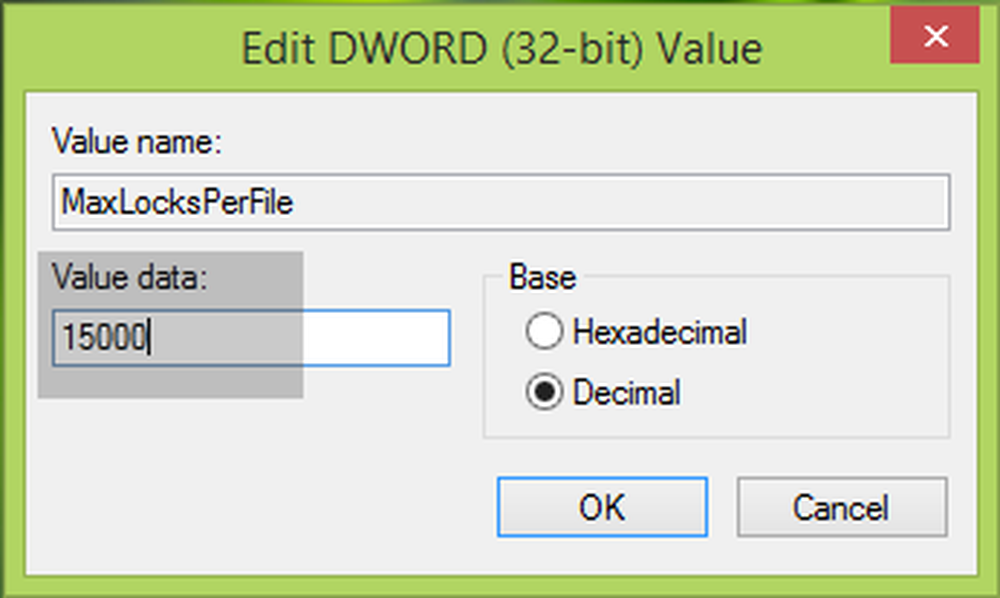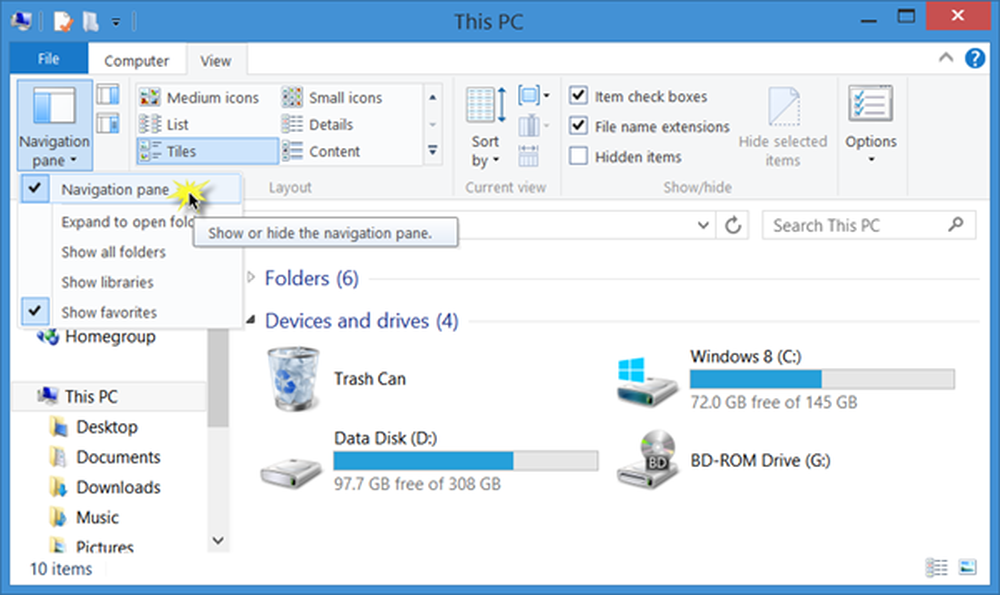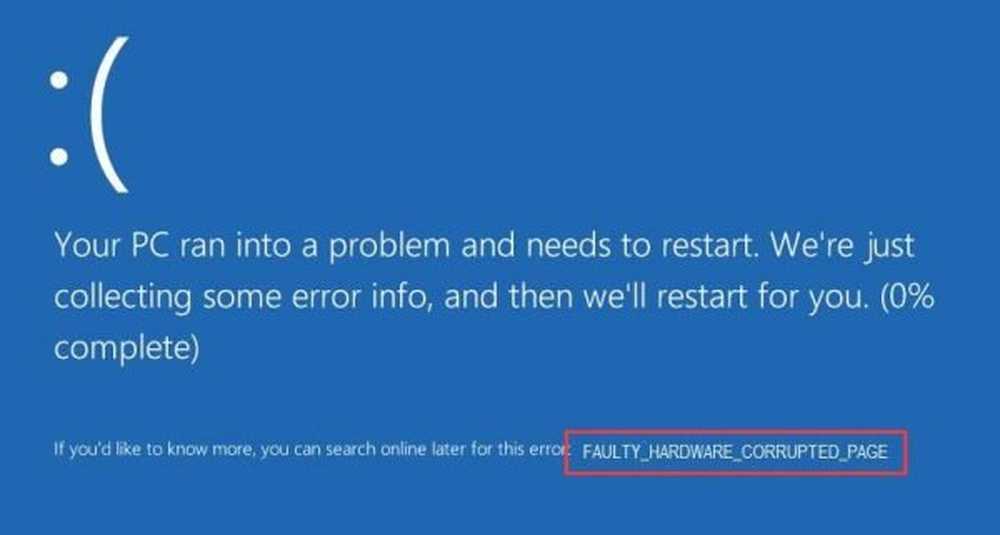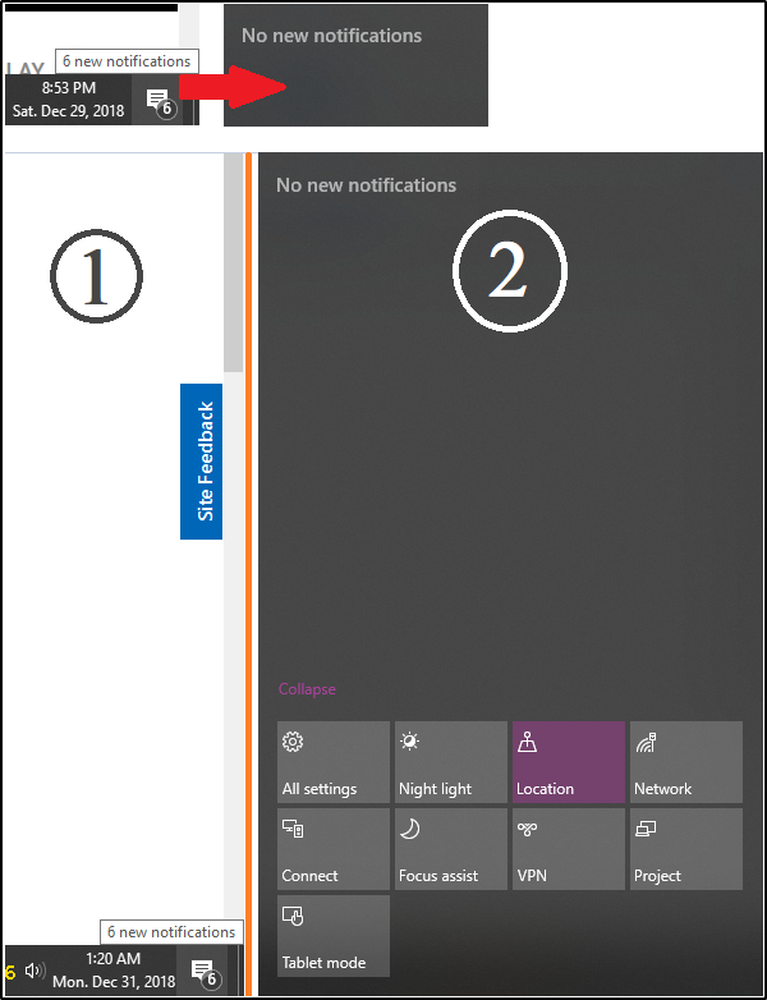Eroare fatală Eroare C0000022 pentru sistemele Lenovo, Dell, ASUS, HP, etc.
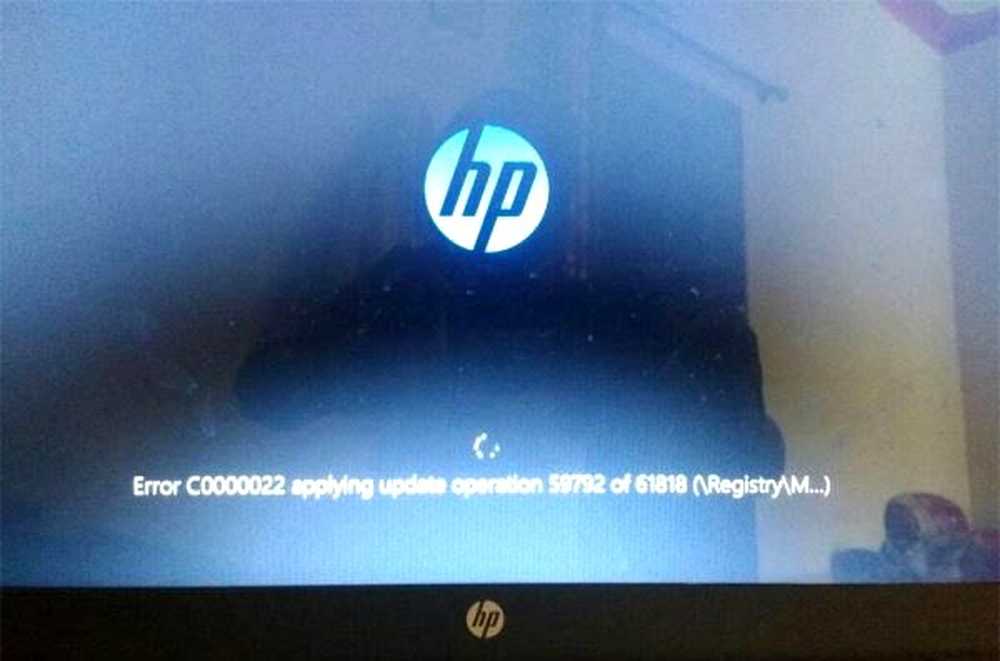
De îndată ce am apăsat butonul de alimentare de pe calculatoarele noastre pentru a le încărca, un număr mare de fișiere și operații intră în imagine și fac computerul operațional. Dar, dacă se întâmplă ceva, sistemul ar putea să dea o eroare. Una dintre aceste erori este eroarea fatală C0000022. De obicei, aceasta este declanșată în timp Aplicarea actualizărilor. Aceasta înseamnă că acest lucru se întâmplă din cauza unei erori întâlnite cu Windows Update. Deci, vom căuta soluții relevante pentru aceleași lucruri. Să ne aruncăm acum în ea.
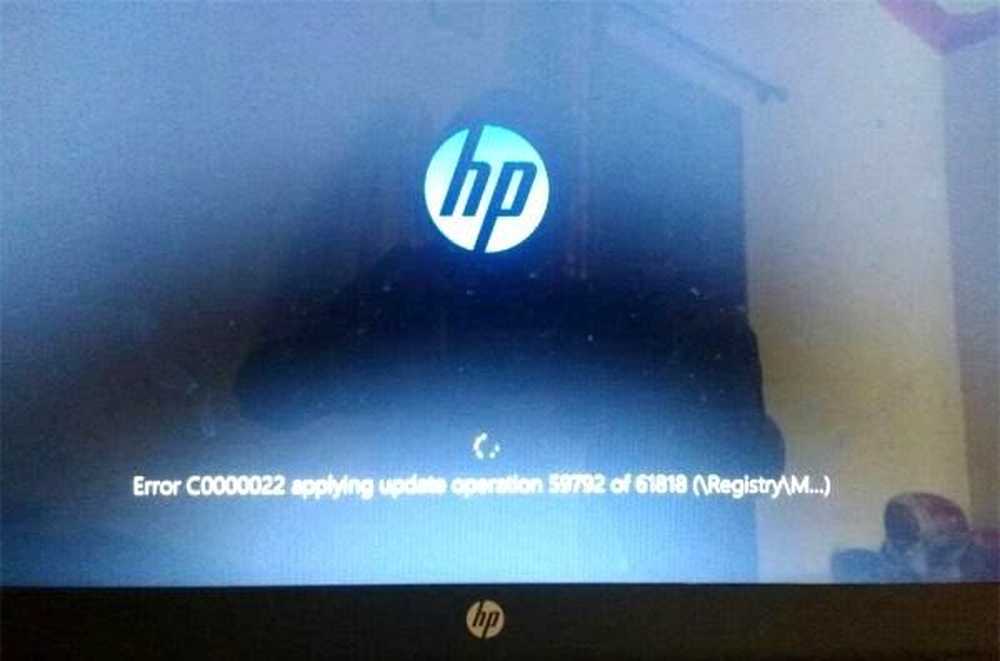
Eroare de eroare fatală C0000022
Vom întreprinde următoarele remedii pentru eroarea fatală C0000022 pentru toate computerele,
- Efectuați o întrerupere completă.
- Utilizați Restaurare sistem.
- Desfășurați reparații de pornire automată.
- Utilizați DISM pentru a dezinstala anumite actualizări Windows.
- Obțineți manual actualizările necesare.
1] Efectuați oprirea completă
Deschideți promptul de comandă (admin), tastați următoarea comandă și apăsați Enter:
închidere / s / f / t 0
Acest lucru va face shutdown Windows 10/8 computerul "pe deplin". Sintaxa corectă astfel pentru a închiderea completă din Windows 10/8 ar trebui să fie: închidere / s / f / t 0 si pentru Oprirea hibridă ar trebui să fie: oprire / s / hibrid / t 0.
Acum porniți computerul și vedeți dacă problema a dispărut.
2] Utilizați Restaurare sistem
Dacă vă aflați în Opțiuni avansate de pornire, puteți selecta Sistem de restaurare direct și continuați cu pașii.
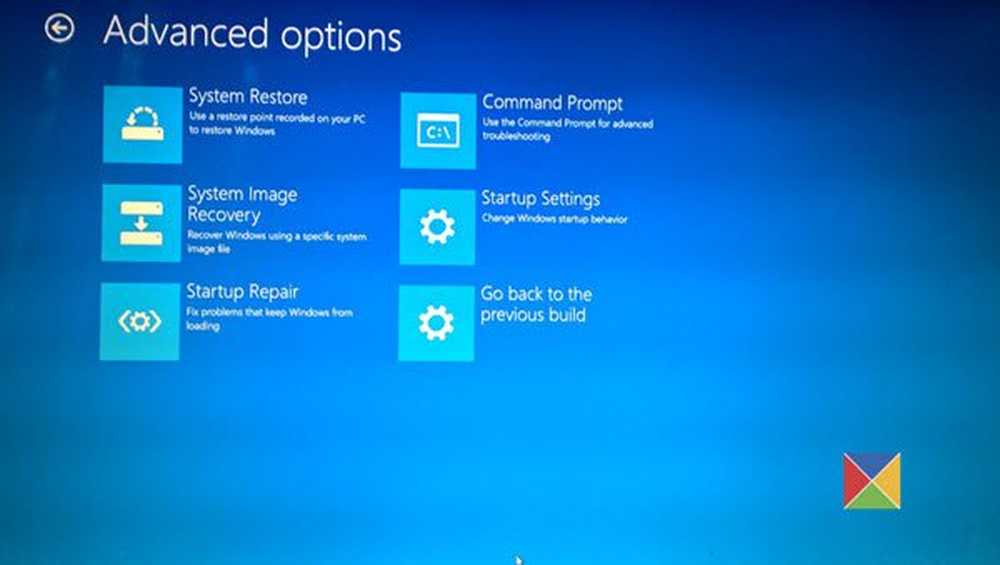
Dacă tocmai ați încărcat în Safe Mode, tastați sysdm.cpl în caseta Pornire căutare și apăsați pe Enter. Selectați fila denumită ca Protecția sistemului și apoi alegeți Restaurarea sistemului buton.
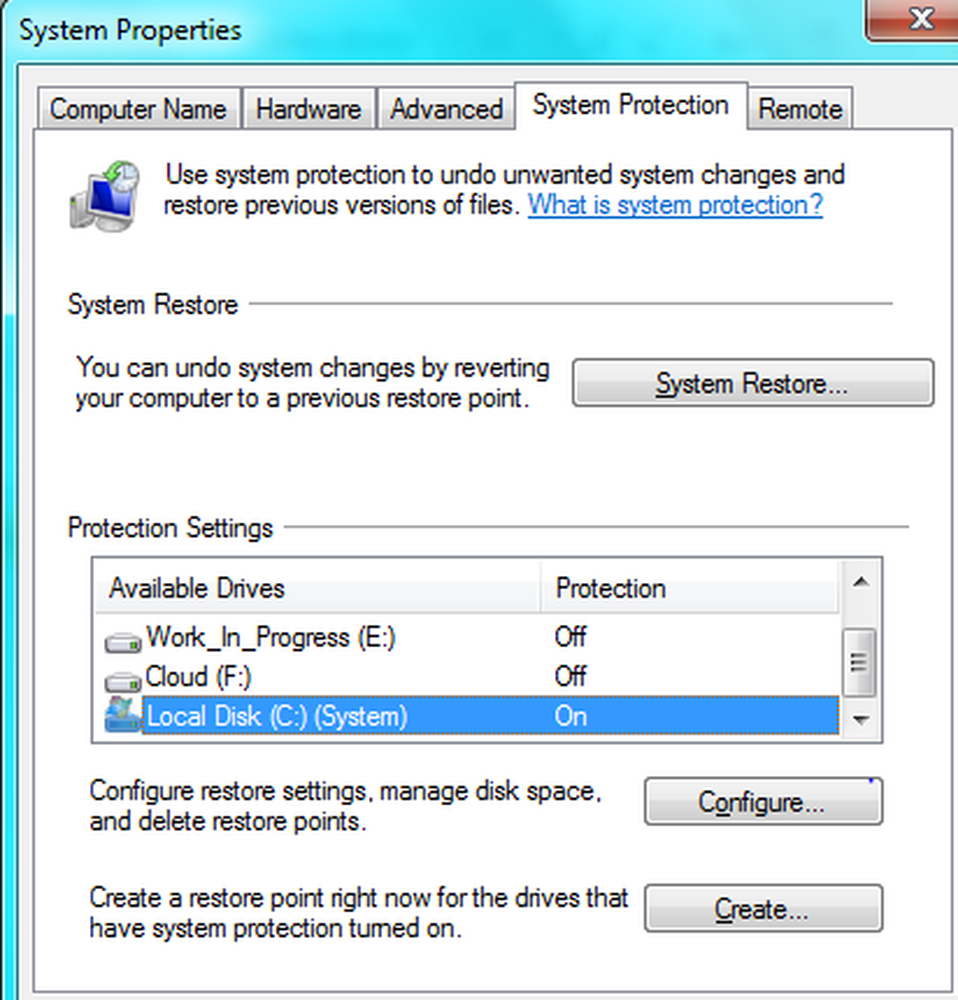 Va deschide acum o fereastră nouă în care va trebui să alegeți dorința dorită Punctul de restaurare a sistemului. După ce ați selectat punctul dorit de restaurare a sistemului, urmați instrucțiunile de pe ecran pentru a finaliza procesul.
Va deschide acum o fereastră nouă în care va trebui să alegeți dorința dorită Punctul de restaurare a sistemului. După ce ați selectat punctul dorit de restaurare a sistemului, urmați instrucțiunile de pe ecran pentru a finaliza procesul.
Acum reporniți computerul și verificați dacă această metodă a reușit să vă rezolva problema.
3] Repornire automată la pornire
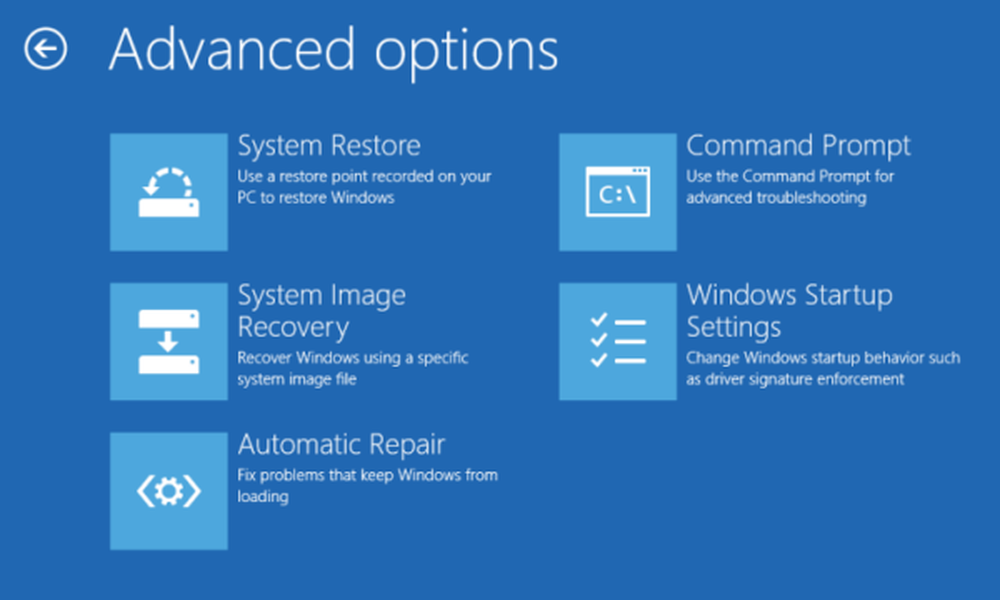
Porniți reparația automată de pe computer și vedeți dacă aceasta vă ajută. Va trebui să bootați în Opțiuni de pornire avansată din secțiunea Depanare> Opțiuni avansate.
Opțiunea de pornire automată va scana fișierele de sistem, setările de registry, setările de configurare și multe altele și va încerca să remedieze problema în mod automat.
Citit: Windows 10 nu va boot-up sau de a începe.
4] Utilizați DISM pentru a dezinstala anumite actualizări Windows
Faceți clic dreapta pe butonul Start și faceți clic pe Command Prompt (Admin), tastați următoarea comandă, apoi apăsați Enter,
DISM.exe / online / primi-pachete
Acesta va popula o listă de Actualizări Windows instalate pe computerul dvs. utilizând DISM pe linia de comandă Command Prompt.
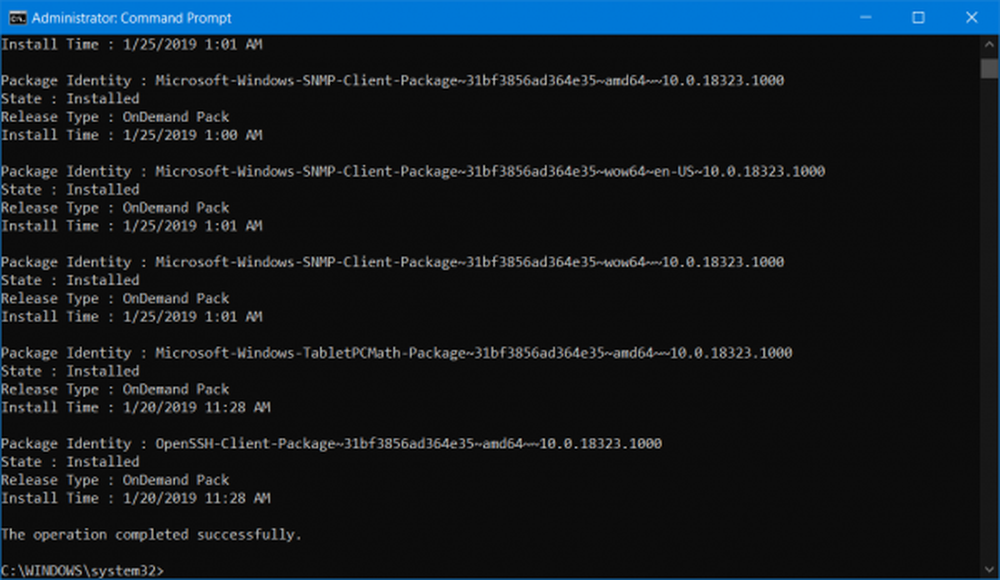
Căutați actualizarea pe care doriți să o dezinstalați. Va arata ceva asemanator, package_for_KB976932 ~ 31bf3856ad364e35 ~ amd64 ~~ 6.1.1.1. Și apoi copiați-l.
Acum, introduceți această comandă și apăsați Enter pentru a dezinstala actualizarea specială,
DISM.exe / online / remove-package / packagegename: [NUMELE ACTUALIZĂRII DE INSTALARE]
Calculatorul Rebootyour pentru ca schimbarea să aibă efect.
5] Obțineți manual actualizările necesare
Dacă nu este o actualizare a caracteristicilor și numai o actualizare cumulativă, puteți să descărcați și să instalați manual Windows Update. Pentru a afla ce actualizare nu a reușit să urmați pașii:
- Accesați Setări> Actualizare și securitate> Vizualizați istoricul actualizărilor
- Verificați ce actualizare particulară a eșuat. Actualizările care nu au reușit să se instaleze vor afișa eșuat în coloana Stare.
- Apoi, accesați Centrul de descărcări Microsoft și căutați actualizarea utilizând numărul KB.
- Odată ce ați găsit-o, descărcați-o și instalați-o manual.
Aveți posibilitatea să utilizați Microsoft Update Catalog, un serviciu de la Microsoft care oferă o listă de actualizări de software care pot fi distribuite pe o rețea corporativă. Utilizarea Catalogului Microsoft Update se poate dovedi a fi o locație unică pentru găsirea actualizărilor software-ului Microsoft, a driverelor și a remedierilor rapide.
Dacă este o actualizare a caracteristicilor, puteți oricând să vă bazați pe următoarele metode pentru a vă actualiza computerul,
- Puteți încerca să obțineți cea mai recentă versiune de Windows 10 descărcată și instalată pe computer. Aceste actualizări pot fi descărcate fie să descărcați Windows 10 cu instrumentul Media Creation, fie să obțineți un fișier ISO pentru Windows 10.
- Sau puteți încerca Resetarea computerului Windows 10.