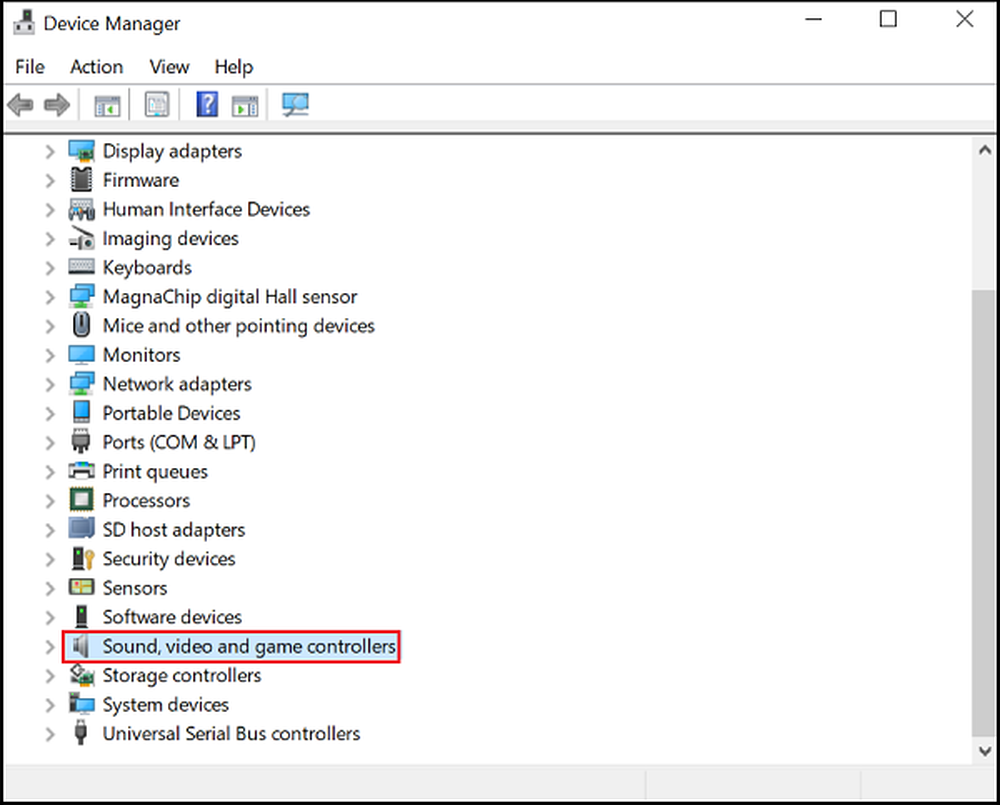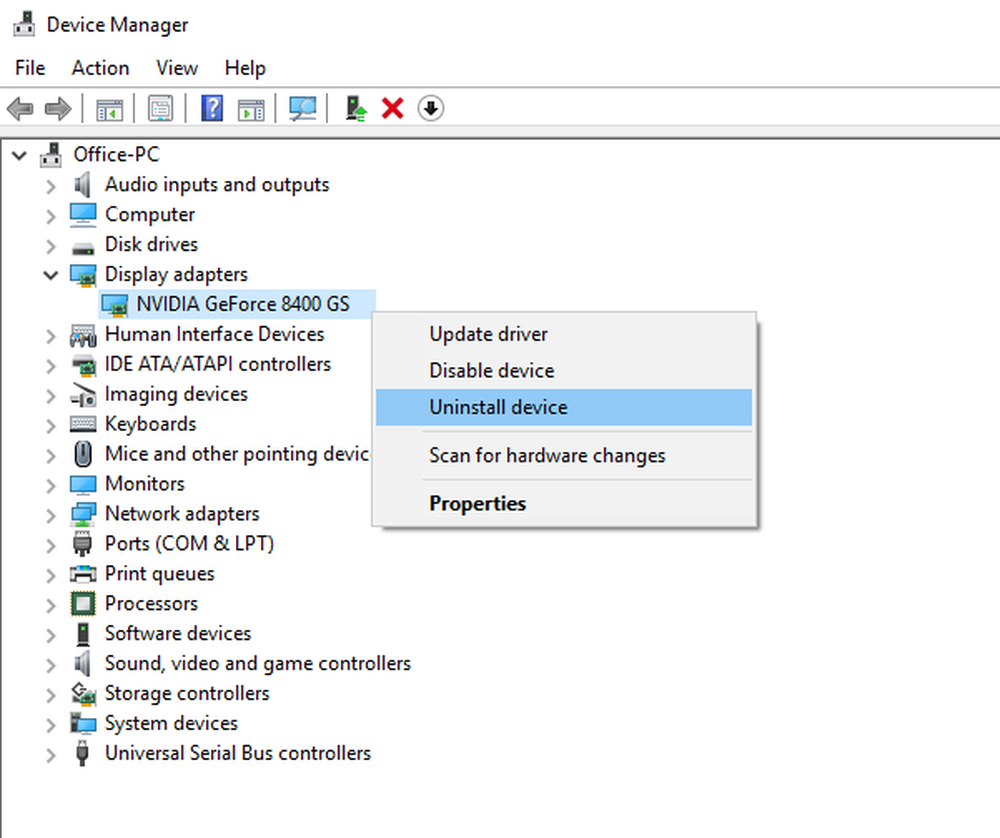Fixați utilizarea înaltă a procesorului de către IAStorDataSvc pe Windows 10
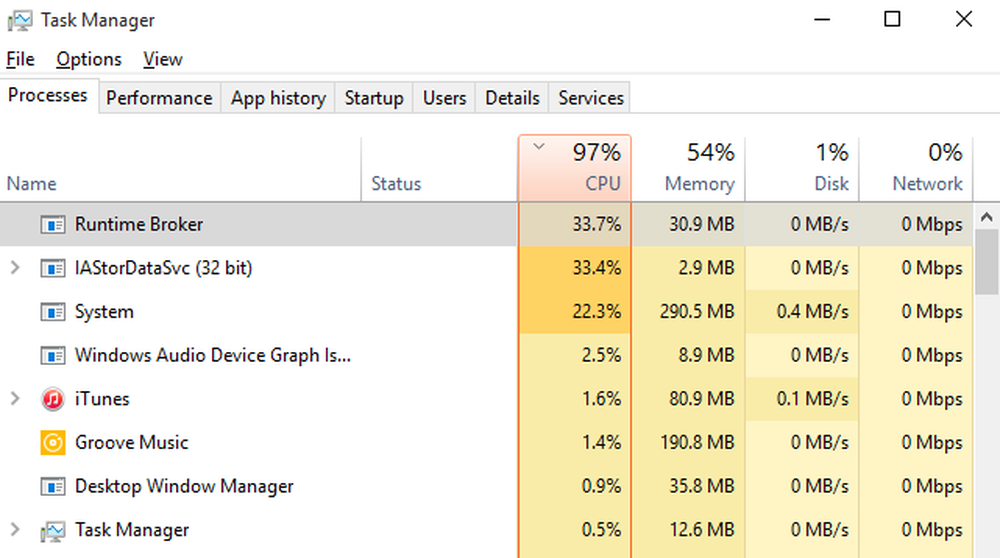
Dacă vă confruntați utilizarea înaltă a CPU de către IAStorDataSvc pe Windows 10, apoi din cauza tehnologiei Intel Rapid Storage. Apare ca un serviciu care poate duce nu numai la o utilizare intensă a procesorului, dar și la o utilizare intensă a memoriei și a discului, precum și la supraîncălzire și performanță lentă. De obicei văzută pe computerele HP, apare pe orice PC folosind Tehnologia Intel Rapid Storage. Veți observa, de asemenea, că ventilatorul dvs. funcționează la viteză ridicată de fiecare dată când acest lucru se întâmplă cu o utilizare medie a procesorului de până la 50%.
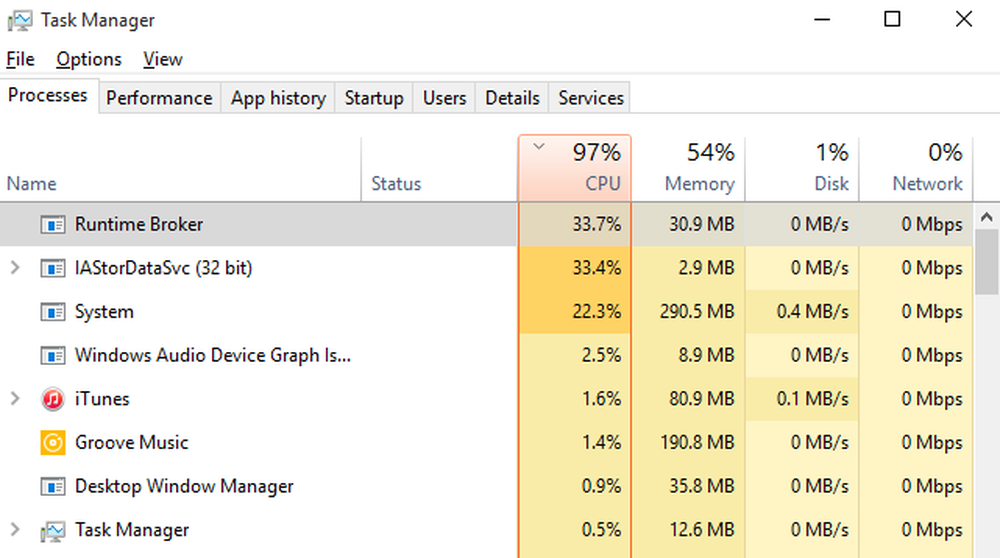
Trebuie să știți că acest serviciu este utilizat pentru a accelera accesul la fișiere. Cu toate acestea, dacă nu utilizați un SSD pe PC, atunci nu este necesar să îl păstrați instalat.
Utilizarea marelui procesor IAStorDataSvc
Reinstalați / Actualizați sau Îndepărtați driverul IAStorDataSvc
Va trebui să alegeți una dintre aceste opțiuni. Primul lucru pe care vi-l sugerăm este să descărcați cel mai recent driver din Centrul de descărcări Intel și să îl instalați pe PC. În cazul în care acest lucru nu funcționează, este posibil să doriți să eliminați complet driverul și să lăsați Windows update să găsească driverul potrivit pentru dvs. după o repornire a PC-ului. Multe dintre driverele de timp nu sunt compatibile cu cea mai recentă actualizare Windows și rezultă acest tip de problemă.
- Deschideți Manager dispozitive folosind tasta WIN + X + M
- Găsiți driverul, faceți clic dreapta și dezinstalați.
- Reporniți PC-ul Windows.
S-ar putea să trebuiască să căutați în programele instalate listate și să dezinstalați orice listă a driverului tehnologiei Intel Rapid Storage Technology.
Dezactivați IAStorDataSvc în Managerul de servicii
- În promptul de rulare, tastați services.msc și reveniți.
- Localizați serviciile Intel Rapid Storage Technology și apoi faceți dublu clic pe el.
- Modificați tipul de pornire la Dezactivat.
- Faceți clic pe Aplicați și apoi pe OK pentru a salva modificarea.
- Ieșiți din fereastra Servicii și verificați dacă problema este rezolvată pentru dvs..
De asemenea, puteți accesa lista de servicii care rulează din Managerul de activități.
Spuneți-ne dacă acest lucru v-a ajutat să rezolvați problema.
Alte postări despre procesele care utilizează resurse mari:- Furnizorul de servicii WMI utilizează un CPU mare
- wuauserv utilizare CPU mare
- Problema de utilizare a CPU de mare capacitate OneDrive
- Ntoskrnl.exe utilizare CPU mare și disc
- Managerul ferestrelor de birou dwm.exe consumă CPU mare
- Module Windows Installer Worker Utilizare mare CPU și disc
- Windows Driver Foundation utilizând CPU mare
- Windows Shell Experience Gazdă utilizează CPU mare.