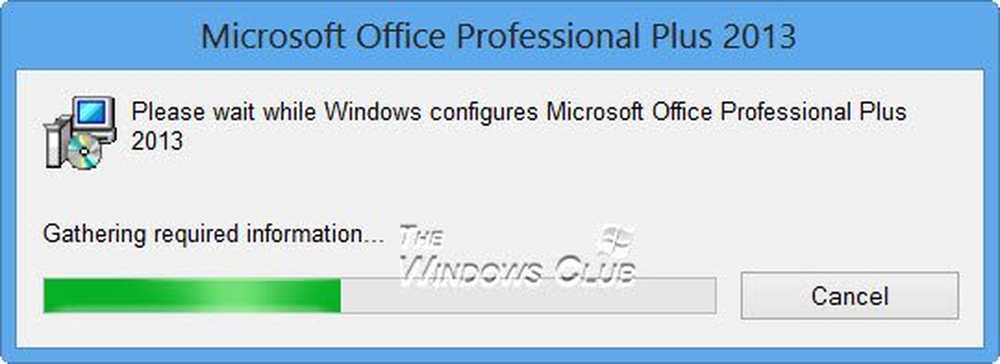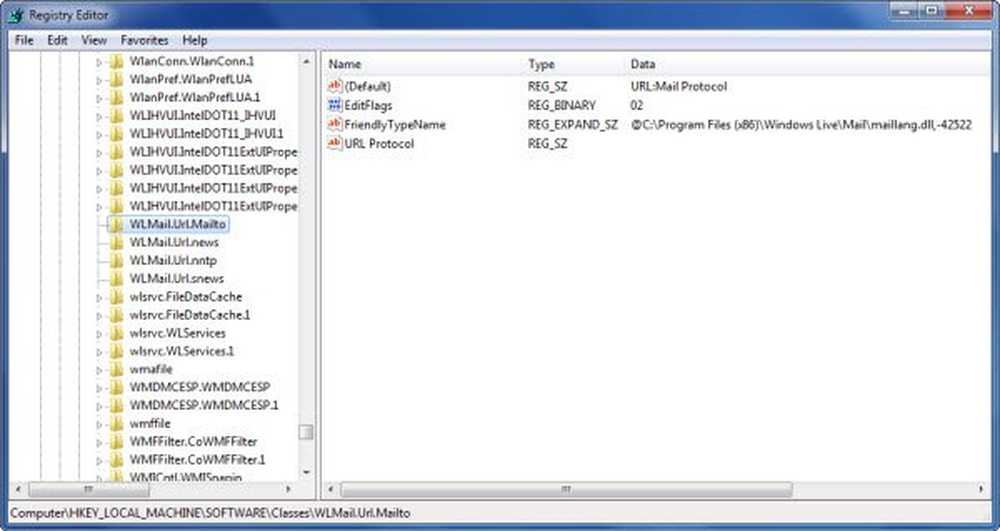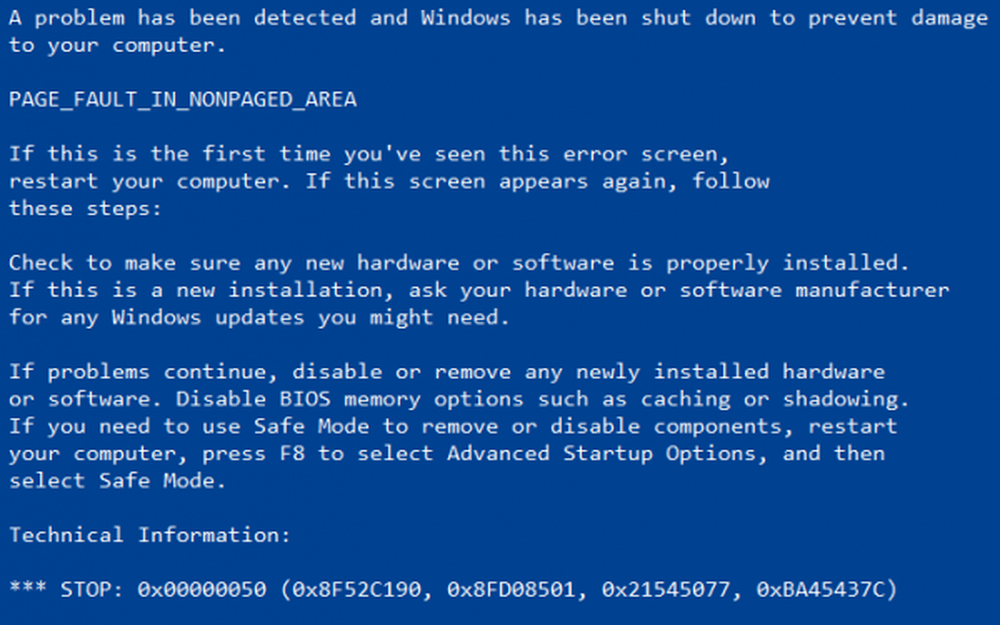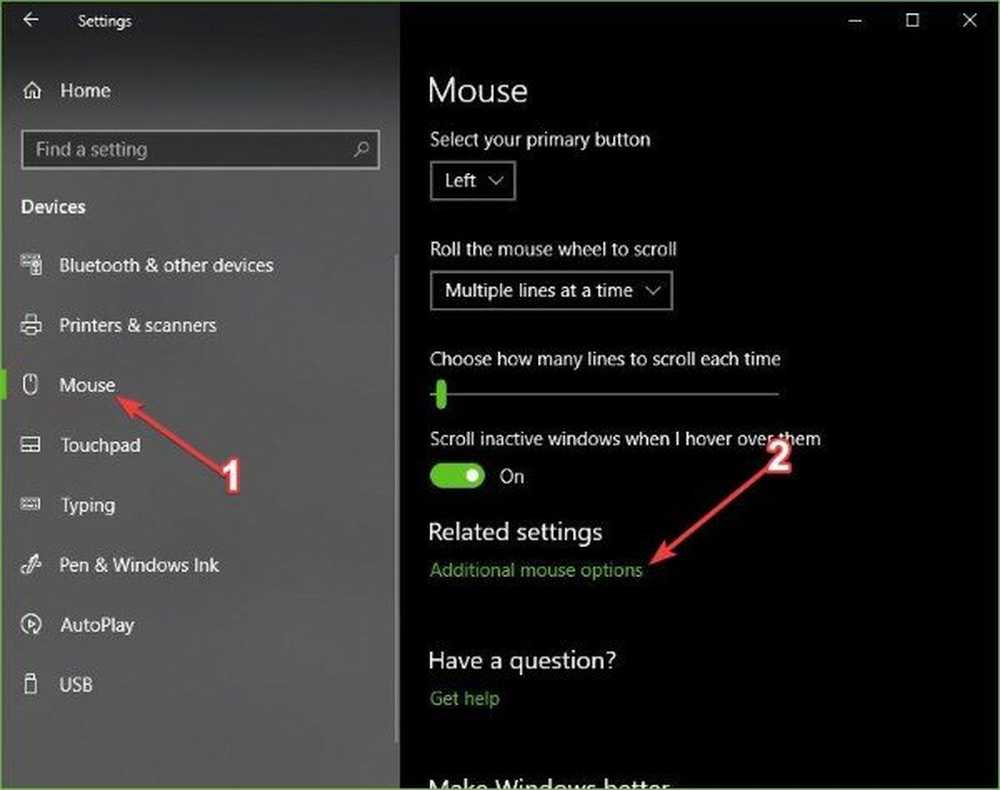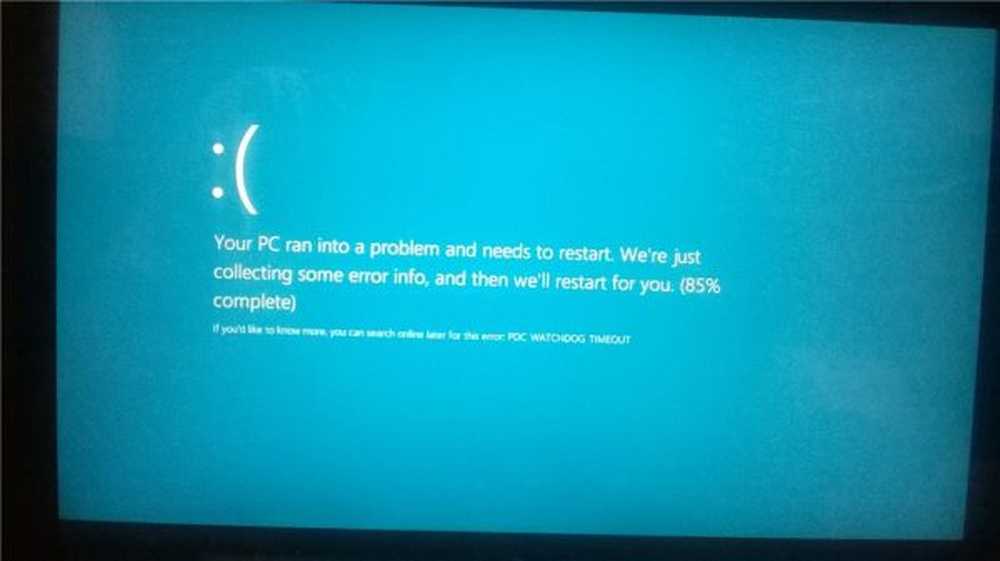Fixați eroarea PFN_LIST_CORRUPT pe Windows 10

PFN_LIST_CORRUPT este o eroare de ecran albastră care indică faptul că lista cu numărul de pagini (PFN) este coruptă. PFN este un număr de indexare folosit de hard disk pentru a cunoaște locația fiecărui fișier de pe discul fizic. Această eroare este cauzată în mod obișnuit de un driver care transmite o listă de descriptori de memorie rău și ar putea fi temporar sau permanent. În acest post, sugerăm soluții care vă pot ajuta să remediați acest ecran albastru pe computerul dvs. Windows 10/8/7.

Permiteți-mi să vă spun mai întâi că, atunci când primiți o eroare BSOD, conexiunea la rețea a computerului nu trebuie întreruptă. Dar, dacă creați un depozit de la 0% la 100% durează mai mult de 5-10 minute, ar trebui să forțați să închideți calculatorul apăsând și menținând apăsată tasta de alimentare timp de 10 secunde sau până când luminile procesorului se sting.
După ce am făcut acest lucru, vom trece acum la soluții.
PFN_LIST_CORRUPT Eroare de oprire
1. Utilizați Troubleshooter pentru ecranul albastru
Pentru comoditatea dvs., Microsoft a expediat un instrument de depanare a ecranului albastru pentru problemele dvs. specifice, direct în aplicația Setări din Windows 10.
În pagina Setări, trebuie să selectați Ecran albastru sub Găsiți și remediați alte probleme. Aplicați remedierea recomandată și apoi, Închide instrumentul de depanare.
2. Scanați sistemul pentru fișiere de sistem corupte
Apoi, puteți încerca să scanați sistemul pentru erori utilizând System File Checker.
Pentru aceasta, va trebui să rulați "sfc / scannow " din linia de comandă.
3. Scanați hard disk pentru erori
Rulați ChkDsk. Într-un prompt de comandă ridicat, puteți rula următoarele pentru a verifica și a remedia erorile de disc pe unitatea dvs. C:
chkdsk c: / f / r
4. Actualizați Drivere de dispozitiv
Puteți să vă actualizați driverele și să vedeți dacă acest lucru vă ajută. În caz contrar, puteți vizita site-ul producătorului, căuta driverul și descărcați și instalați-l.
Dacă eroarea a apărut după ce ați actualizat un driver, poate că trebuie să răsturnați șoferul și să vedeți dacă acest lucru vă ajută.5. Încercați Dezactivarea OneDrive
Această problemă poate fi întâlnită datorită faptului că OneDrive este vinovatul în fundal.
Deci, în primul rând, va trebui să dezactivați OneDrive de la pornire când Windows se învârte. Pentru asta, deschide-te Gestionar de sarcini.
Pentru a face acest lucru puteți lovi CTRL + Shift + Esc sau doar faceți clic dreapta pe bara de activități și faceți clic pe Gestionar de sarcini. Acum, faceți clic pe Mai multe detalii în partea din stânga jos a ferestrei Manager de activități.
Acum, navigați la fila cu eticheta Lansare. Selectați Microsoft OneDrive apoi faceți clic pe Dezactivați.
În cazul în care utilizați Windows 10 Pro sau Windows 10 Enterprise, există unele măsuri suplimentare pe care le puteți lua pentru a vă asigura că OneDrive este dezactivat definitiv.
Începeți prin atingerea combinației butonului WINKEY + R pentru a porni Alerga caseta și introduceți textul gpedit.msc și apoi lovit în cele din urmă introduce.
Acum, navigați la următoarea cale din interiorul Editorului de politici de grup-
Politica computerului local> Configurare computer> Șabloane administrative> Componente Windows> OneDrive
Faceți dublu clic pe lista de configurație numită ca Împiedicați utilizarea OneDrive pentru stocarea fișierelor pentru a deschide pagina de configurare.
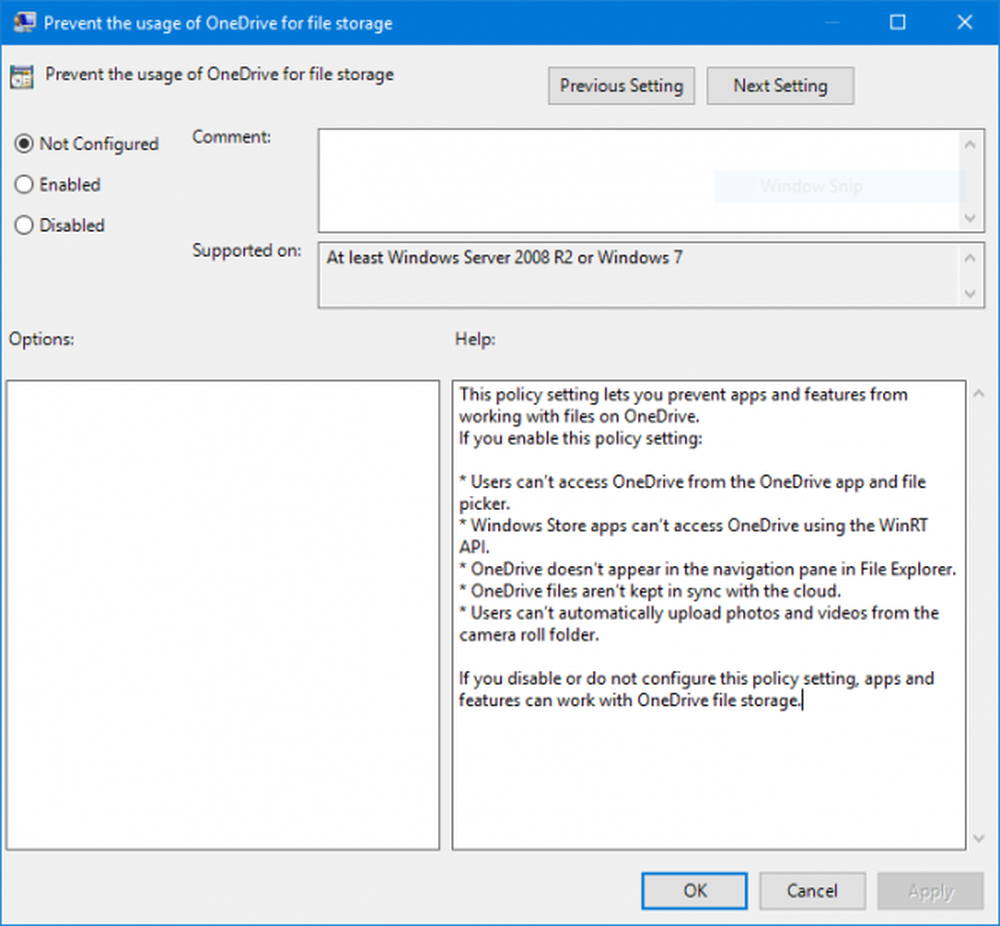
Descrierea acestei pagini se citește,
Această setare de politică vă permite să împiedicați aplicațiile și funcțiile să lucreze cu fișiere în OneDrive.
Dacă activați această setare de politică:* Utilizatorii nu pot accesa OneDrive din aplicația OneDrive și selectorul de fișiere.
* Aplicațiile Windows Store nu pot accesa OneDrive utilizând API-ul WinRT.
* OneDrive nu apare în panoul de navigare din File Explorer.
* Fișierele OneDrive nu sunt sincronizate cu cloud-ul.
* Utilizatorii nu pot încărca automat fotografiile și videoclipurile din dosarul Roll Camera.Dacă dezactivați sau nu configurați această setare de politică, aplicațiile și funcțiile pot funcționa cu spațiul de stocare a fișierelor OneDrive.
Acum, selectați Activat buton de radio. Apoi faceți clic pe aplica apoi faceți clic pe O.K.
Anunțați-ne dacă oricare dintre aceste remedii potențiale vă ajută să vă rezolvați ecranul albastru PFN_LIST_CORRUPT.