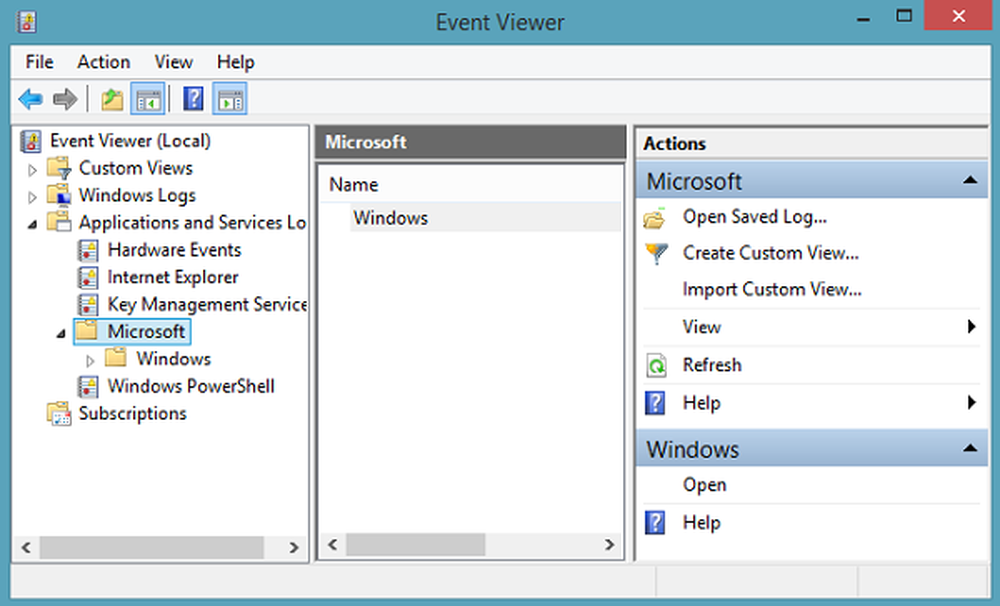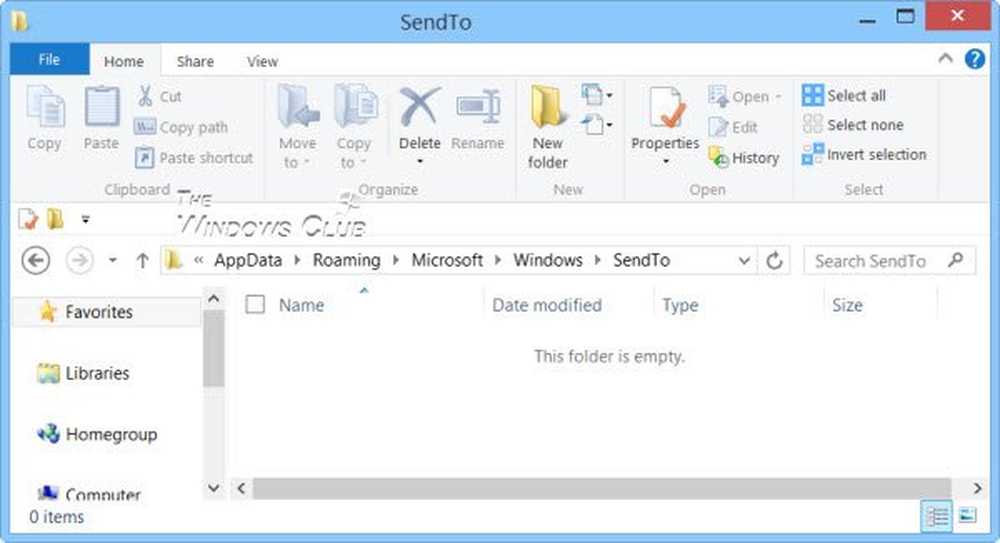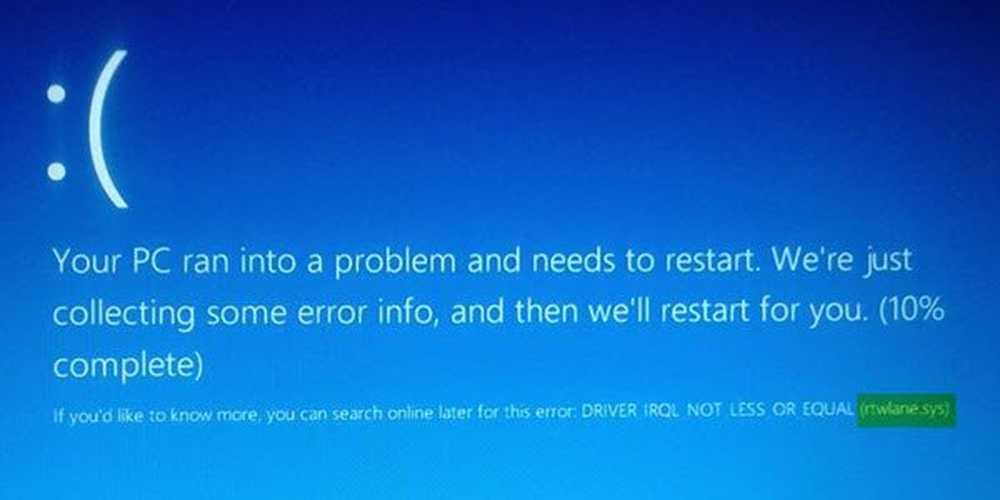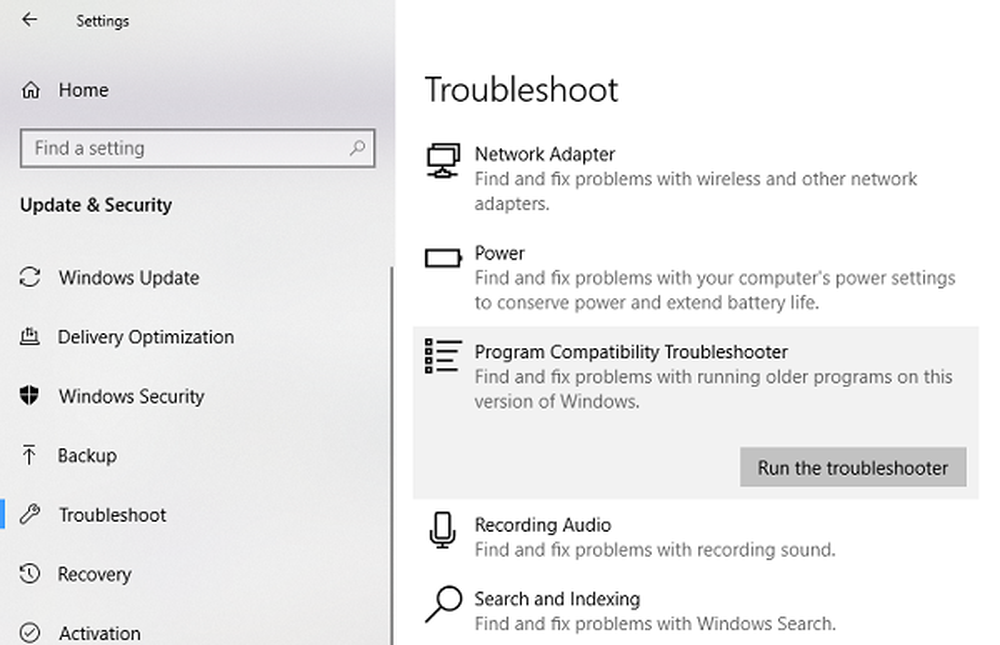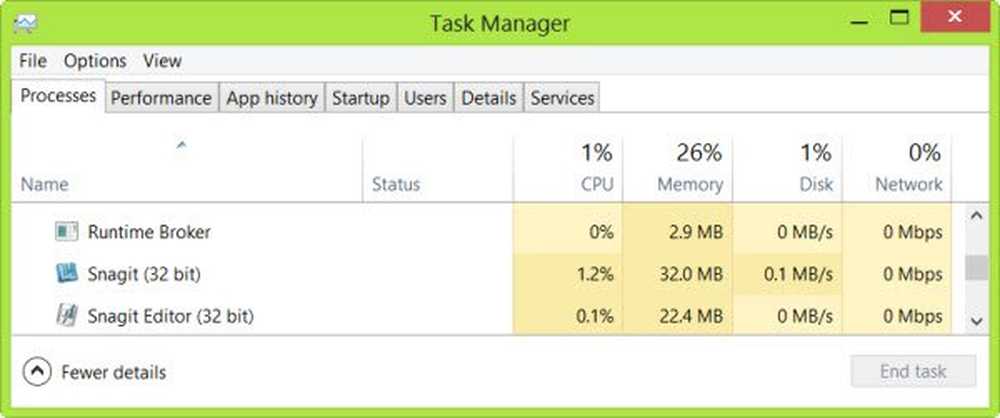Fixați eroarea de fază SAFE_OS în timpul erorii de operare Replicate_OC

Utilizatorii au raportat pe Internet că ori de câte ori încearcă să upgradeze Windows 7 sau Windows 8.1 la Windows 10, ei primesc o eroare care spune, SAFE_OS eroare de fază în timpul operației Replicate_OC.
Deși codul de eroare poate varia, mesajul de eroare ar fi:
0xC1900101 - 0x20017, Instalarea a eșuat în eroarea de fază SAFE_OS în timpul operației Replicate_OC.
Să ne aruncăm acum în soluții acum.

SAFE_OS eroare de fază în timpul operației Replicate_OC
Ca întotdeauna, aș recomanda crearea unui punct de restaurare a sistemului doar în cazul în care puteți reveni la starea curentă dacă ceva nu merge bine.
1] Prin modificarea instalării Windows 10
Una dintre cauzele principale ale acestei erori este actualizarea KB3064209Windows. Această actualizare este responsabilă pentru actualizarea procesorului Microcode CPU pentru procesoare realizate de Intel. Deci, dacă nu o folosiți Intel procesoare, nu trebuie să încercați această remediere.
Să arătăm mai întâi că, în această soluție, C: partiția este denumită partiție OS, partiția H: \ este denumită USB Pen Drive.
Începeți prin a descărca Windows 10 ISO din instrumentul Windows Media Creation Tool 10 și copiați conținutul acestuia pe unitatea Pen Drive H: \.
Acum, apăsați WINKEY + X butonul combo sau faceți clic dreapta pe butonul Start și faceți clic pe Command Prompt (Admin) sau doar căutați cmd în caseta de căutare Cortana, faceți clic dreapta pe pictograma Command Prompt și faceți clic pe Rulat ca administrator. Click pe da pentru promptul UAC sau controlul contului de utilizator pe care îl primiți. Apoi, fereastra Prompt Command va fi în sfârșit deschisă.

Acum, tastați următoarea comandă,
Dism / Mount-Image /ImageFile:H:\sources\boot.wim / index: 1 / MountDir: C: \ Utilizatori \ Desktop \ mount
Apoi, navigați la următoarea cale utilizând Windows Explorer:
C: \ Users \ utilizator \ Desktop \ mount \ Windows \ System32 \ mcupdate_GenuineIntel.dll
Faceți clic dreapta pe fișierul numit ca mcupdate_GenuineIntel.dll apoi faceți clic pe Proprietăți.
Navigați la fila denumită ca Securitate apoi faceți clic pe Avansat. Schimbați proprietarul în contul dvs. de utilizator și faceți clic pe OK.
Acum, în fila Securitate, faceți clic pe Editați | × după selectarea contului dvs. de utilizator și verificarea acestuia Control total astfel încât contul de utilizator să aibă toate privilegiile.
Click pe aplica apoi faceți clic pe O.K.
Acum, ștergeți fișierul pe care l-am văzut anterior numit mcupdate_Genuine.dll.
Închideți toate instanțele Exploratorului de fișiere Windows.
Acum, reveniți la fereastra Prompt Command și dezactivați imaginea pe care am montat-o înainte introducând următoarea comandă,
dism / Unmount-Image / MountDir: C: \ Utilizatori \ Utilizator \ Desktop \ mount / commit
Acum repetați etapele de montare până aici pentru următoarele fișiere:
-
- boot.wim / index: 2
- install.wim / index: 1
- install.wim / index: 2
Apoi, ștergeți dosarul de montare, scoateți USB Pen Drive și încărcați cu Installer.
2] Efectuați o curățare a discului
Există șanse mari ca unele fișiere inutile să întrerupă procesul de instalare. Aveți posibilitatea să utilizați utilitarul Disk Cleanup pentru a repara acest lucru.
3] Asigurați-vă că driverele dvs. sunt actualizate
Trebuie să vă asigurați că driverele dvs. sunt la zi. Pentru aceasta, puteți fie să executați actualizări Windows, fie să verificați site-urile Web ale producătorului pentru cele mai recente actualizări de driver pentru componentele computerului.
4] Actualizați BIOS-ul sistemului
BIOS-ul învechit poate fi o forță majoră în prevenirea actualizării sistemului de operare. Actualizați-vă BIOS-ul și asigurați-vă că aveți cea mai recentă versiune a BIOS-ului disponibilă pentru calculatorul dumneavoastră.
5] Verificați starea Windows Services
Căutați doar Serviciiîn caseta de căutare Cortana, dați clic pe pictograma Servicii și deschideți utilitarul Servicii într-o fereastră nouă. Sau doar loviți WINKEY + R buton pentru lansare Alerga fereastră. Introduceți services.msc și lovit introduce pentru a deschide același utilitar de servicii.
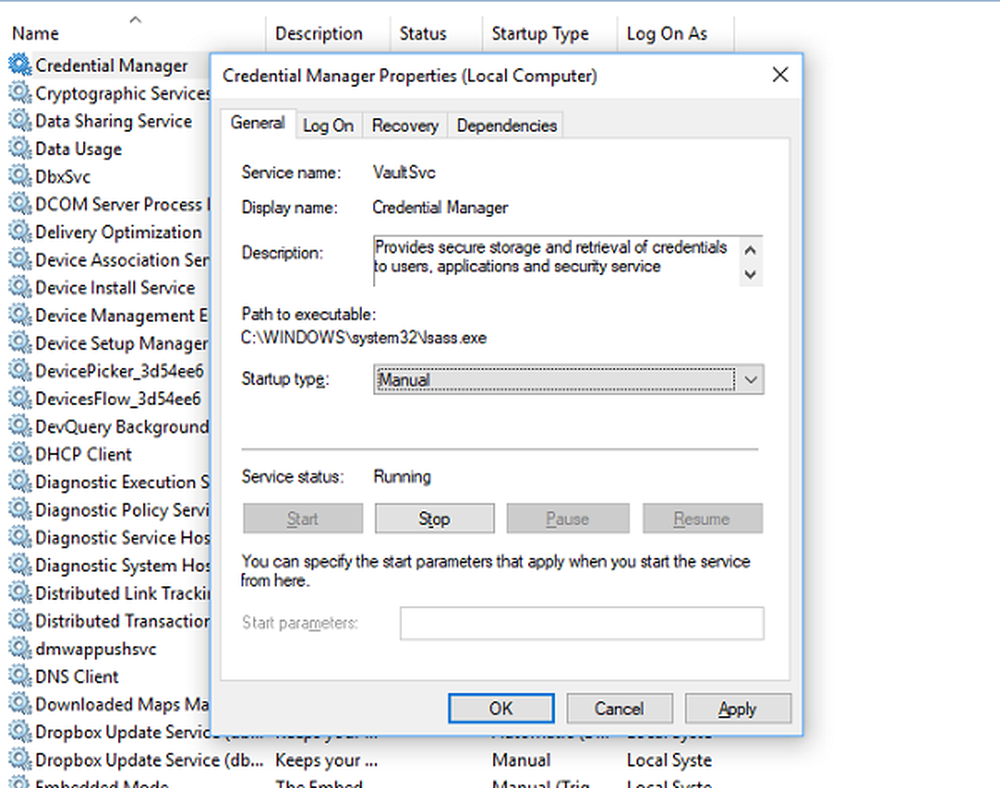
Pentru următoarele servicii,
- Serviciul de transfer inteligent de fundal (BITS)
- Serviciul de actualizare Windows
- Serviciul criptografic
Faceți clic dreapta pe ele unul câte unul.
Dați clic pe Proprietăți. Pentru drop-down de Tipul de pornire, Selectați Automat.
Faceți clic pe OK pentru fiecare dintre ele. Reporniți computerul pentru ca modificările să aibă efect.
6] Verificarea modulelor RAM
De multe ori toate componentele RAM și nu pot fi utilizate de calculator.
Pentru aceasta, aș recomanda personal dezactivarea computerului. Apoi scoateți RAM fizic. Curățați-l cu o cârpă moale. Suflați niște aer în slotul RAM de pe placa de bază.
Puneți RAM-ul înapoi în același slot.
Încercați din nou să actualizați computerul. Dacă acest lucru nu funcționează, încercați să introduceți mai multă memorie RAM și verificați dacă aceasta funcționează pentru dvs..
Întrucât, uneori, un RAM uzat nu poate să-și atingă potențialul maxim și adăugarea unor RAM-uri suplimentare ar spori performanța pentru sarcinile zilnice, precum și pentru instalarea actualizărilor.
7] Alte soluții
Acum, aceste alte categorii de soluții sunt considerate din cauza unei șanse ca unele componente atașate să fie în conflict cu instalarea noii actualizări a sistemului de operare.
Unele dintre aceste soluții sunt după cum urmează:
- Deconectați toate dispozitivele USB și adaptorul WiFi de la aparat.
- Dezactivați placa grafică dezinstalați driverele.
- Dezactivați cardul dvs. de rețea dezinstănzând și driverele.
- Modificarea modulelor RAM.
Toate cele bune!
Înrudite citiți: Nu am putut instala eroarea Windows 10 0xC1900101-0x20017