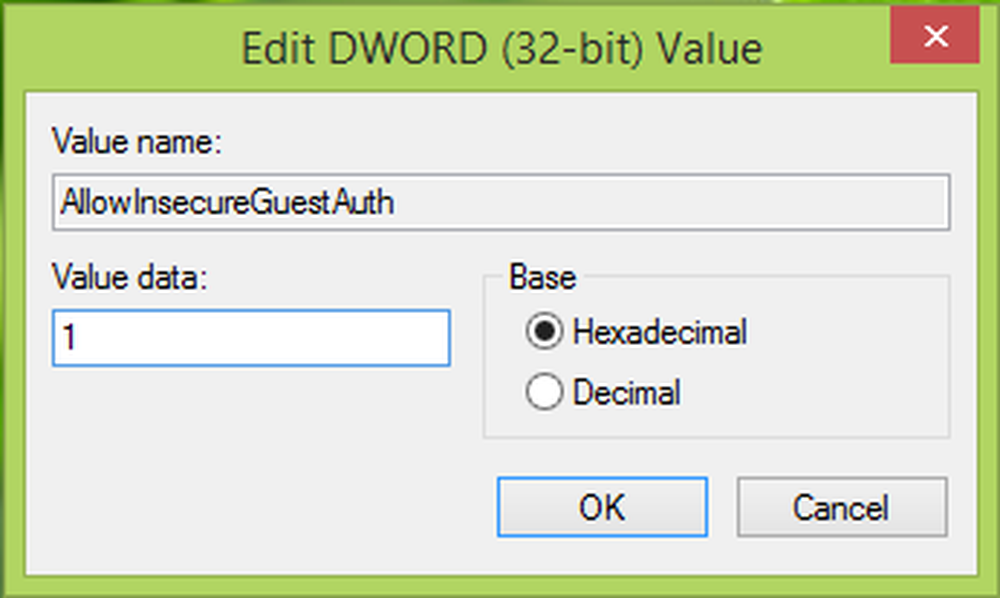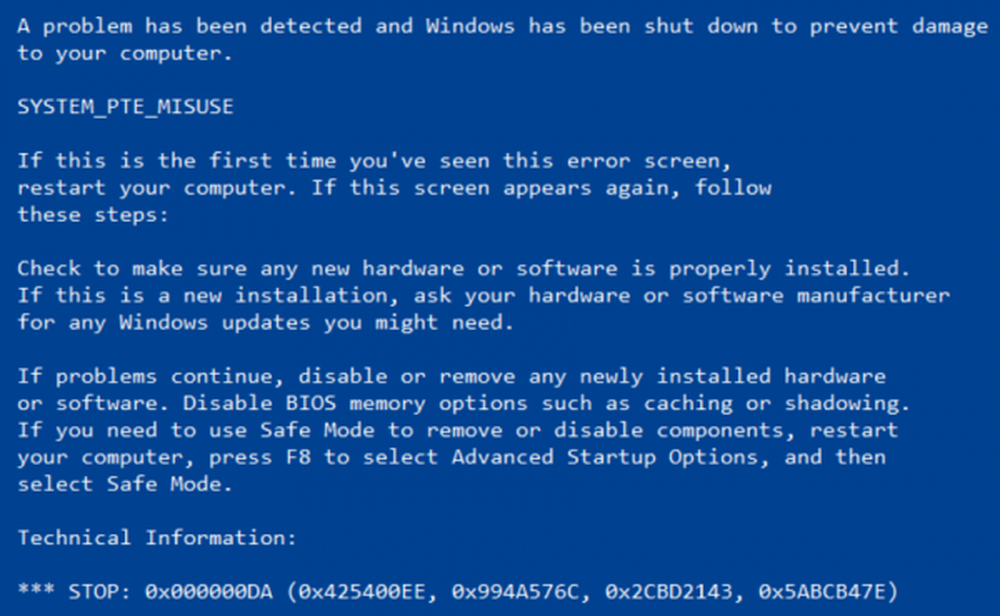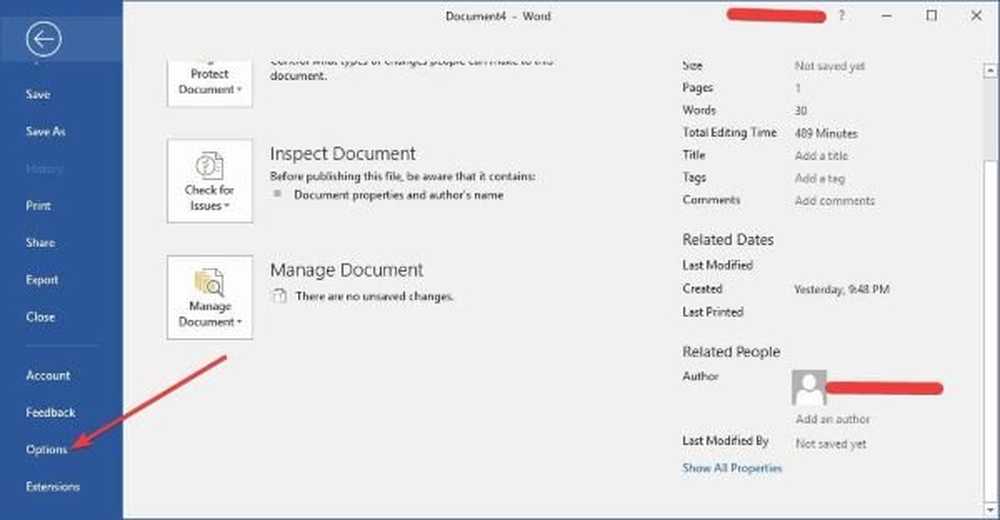Fixați bara de activități care nu se ascunde în Windows 10
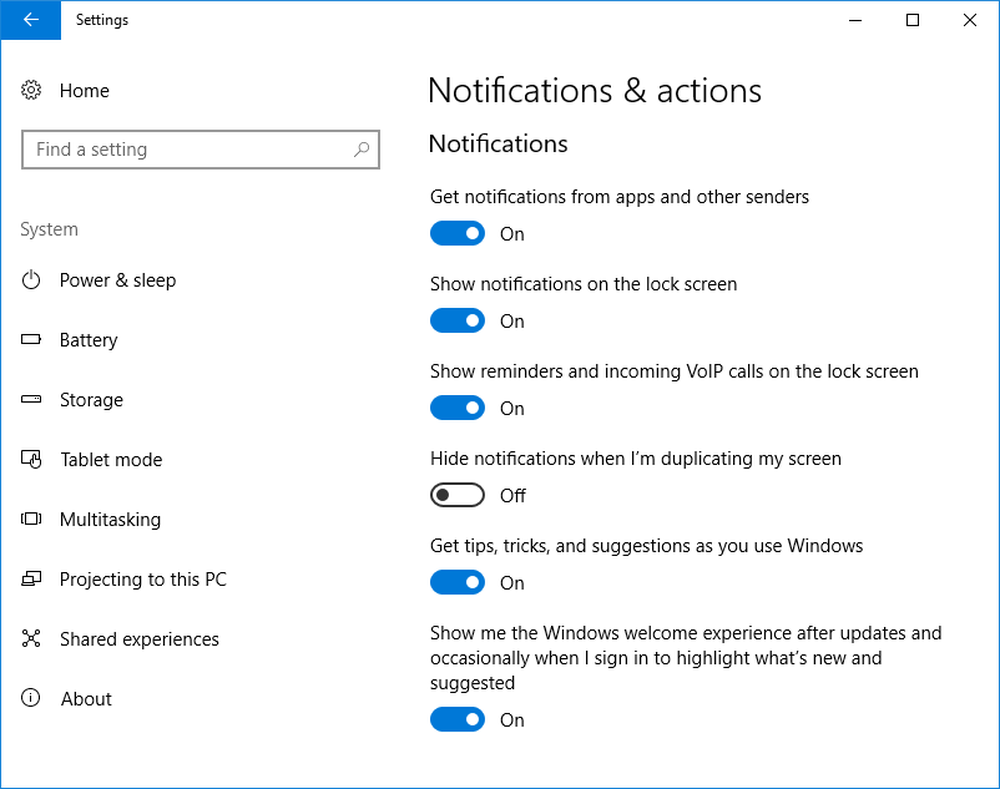
Bara de activități Windows este una dintre cele mai utile părți ale UI pe care le-am utilizat. Nu mulți dintre noi s-au înșelat cu setările când vine vorba de bara de activități. Cu toate acestea, rămâne faptul că puteți să Ascundeți automat bara de sarcini și acest lucru este ceva ce ar putea să vă doriți să faceți dacă preferați aspectul neclut. Fără bara de activități, poate doriți spațiul suplimentar pe care desktop-ul să-l ofere.
La fel ca iterațiile anterioare, Windows 10 v1703 Creators Update oferă de asemenea caracteristica de a ascunde bara de activități și aceleași lucruri pot fi găsite prin direcționarea la Settings> Personalization> Taskbar. Aici veți găsi o opțiune care vă va permite să "Ascundeți automat bara de activități în modul desktop"Iar celălalt care citește"Ascundeți automat bara de activități în modul tabletă.“

În cazul în care utilizați dispozitivul Windows 10 ca tabletă prin activarea modului de tabletare, puteți alege a doua opțiune. Pe de altă parte, dacă doriți ca Bara de sarcini să se ascundă automat în modul Desktop, puteți selecta prima opțiune.
După ce activați funcția de ascundere a barei de activități, puteți afișa bara de activități pur și simplu plasând mouse-ul peste aceleași și această caracteristică a funcționat fără probleme pentru mine până acum. Recent am făcut o observație că Taskbar-ul a refuzat să se ascundă!
Bara de activități nu se ascunde în Windows 10
Dacă vi se întâmplă acest lucru în primul rând, verificați dacă oricare dintre pictogramele de aplicații clipește, dacă da închideți complet aplicația. Același lucru este valabil și pentru aplicațiile care rulează în fundal. Cu toate acestea, în cazul meu, problema a persistat și a fost necesară o depanare suplimentară.
Dacă vă confruntați cu problema dacă Bara de activități nu se ascunde pe PC-ul Windows 10, iată câteva lucruri pe care le puteți încerca:
1] Deschideți Windows Task Manager, identificați procesul cu numele "Windows Explorer"Și faceți clic dreapta pe acesta și apoi faceți clic pe Repornire și asigurați-vă că procesul explorer.exe repornește.

Pasul de mai sus asigură că toate instanțele duplicate ale browserului Windows sunt ucise și între timp.
2] O altă anomalie pe care am observat-o este că aplicațiile de fundal împiedică ascunderea barei de sarcini. Deci, setați ce pictograme ar trebui să apară în bara de sarcini. Din acest motiv, eu personal sugeram să mergeți la Setări > Personalizare> Bara de activități și faceți clic pe "Ce pictograme apar pe bara de activități."După aceasta vă recomandăm să alegeți"Afișați întotdeauna toate pictogramele din zona de notificare."Dacă activați această opțiune, veți reuși să eliminați cu ușurință întrerupătorul și să îl eliminați din bara de activități.3] Dacă acest lucru nu funcționează pentru dvs., reveniți din nou la Setări> Sistem> Notificări și acțiuni. De aici,Obțineți notificări de la aplicații și alți expeditori"- sau încercați să bifați programele individuale din listă.

Linia de jos este că puteți ascunde bara de activități în mai multe moduri, iar cea mai recentă versiune Windows vă oferă, de asemenea, un control mai bun asupra modului în care pot fi gestionate notificările.
4] Ar putea fi și unii software desktop care pot fi vizibile în mod programatic. Vedeți dacă orice software terță parte împiedică acest lucru. Dacă da, dezactivați această pictogramă din bara de activități. Dezactivați afișarea notificărilor pentru astfel de pictograme problematice ale barei de activități.
5] Dacă nu ajută nimic, vedeți dacă apare în starea Clean Boot. În caz contrar, este posibil să fiți nevoiți să depanați manual și să identificați procesul de încălcare a legii care determină ca Bara de activități să nu se ascundă automat. Dacă se întâmplă chiar și în Stare de boot curată, este posibil să trebuiască să executați DISM pentru a repara imaginea sistemului. Cel mai simplu mod de a face acest lucru este să descărcați programul freeware FixWin și să faceți clic pe Reparați imaginea sistemului Windows buton.
Rețineți că ascunderea automată a barei de activități nu este acceptată pe tabletele Windows, în care se utilizează numai intrări de atingere sau pen, fără tastatură sau mouse.
Caracteristica Bare de activități ascunde automat bara de activități și butonul de pornire. Dacă doriți să ascundeți numai bara de activități și nu butonul de pornire, utilizați software-ul nostru gratuit Ascundeți bara de activități. Vă permite să ascundeți sau să afișați bara de activități cu o tastă rapidă.
Înrudite citiți: Bara de activități a dispărut în Windows 10.