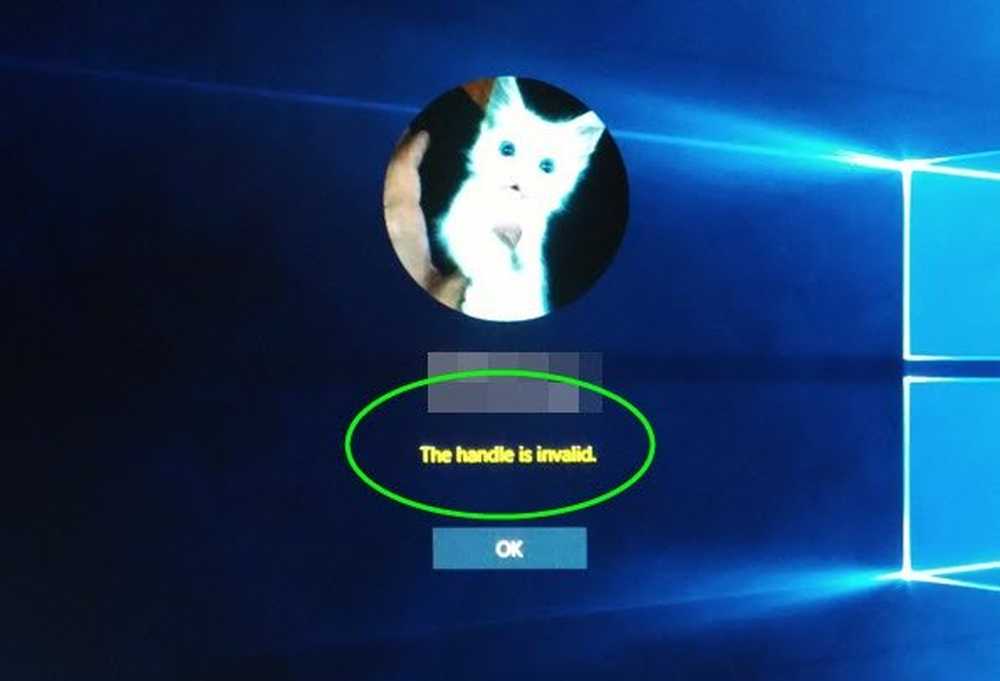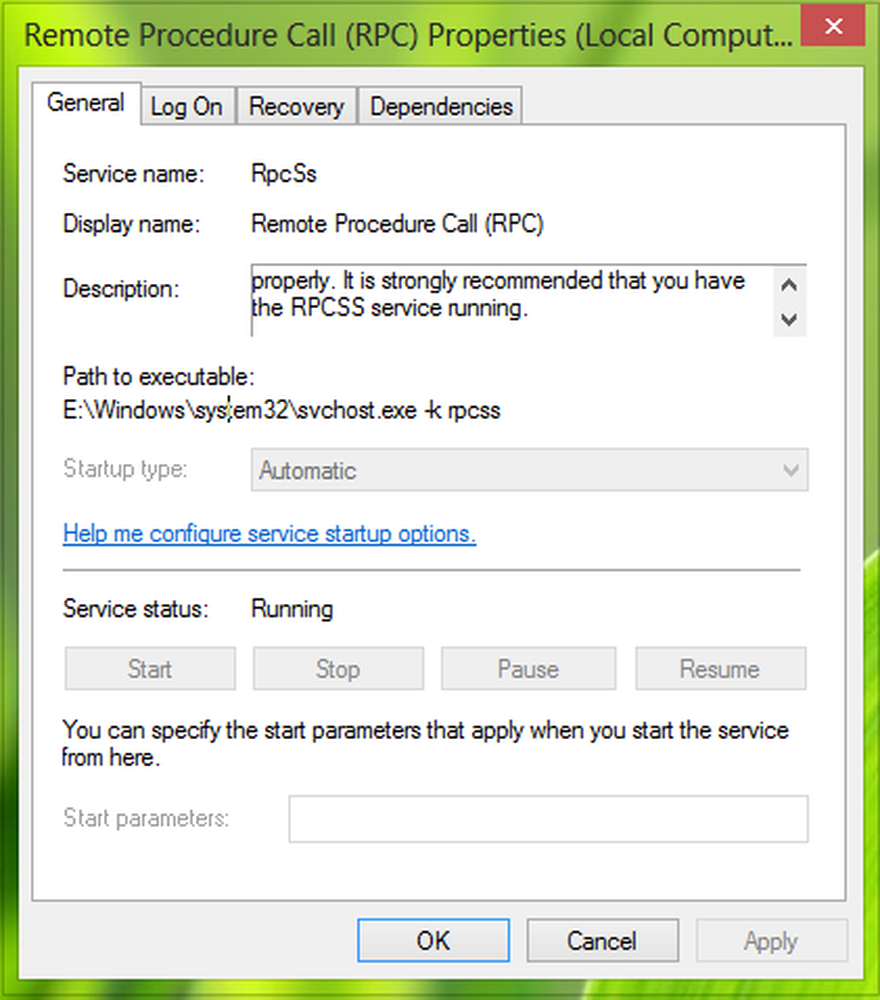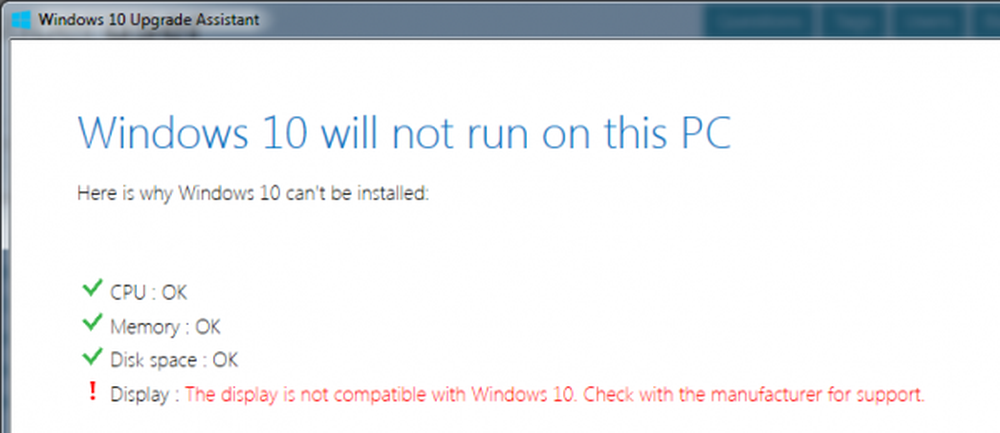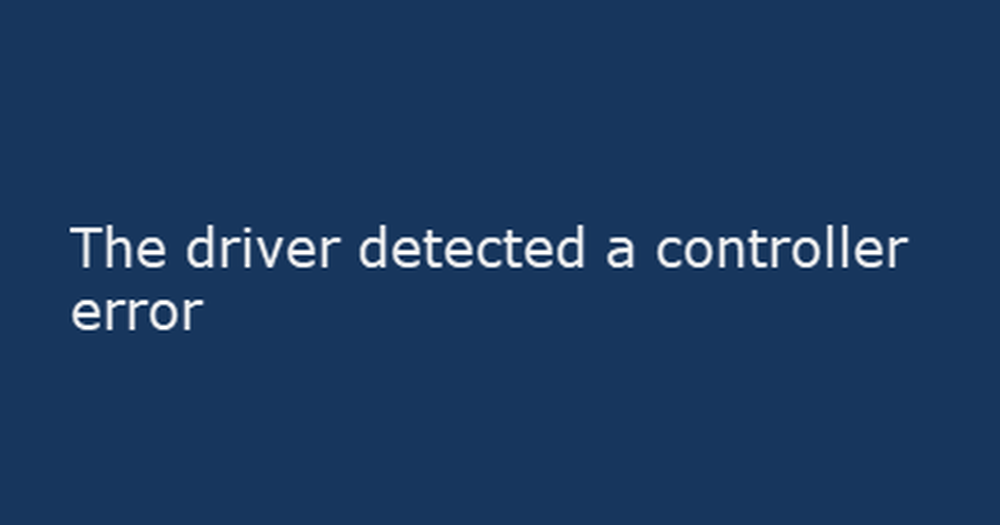Fixarea atributelor extinse sunt erori inconsistente în Windows 10
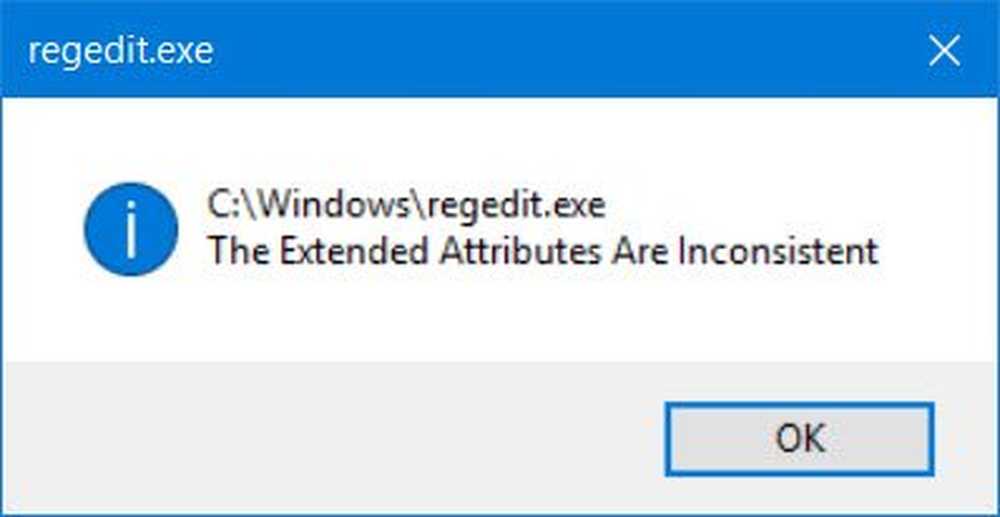
Una dintre cele mai grave erori ale Windows, "Atributele extins sunt inconsistente"Este un semn că sistemul de operare al computerului a devenit corupt. Această eroare provoacă o serie de probleme cum ar fi întârzierea timpului de răspuns, blocarea și blocarea sistemului când se execută mai multe aplicații și întârzierea în deschiderea altor programe decât apariția erorii și împiedicarea oricărei operații a computerului.
Atributele extins sunt inconsistente
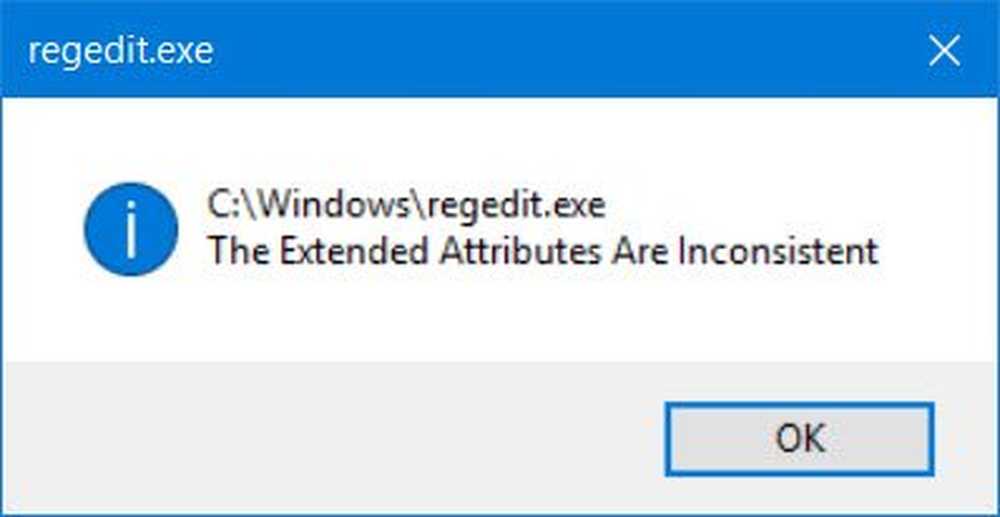
Eroarea poate rezulta din unele probleme care includ erori de registru, fișiere fragmentate, intrări excesive de pornire, declinări hardware / RAM sau instalări redundante de programe - și s-ar putea întâmpla la deschiderea regedit sau Task Scheduler, CMD, instalarea driverului, SSCM etc..
Dacă treceți prin încercarea cauzată de această problemă, singura soluție posibilă de a scăpa de această eroare poate părea a fi reinstalarea Windows-ului, ceea ce înseamnă pierderea majorității modificărilor critice ale setărilor computerului pe care le-ați făcut și în unele cazuri, pierderea unor date importante. Dar înainte de a face acest lucru, aici este un ghid cu privire la modul de a remedia Extended Attributes sunt eroare Inconsistent.
1] Efectuați o restaurare sistem
Ori de câte ori se întâmplă ceva în calculatorul dvs. din cauza unui software corupt sau a unui driver care a rupt ceva vital, System Restore oferă o soluție convenabilă, luând sistemul de operare al computerului înapoi în situația în care nu se confrunta cu probleme.
Pentru a efectua o Restaurare sistem, urmați pașii de mai jos:
- Apăsați Start și apoi tastați "System Restore" în caseta de căutare. Selectați "Recovery" printre opțiuni și alegeți opțiunea pentru "Restaurare sistem". Odată ce sistemul de restaurare apare în lista Programe, apăsați-l.
- După ce apare caseta de dialog Restaurare sistem, faceți clic pe Alegeți un alt punct de restaurare și apoi apăsați pe Următorul.
- Acum veți vedea o listă de puncte de restaurare. Alegeți punctul de restaurare care a fost format înainte de a începe să obțineți eroarea Extended Attributes Are Inconsistent. Acum faceți clic pe Următorul.
- Pentru a finaliza procesul, faceți clic pe Terminare.
2] Efectuați o scanare SFC pe computer
Funcția de scanare a sistemului de verificare a fișierelor verifică fișierele importante protejate Windows de pe sistemul dvs. și le înlocuiește în cazul în care orice fișier este corupt. Pentru a efectua o scanare a fișierelor de sistem, procedați în felul următor:
- Deschideți Promptul de comandă și selectați Run as Administrator, denumit de obicei deschiderea unei linii de comandă ridicate.
- Faceți clic pe Continuați sau furnizați datele de autentificare ale administratorului în cazul în care sistemul solicită acest lucru.
- După ce apare mesajul Command Prompt, tastați următoarea comandă și apoi apăsați Enter: sfc / scannow.
Veți vedea următoarele mesaje pe ecran:
- Începutul scanării sistemului. Acest proces va dura ceva timp.
- Începutul fazei de verificare a scanării sistemului.
- Verificarea% finalizată.
Odată ce System File Checker verifică integritatea fiecărui fișier de sistem de operare protejat de pe computer, veți vedea unul dintre următoarele mesaje:
- Nu au fost găsite încălcări ale integrității.
- S-au găsit corupție, dar au reparat-o.
- S-au găsit corupție pe care nu le-a putut repara.
- Protecția resurselor Windows a găsit fișiere corupte, dar nu a reușit să repare unele dintre ele
- Sistem de verificare a fișierelor SFC nu poate repara fișierul membru deteriorat
- Verificatorul de fișiere de sistem nu funcționează, nu se execută sau nu se poate repara
- Protecția resurselor Windows nu a putut porni serviciul de reparații
Dacă SFC a reușit să găsească corupții, reporniți computerul și permiteți-i să repare fișierele; în caz contrar este posibil să trebuiască să depanați mai departe urmând link-urile menționate mai sus.
Dacă este necesar, este posibil să rulați System File Checker la Boot Time. Aceasta este o opțiune care vă poate ajuta, deoarece va rula System File Checker înainte de a încărca Windows.
3] Reparați imaginea sistemului
Executați DISM pentru a repara o imagine a sistemului coruptă. Deschideți un prompt de comandă ridicat și executați următoarea comandă și apăsați Enter:
Dism / Online / Curățire-Imagine / RestoreHealth
Această comandă verifică dacă înregistrarea corupției înregistrează corupția și FIXĂ corupția. Ar putea dura ceva timp! Util dacă System File Checker nu funcționează.
4] Resetați tema Desktop 7 Schema de sunet la valorile implicite
Rapoartele de pe Internet menționează, de asemenea, că această eroare poate fi cauzată de o schemă inactivă Temă Desktop sau Sunet. Resetați tema dvs., precum și schema dvs. de sunet pentru a utiliza tema și sunetele implicite și pentru a vedea dacă acest lucru vă ajută. În Windows 10, veți obține setările prin Setări> Personalizare.
5] Reparați sistemul de operare
Pe Windows 10, încercați să resetați acest PC sau un nou început. Pe Windows 8, efectuați o operație de refresh sau o resetare. O reparație automată este, de asemenea, o opțiune pe care ați putea dori să o luați în considerare dacă credeți că se aplică în situația dvs. Pe Windows 7, efectuați o instalare de reparații sau reparații la pornire sau o instalare pe loc, după cum credeți că se potrivește cel mai bine situației dvs..
Sper că ceva ajută!