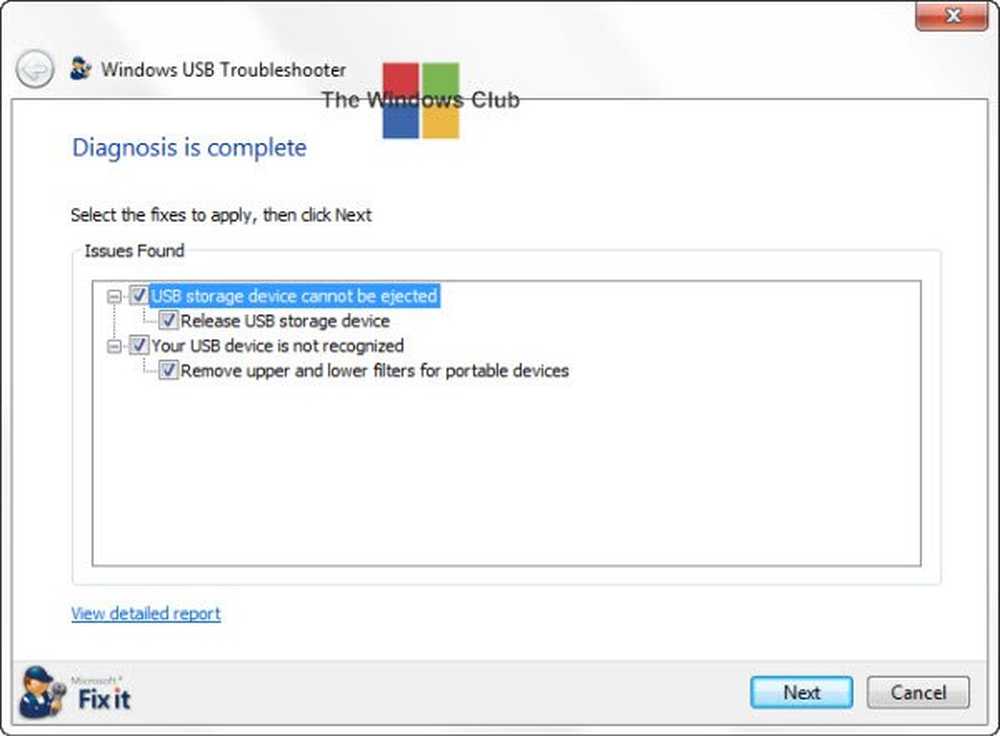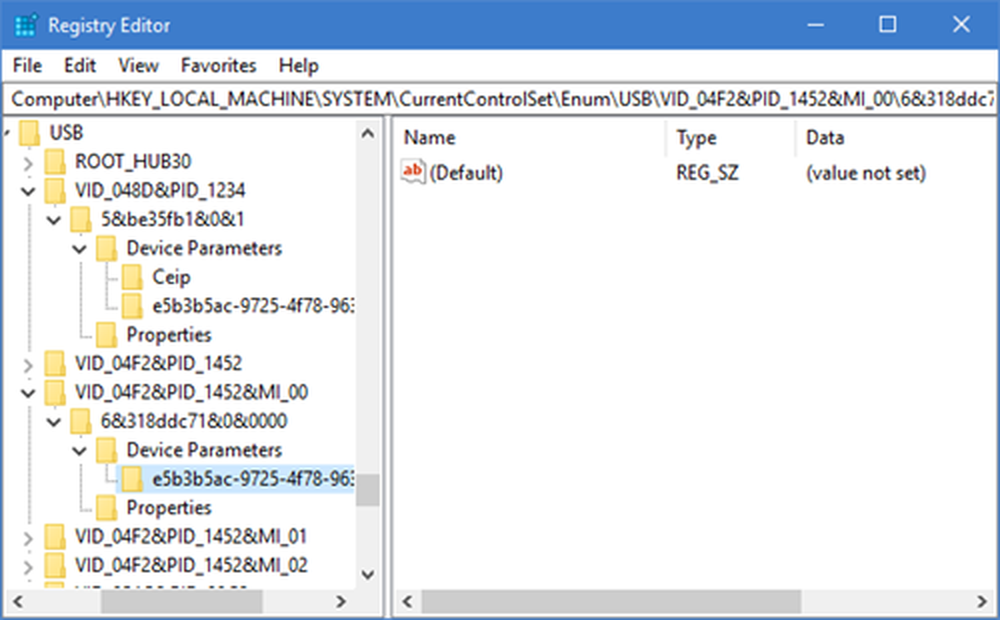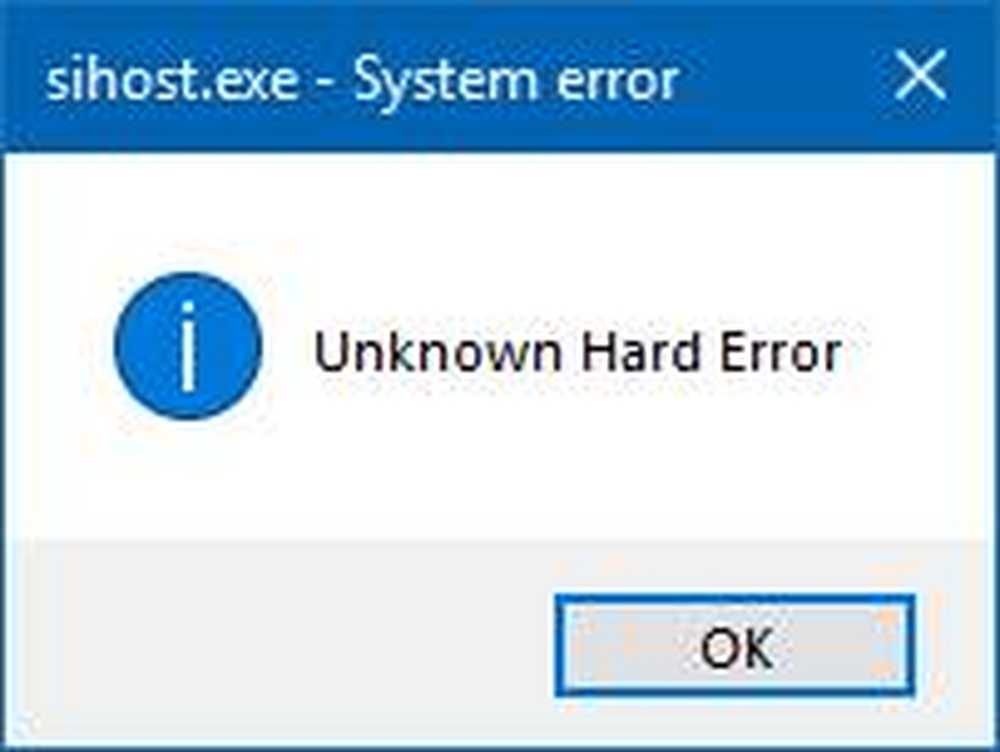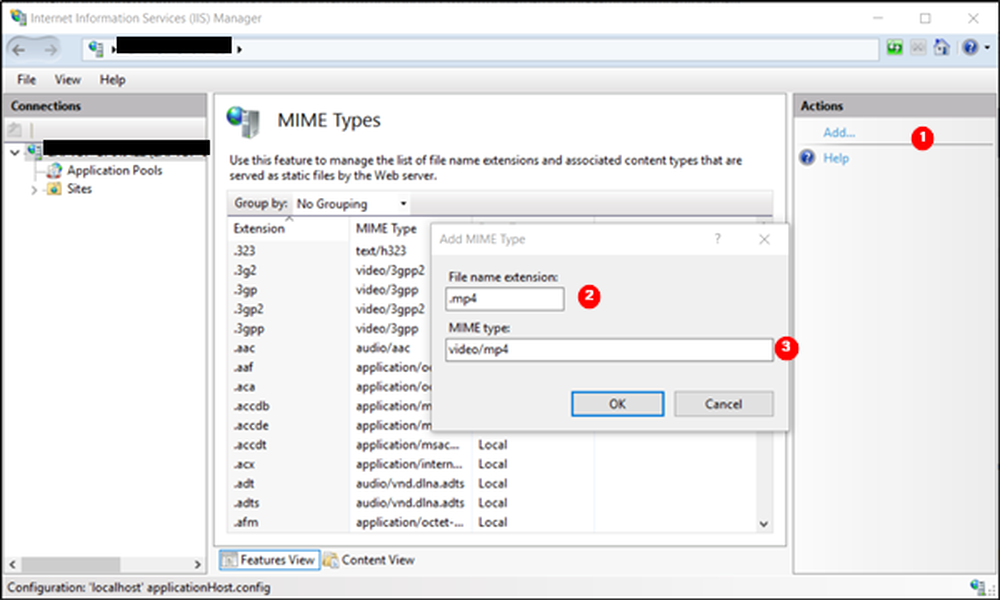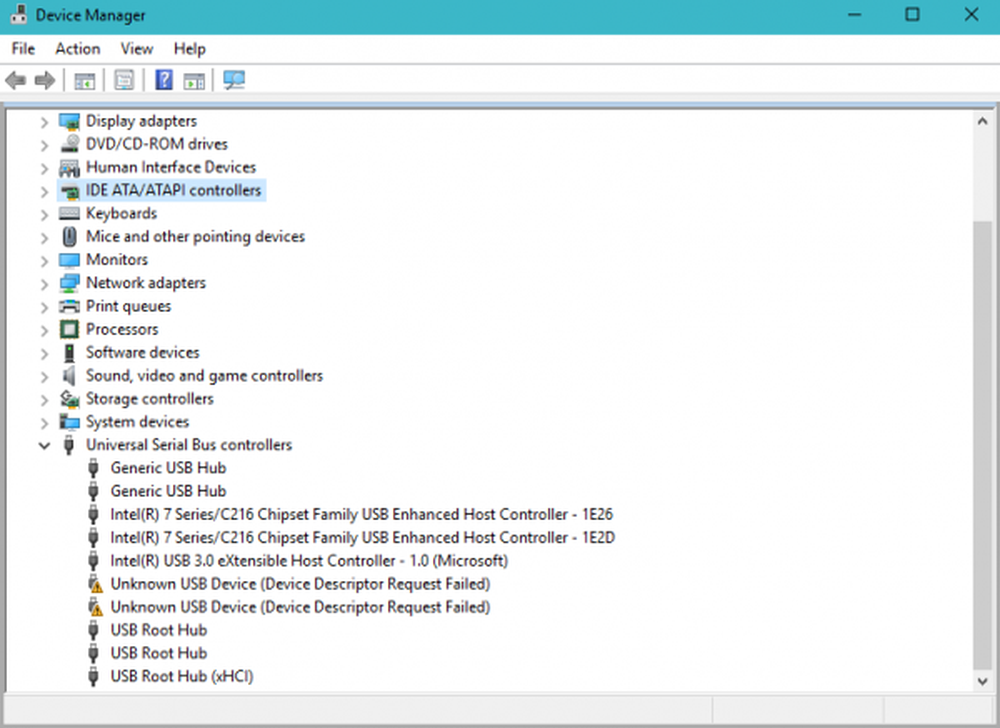Fixați UNMOUNTABLE_BOOT_VOLUME eroare de ecran albastru Windows 10
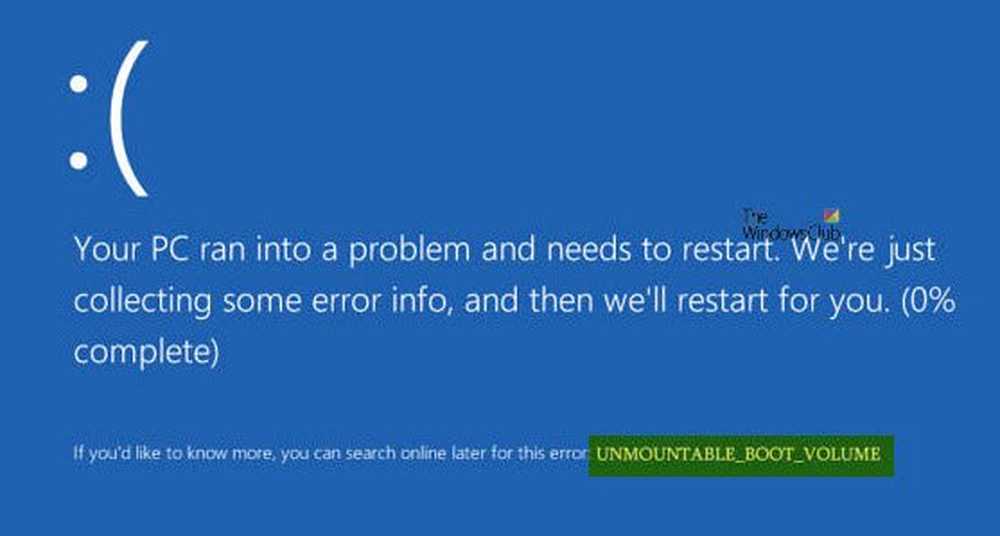
Dintre toate erorile ecranului albastru, cel mai rău, în opinia mea, ar fi cel în care computerul dvs. nu este capabil să pornească corect. Din această cauză, chiar dacă doriți să reinstalați Windows, nu puteți crea copii de rezervă ale fișierelor importante. Prin urmare, nu ar fi posibil să se repare fișierele de sistem, iar reinstalarea implică de obicei o mulțime de timp și resurse. O astfel de eroare este VOLUMUL BOOTEI UNMOUNTABLE BSOD pe Windows 10. Această eroare de stop apare dacă Windows nu poate accesa volumul care conține fișierele de boot.
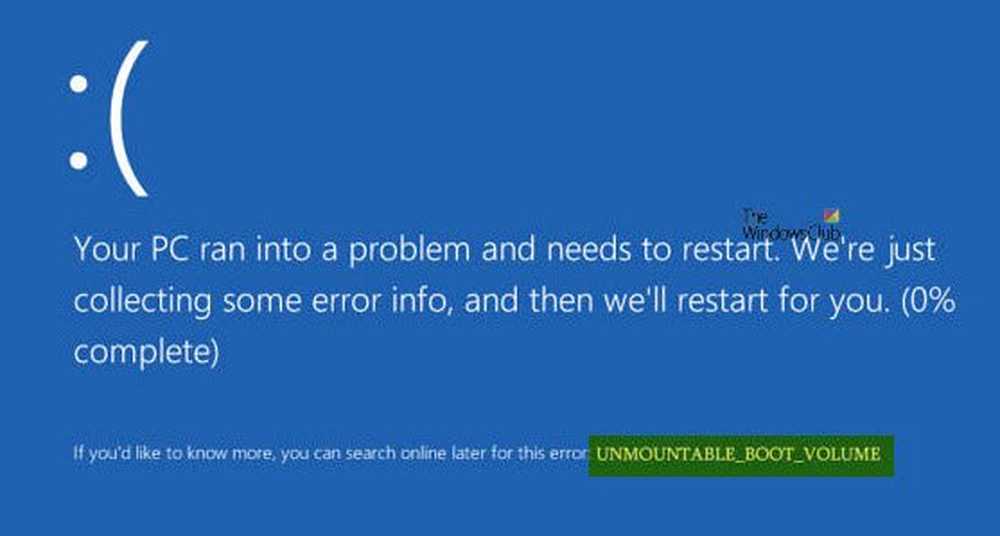
UNMOUNTABLE_BOOT_VOLUME
Apoi, am recomandat să creați un punct de restaurare a sistemului. Dacă aveți deja unul, puteți încerca să restaurați computerul de la un punct de restaurare a sistemului. Sau, dacă nu aveți nici un obicei să faceți un punct de restaurare a sistemului.
1. Verificați Hardware
Dacă primiți acest mesaj în timpul actualizării la o versiune superioară a Windows, verificați dacă aveți drivere compatibile pentru controlerul de disc și, de asemenea, verificați din nou cablarea unității și asigurați-vă că este configurat corespunzător. Dacă reutilizați driverele ATA-66 sau ATA-100, asigurați-vă că aveți un cablu de 80 de conectori și nu cablul IDE de 40 de conectori standard.
2. Utilizați Repararea automată
În primul rând, începeți prin crearea și pornirea de pe un stick USB Windows 10 bootabil.
Când vă aflați pe ecranul inițial de configurare Windows, faceți clic pe Reparați calculatorul în colțul din stânga jos.
Acum, faceți clic pe Depanarea. Apoi, pe celălalt ecran, faceți clic pe Reparare la pornire.
Acum, selectați sistemul de operare pe care doriți să-l reparați.
Acum va începe să reparați sistemul de operare. Așteptați în timp ce procesul este executat.
Citit: Windows 10 nu va boot-up sau de a începe.
3. Fixați înregistrarea de boot master
Master Boot Record sau MBR este locația și arhitectura sistemului de operare instalat. Și dacă această arhitectură sau locație a modificat, aceasta poate provoca BSOD multiple.
Pentru a continua această remediere, repetați pașii din Metoda 1 până când faceți clic pe Opțiuni avansate.
Apoi selectați Comandă de comandă.
Când se deschide fereastra promptului de comandă, tastați următoarea comandă,
bootrec / fixboot
Așteptați până la finalizarea procesului și apoi reporniți computerul pentru ca modificările să aibă efect.
4. Rulați CHKDSK
Puteți consulta prima parte a acestui articol despre rularea comenzii CHKDSK în Command Prompt și încercați să reparați computerul.
Toate cele bune!