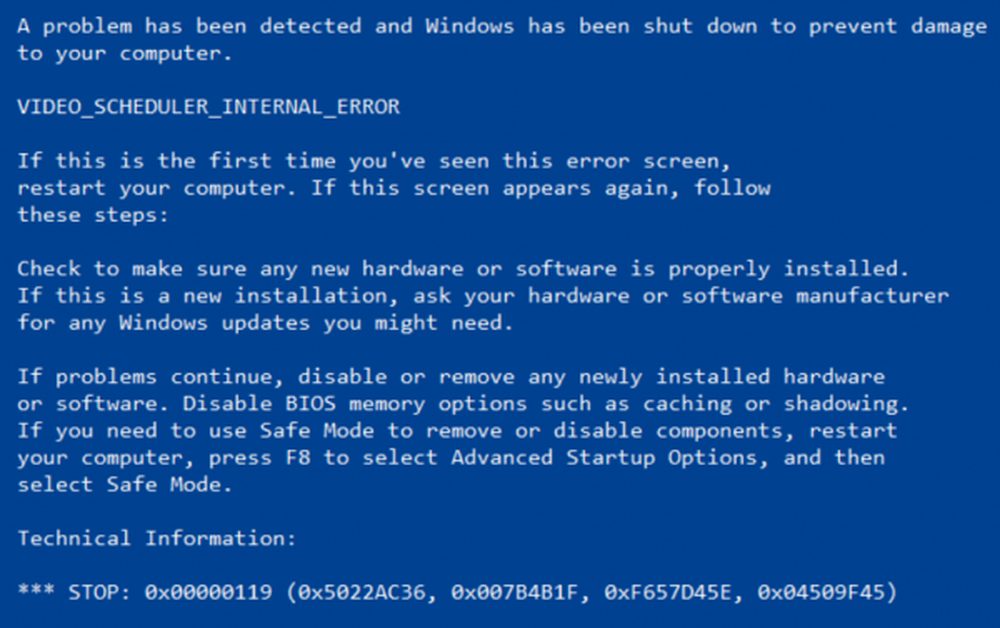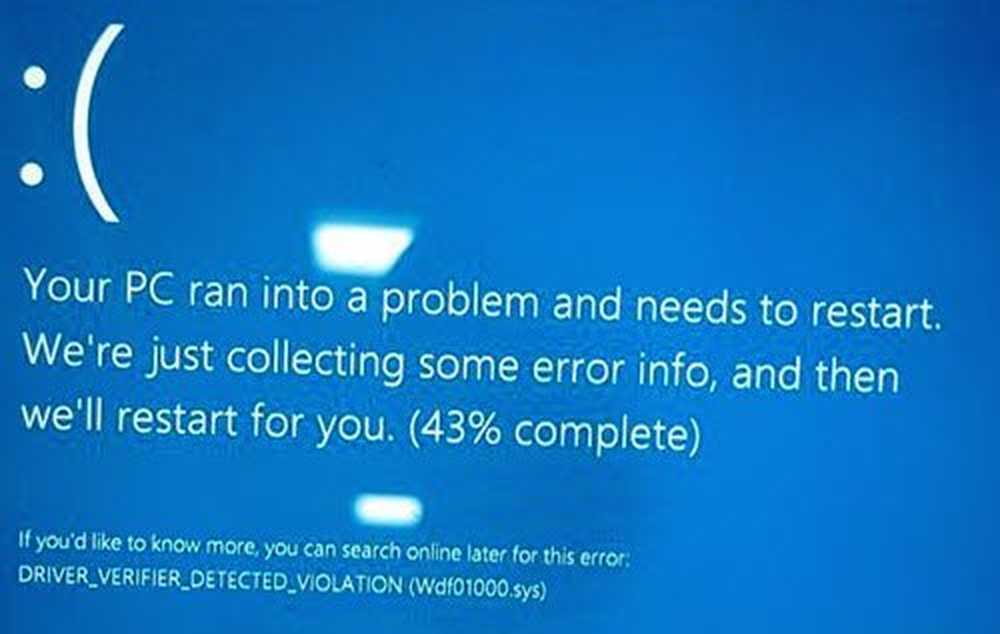Remedierea volsnap.sys a eșuat la eroarea BSOD pe Windows 10
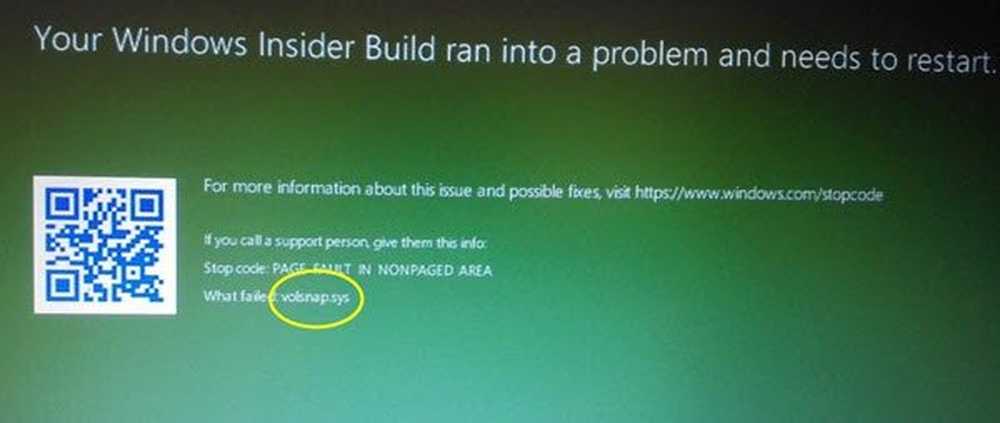
Volsnap.sys este un fișier de sistem de operare Windows care este asociat cu Volume Shadow Copy Service (VSS). Este cunoscut faptul că acest fișier generează o eroare de ecran albastru. Dar motivele principale includ conflicte precum RAM sau Hard Disk Issues, firmware incompatibil, drivere corupte sau infecții malware etc. Fixarea acestei probleme este simplă. Cu toate acestea, există diferite posibile soluții pentru același lucru.

Pot exista următoarele erori BSOD legate de acest fișier:
- EXCEPȚIA DE KMODE NU ESTE MANDAT.
- PAGINA FAULT ÎN UN SPAȚIU NEPAGAT.
- EXCEPȚIA DE ÎNCĂLZIRE A SISTEMULUI FĂRĂ MÂINĂ.
- IRQL nu este mai puțin sau egal.
Remediați volsnap.sys Eroare ecran albastru
Următoarele soluții posibile se vor efectua pentru a remedia erorile BSOD legate de volsnap.sys (Volume Shadow Copy Driver) pe Windows 10:
- Actualizați sau rotiți driverele.
- Reporniți sau opriți serviciul de copiere a umbrelor
- Executați verificarea fișierelor de sistem
- Porniți utilitarul ChkDsk
- Verificați memoria pentru erori.
Dacă de obicei creați un punct de restaurare a sistemului, puteți încerca să anulați toate modificările de pe computerul dvs., efectuând restabilirea sistemului. De asemenea, este recomandat să efectuați aceste sarcini menționate mai jos în Modul de siguranță numai cu rețele.
1] Redirecționați sau actualizați driverele

Driverele principale care ar putea fi cauza pentru acest fișier special vor fi listate în secțiunea controlerelor IDE ATA / ATAPI, precum și controlorii de stocare din cadrul Device Manager. Deci, dacă ați actualizat recent aceste drivere, reveniți și vedeți. Dacă nu ați făcut-o, vă sugerăm să actualizați aceste drivere.
2] Reporniți sau opriți serviciul de copiere a umbrelor
Tip, services.msc în caseta Pornire căutare și apăsați Enter pentru a deschide Managerul de servicii Windows. Localizați Serviciul de copiere oblică volum și apoi faceți dublu clic pe el pentru a deschide caseta Proprietăți. Stop Serviciul și apoi start din nou. Sau faceți clic dreapta pe el și selectați Repornire.3] Executați verificatorul de fișiere de sistem
Faceți clic dreapta pe butonul Start și faceți clic pe Command Prompt (Admin), tastați următoarea comandă pentru a rula System File Checker și apoi apăsați Enter.
sfc / scannow
Reporniți sistemul după finalizarea scanării.
De asemenea, puteți utiliza programul freeware FixWin pentru a rula utilitarul System File Checker cu un clic.
4] Porniți utilitarul ChkDsk
Pentru a rula ChkDsk, deschideți Acest PC. Faceți clic dreapta pe partiția sistemului dvs. de operare pentru Windows.
Dați clic pe Proprietăți. Acum, navigați la fila cu eticheta Unelte.
Sub secțiunea pentru Eroare de verificare, Click pe Verifica.

O nouă fereastră mini va apărea acum. Click pe Unitate de scanare.
Permiteți-l să scaneze partiția unității de disc și după aceea reporniți computerul pentru ca modificările să aibă efect.
5] Verificați memoria pentru erorile
Pentru a remedia problemele cu memoria RAM, urmați pașii următori.
Rulați verificarea memoriei pe computer. Începeți prin a lovi WINKEY + R butonul pentru a lansa Alerga utilitate. Apoi tastați, mdsched.exe și apoi apăsați Enter. Acesta va lansa Windows Memory Diagnostic Tool și va da două opțiuni-
- Reporniți acum și verificați problemele (recomandat)
- Verificați problemele data viitoare când pornesc computerul
În funcție de opțiunea selectată de dvs., computerul va reporni și va verifica problemele legate de memorie. Dacă aveți probleme acolo, aceasta va remedia automat în mod automat dacă nu sunt detectate probleme, aceasta probabil că nu este cauza problemei.
Toate cele bune!