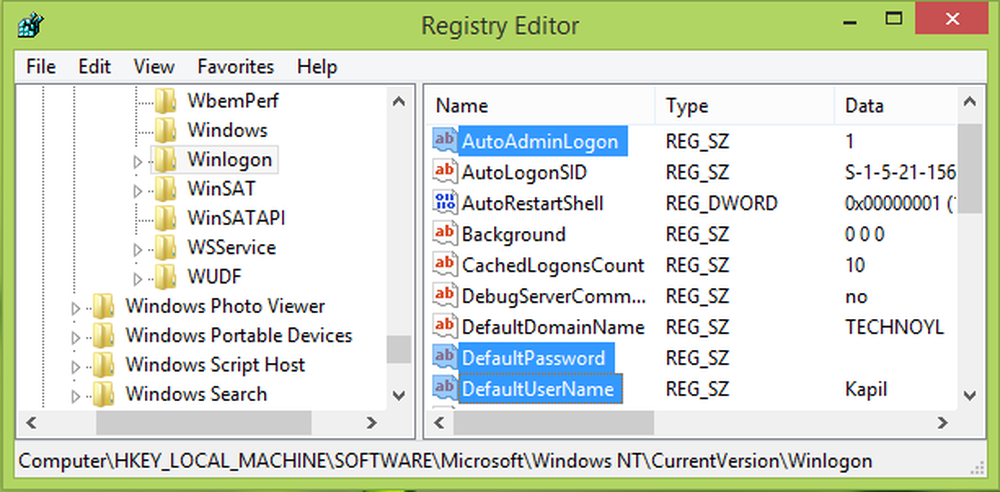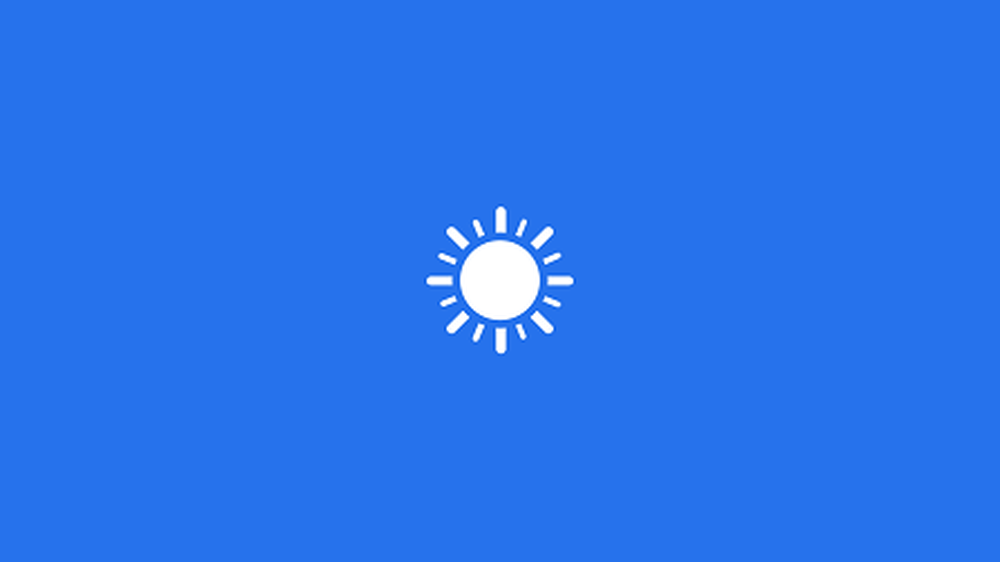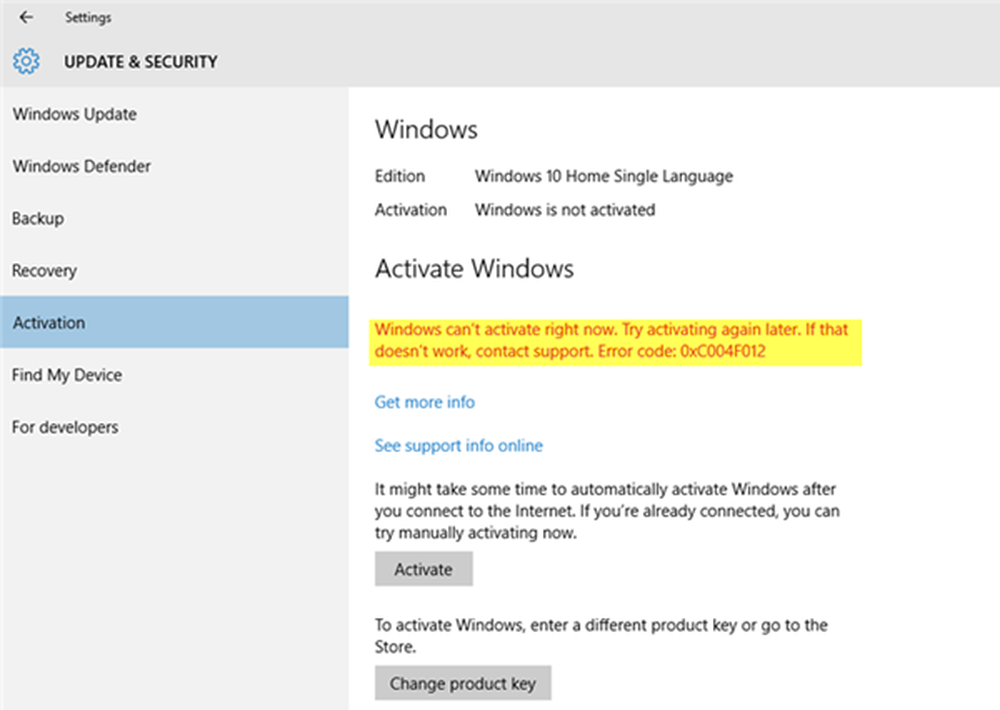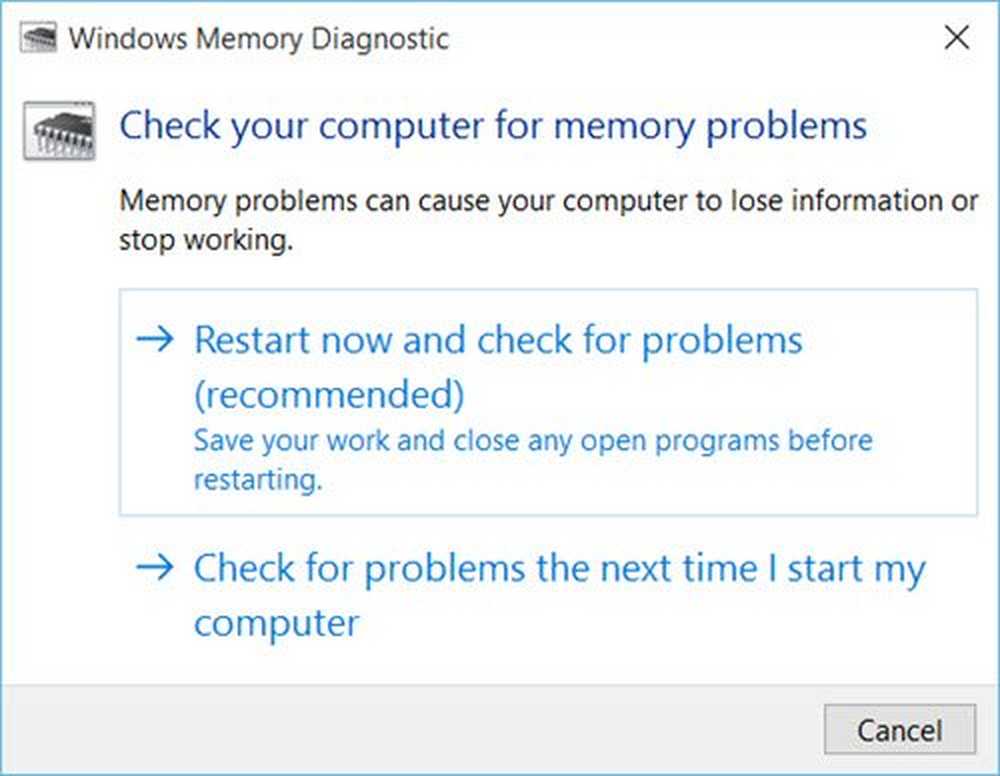Fixați Win32kbase.sys BSOD eroare pe Windows 10
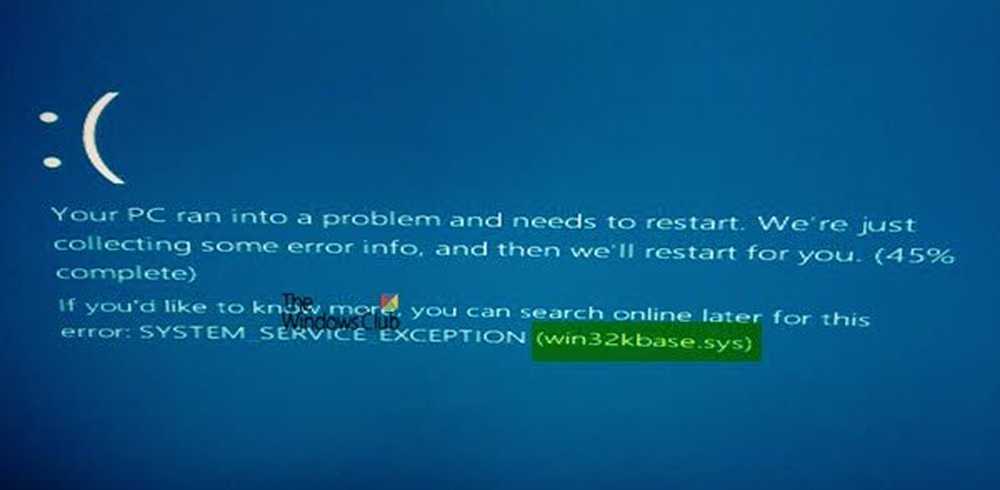
Există o serie de erori ale ecranului albastru al morții pe care le-ați întâlnit și am acoperit și o serie de erori și remedierile acestora. Există câteva coduri de eroare care sunt aceleași pentru diferite fișiere de sistem. Acest articol este despre dosar win32kbase.sys.
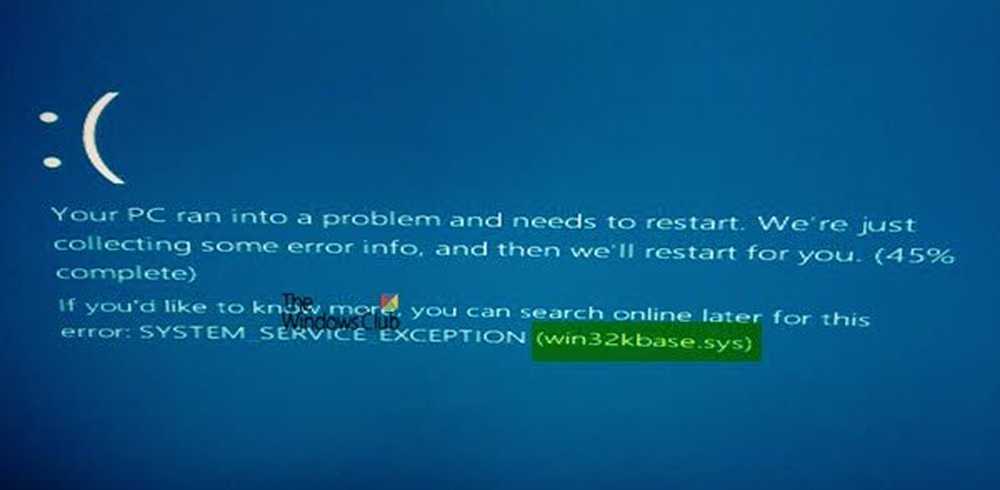
Această eroare poate fi întâlnită împreună cu următoarele mesaje de eroare:
- A fost detectată o problemă și Windows a fost închis pentru a preveni deteriorarea computerului. Problema pare să fie cauzată de următorul fișier: Win32kbase.sys.
- PC-ul dvs. a suferit o problemă și trebuie să repornească. Dacă doriți să aflați mai multe, puteți căuta online mai târziu pentru această eroare: win32kbase.sys.
- SYSTEM_SERVICE_EXCEPTION (win32kbase.sys)
- STOP 0x0000000A: IRQL_NOT_LESS_EQUAL - win32kbase.sys
- STOP 0x0000001E: KMODE_EXCEPTION_NOT_HANDLED - win32kbase.sys
- STOP 0 × 00000050: PAGE_FAULT_IN_NONPAGED_AREA - win32kbase.sys.
Remedierea acestei erori este destul de simplă.
Win32kbase.sys eroare BSOD pe Windows 10
Win32kbase.sys este un sistem de operare Windows bazat pe fișierul Win32 Kernel Driver, care este localizat în folderul System32. În cazul în care acesta este corupt sau lipsește, calculatorul dvs. ar putea afișa un ecran albastru.
Pentru a remedia această eroare, vă recomandăm următoarele trei soluții:
- Executare utilitate verificare disc
- Executați verificarea fișierelor de sistem
- Rulați DISM pentru a repara imaginea de sistem coruptă.
1] Rulați utilitarul Verificați discul
Pentru a rula manual ChkDsk pe unitatea de sistem (C), utilizând linia de comandă, tastați următoarele și apăsați Enter:
chkdsk / f C:
Dacă este necesar, reporniți computerul.
2] Utilizând System File Checker
Faceți clic dreapta pe butonul Start și faceți clic pe Command Prompt (Admin). Acum, tastați următoarea comandă pentru a rula System File Checker și apoi apăsați Enter.
sfc / scannow
Reporniți sistemul după finalizarea scanării. Dacă aceasta nu ajută, poate fi necesar să rulați SFC la momentul încărcării.
3] Utilizarea DISM
Este posibil să reparați imaginea sistemului coruptă folosind instrumentul DISM. Dacă o imagine Windows devine inutilizabilă, puteți utiliza instrumentul Deployment Imaging and Management Management (DISM) pentru a actualiza fișierele și a corecta problema.
Pentru a rula instrumentul DISM, apăsați combinația WINKEY + X și faceți clic pe Command Prompt (Admin).
Acum introduceți următoarele trei comenzi succesiv și una câte una:
Dism / Online / Curățenie-Imagine / CheckHealth Dism / Online / Curățenie-Imagine / ScanHealth Dism / Online / Curățenie-Imagine / RestoreHealth
Lăsați aceste comenzi DISM să ruleze și așteptați până când execută.
Sper că acest lucru vă ajută!