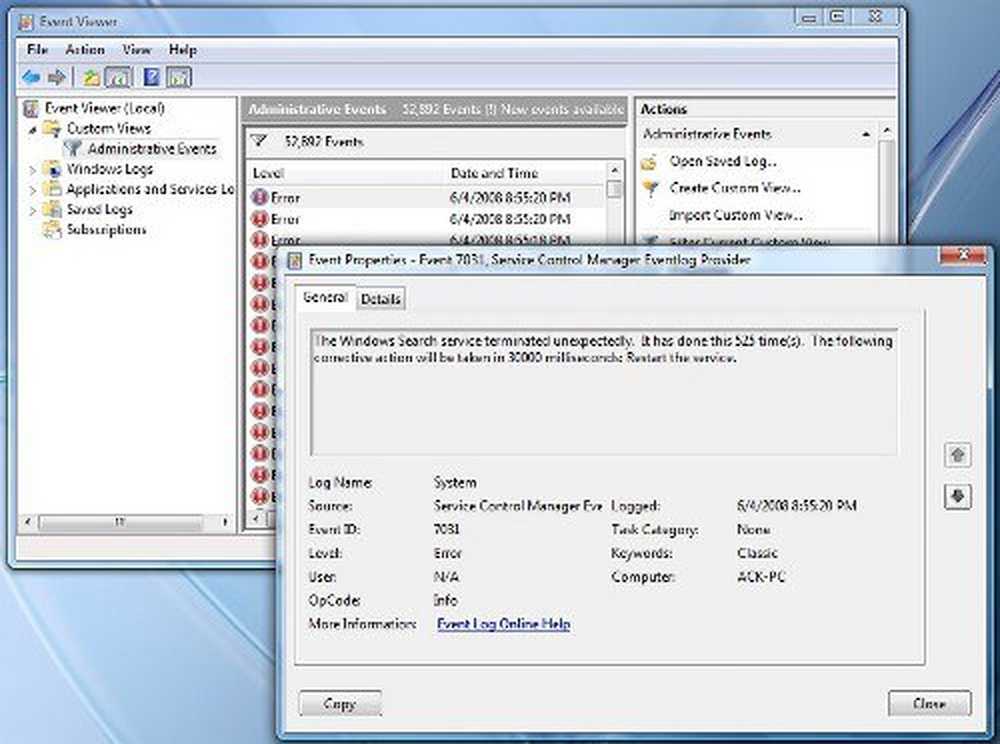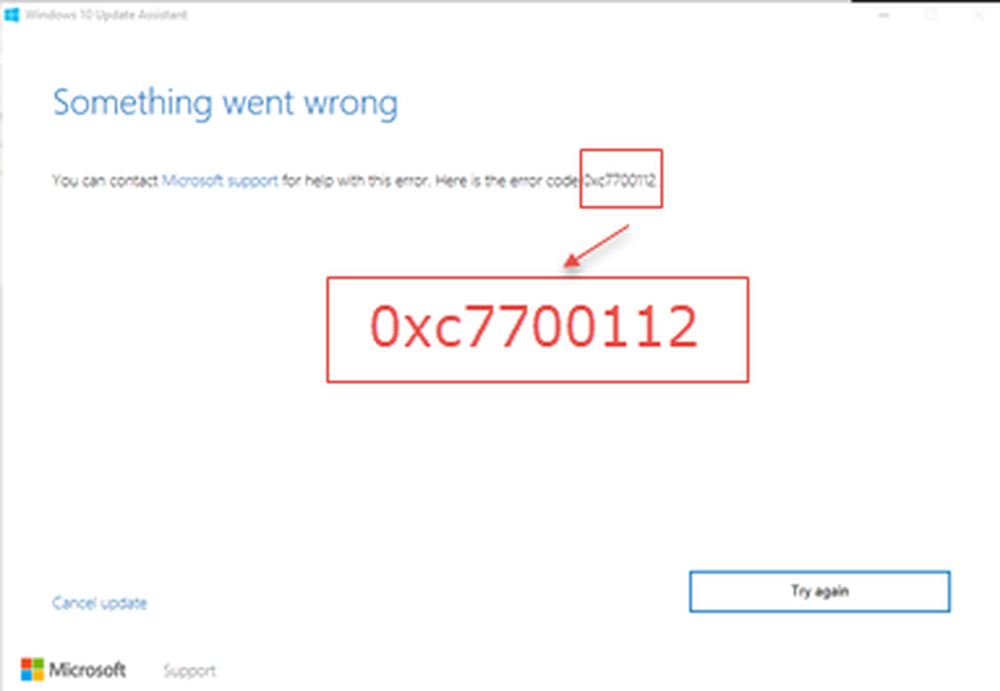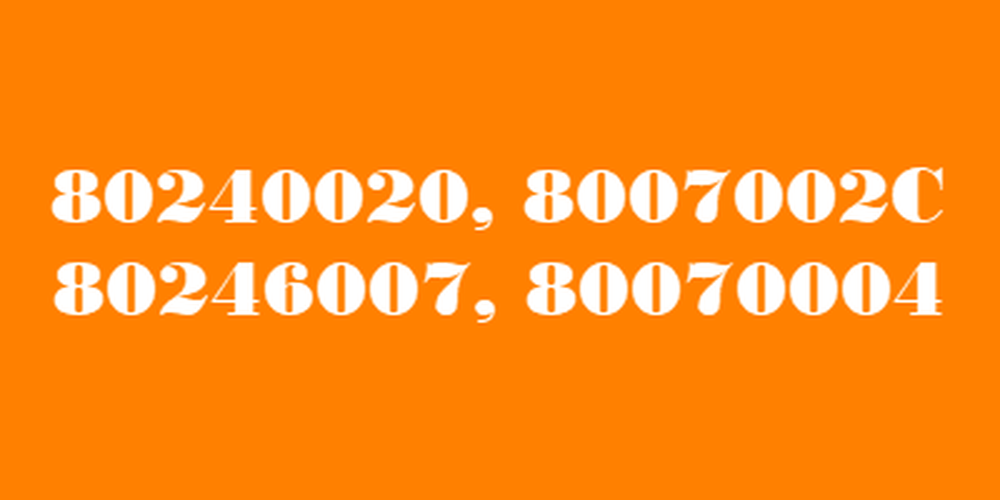Fixați eroarea de actualizare sau de activare Windows 10 0xc03f6506
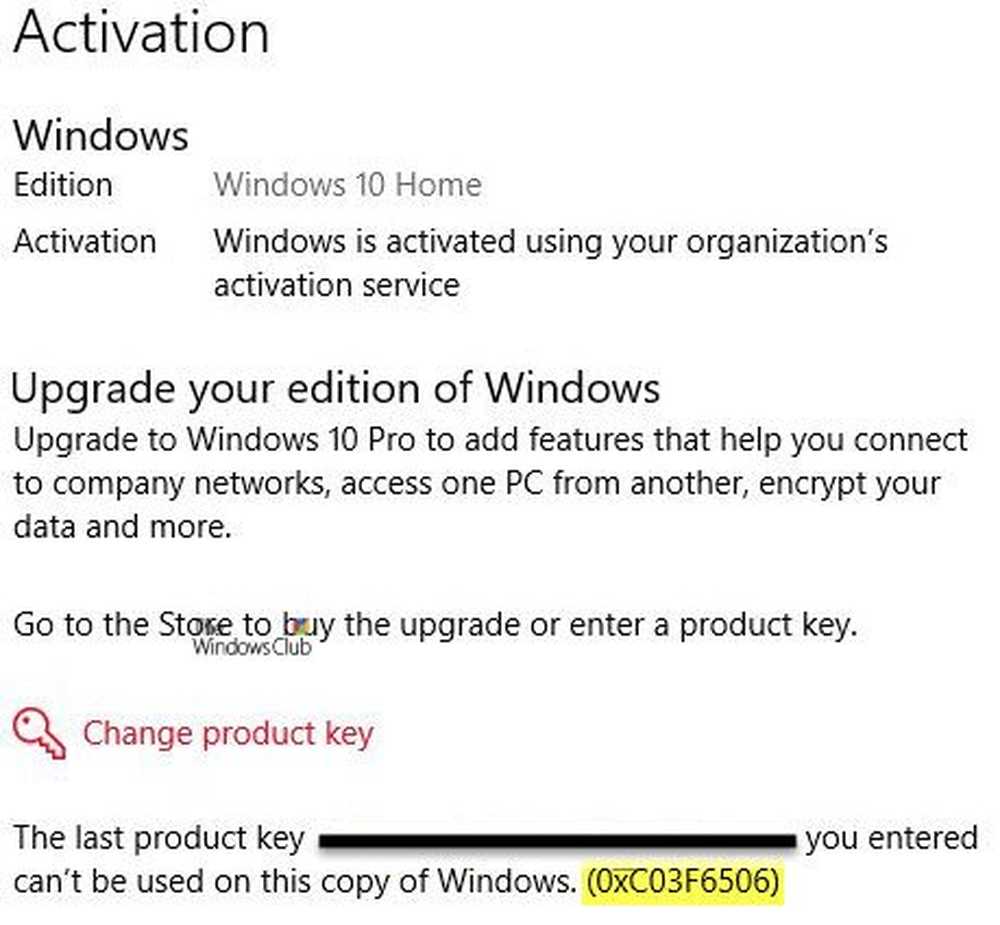
Mulți utilizatori de acasă tind să obțină un computer care vine instalat cu Windows 10 Home. Deoarece Windows 10 Pro oferă chiar mai multe caracteristici și utilități decât Windows 10 Home, mulți preferă să faceți upgrade Windows 10 Home la Windows 10 Pro. Dar făcând asta, unii oameni pot vedea erori 0xc03f6506.
Această eroare 0xc03f6506 apare de obicei atunci când continuați să activați Windows 10.
Ultima cheie de produs pe care ați introdus-o nu poate fi utilizată pe această copie a Windows (0xc03f6506).
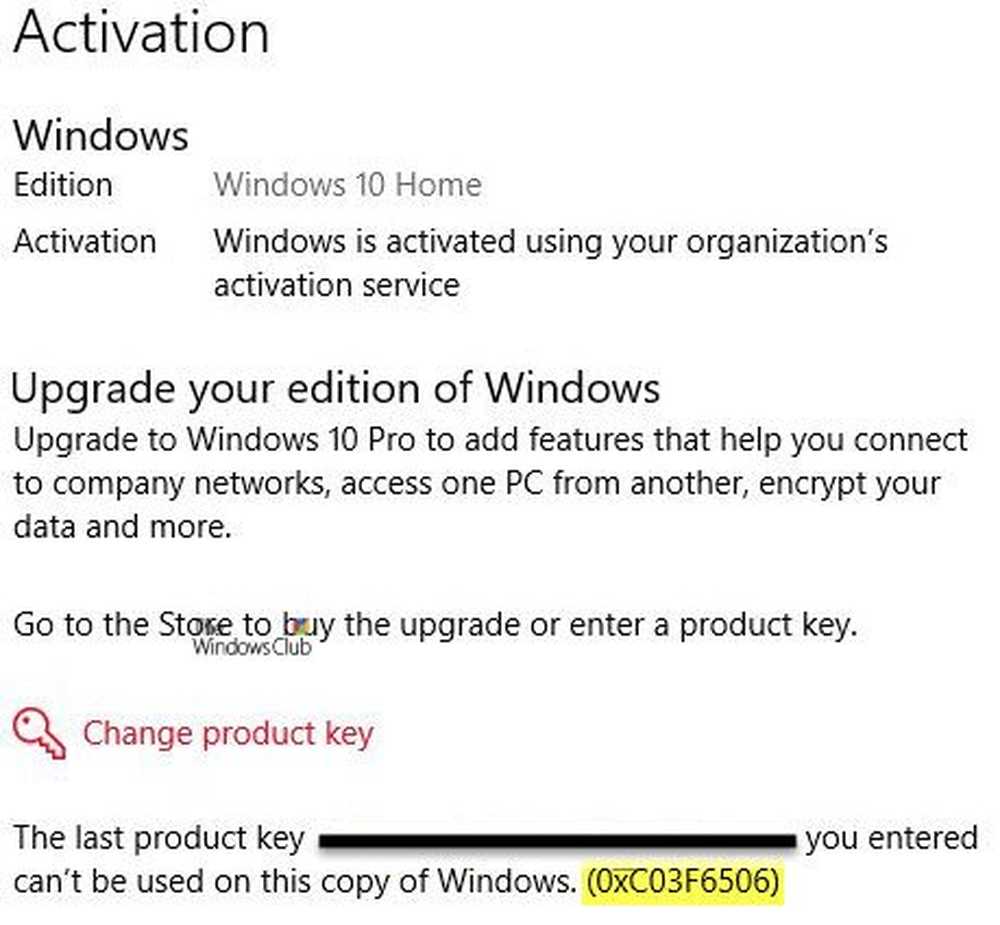
Dar poate apărea și în timpul procesului de actualizare în sine.
Imposibil de actualizat ediția, nu putem actualiza ediția Windows. Încercați din nou să actualizați ediția Windows. (0xc03f6506).

Astăzi vom verifica cum să depășim această eroare în ambele scenarii și să preluăm computerul afectat în Windows 10 Pro.
Cum se repară codul de eroare de activare 0xc03f6506 pentru Windows 10
Vom analiza următoarele remedii pentru a scăpa de eroare 0xc03f6506 pentru Activare la schimbarea ediției Windows 10,
- Utilizați Editorul de registri.
- Utilizați Promptul de comandă.
- Dezactivați adaptorul de rețea.
1] Utilizați Editorul de Regiștri
Dacă ați făcut upgrade la Windows 10 Pro și aveți probleme în Activarea acestuia, puteți utiliza Editorul de Registry pentru a vă ajuta.
Apăsați combinația buton WINKEY + R pentru a lansa utilitarul Run, introduceți regedit și apăsați Enter. Odată ce se deschide Editorul de registru, navigați la următoarea cheie-
Calculator \ HKEY_LOCAL_MACHINE \ SOFTWARE \ Microsoft \ Windows NT \ CurrentVersion
Acum, verificați dacă găsiți un DWORD numit ca EditionID.

De asemenea, verificați dacă găsiți un DWORD numit ca Numele produsului.
Faceți dublu clic pe el și schimbați datele sale Valoare la Windows 10 Professional.
Reporniți computerul pentru ca modificările să aibă efect.
2] Utilizați Promptul de comandă
Această soluție poate fi utilizată în ambele scenarii menționate mai sus.
Introduceți o unitate bootabilă de instalare Windows 10.
Începeți prin a lovi WINKEY + X combinații și selectați Command Prompt (Admin) pentru a lansa Command Prompt cu privilegii de administrator.
Navigați la locația rădăcină a dispozitivului bootabil din linia de comandă Command Prompt.
Odată ce ajungeți acolo, tastați următoarele și apăsați Enter-
setup.exe / upgrade auto / pkey

Verificați dacă vă ajută.
Citit: Actualizați utilizând tasta implicită Windows 10 Pro.
3] Dezactivați adaptorul de rețea
La fel ca și metoda de utilizare a liniei de comandă Command Prompt, această remediere poate fi folosită și în ambele scenarii menționate mai sus.
Începeți prin a lovi WINKEY + X buton combinații și faceți clic pe Conexiuni de retea.
Se va deschide aplicația Setări pe o anumită pagină. În panoul din stânga, faceți clic pe link-ul care spune Schimbă setările adaptorului.

Se va deschide panoul de control. În partea dreaptă, faceți clic pe rețeaua la care sunteți conectat (ă).
Faceți clic dreapta pe Adaptorul de rețea pe care l-ați utilizat și selectați Dezactivați.

Odată ce dezactivează adaptorul de rețea, încercați din nou să comutați ediția copiei Windows 10.
Verificați dacă acest lucru vă rezolvă problemele.
Nu uitați să faceți dublu clic pe adaptorul de rețea dezactivat pentru a reveni la rețea.
Sper că ceva ajută!