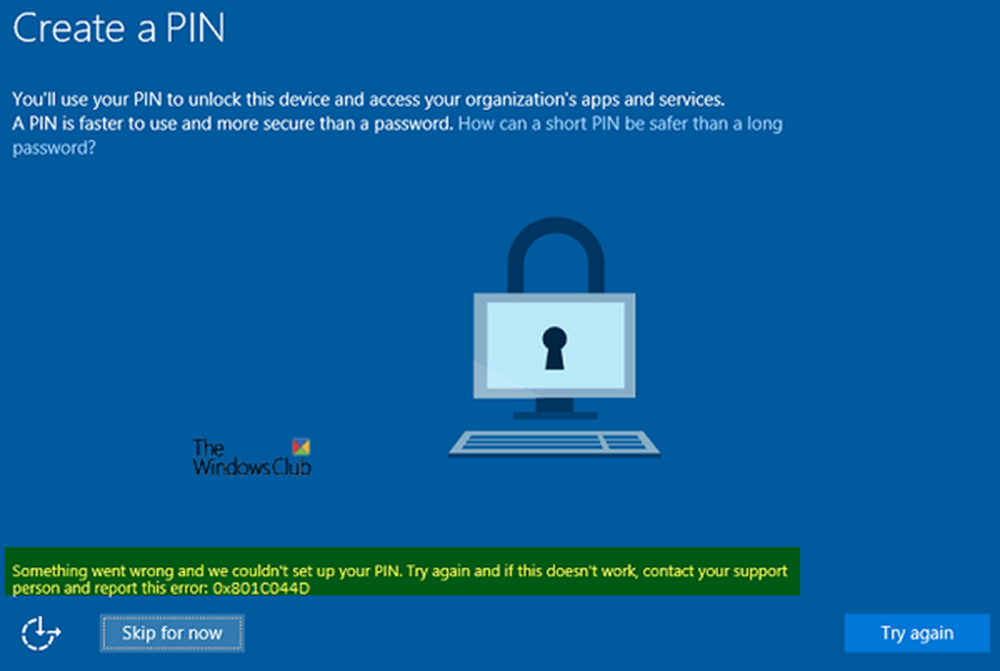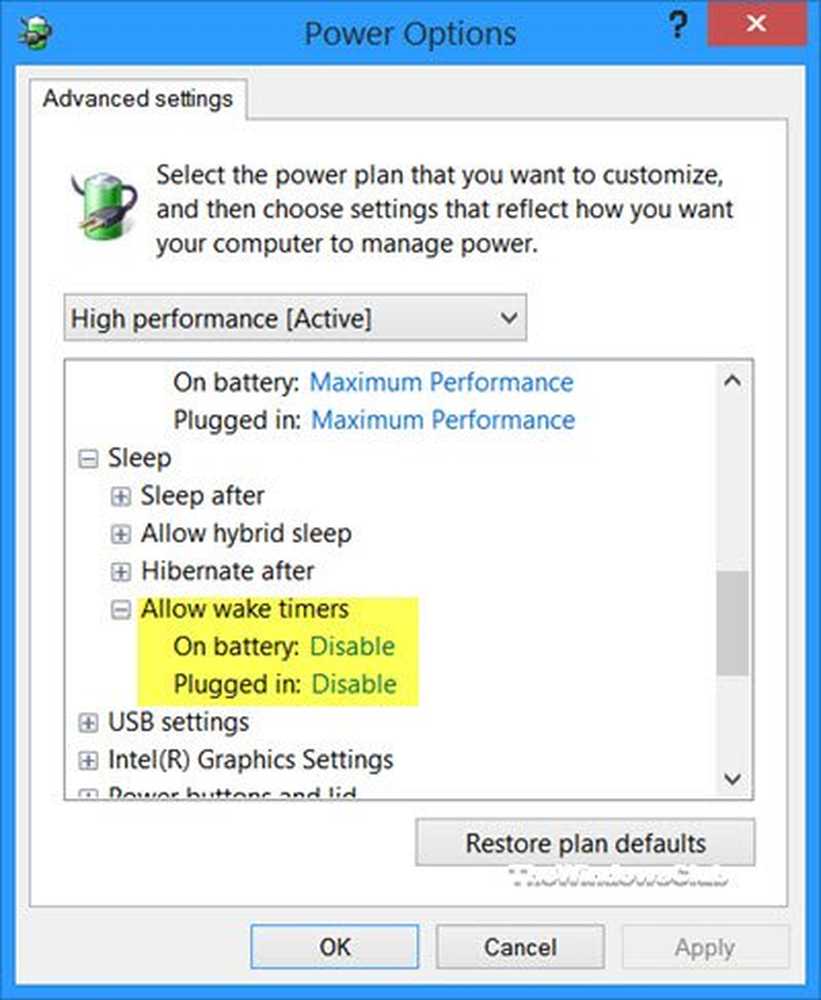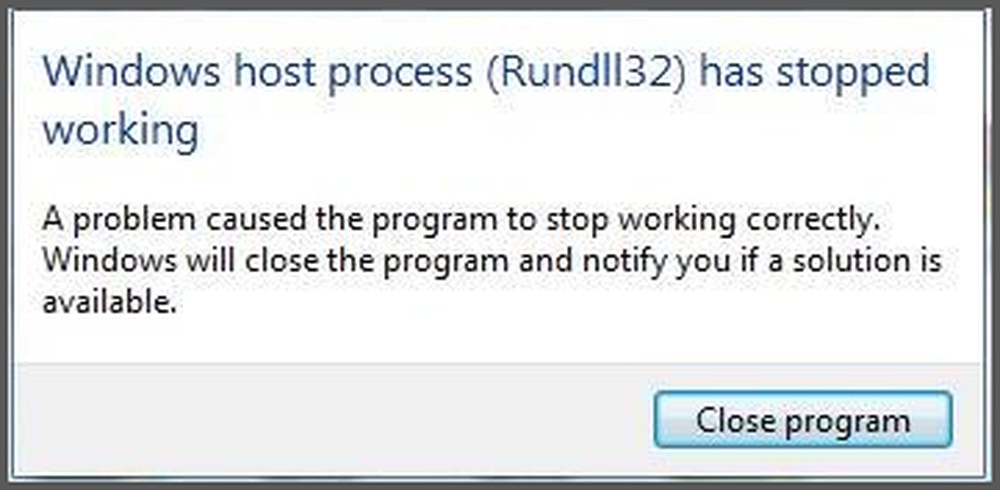Fixați strălucirea luminozității ecranului laptopului Windows
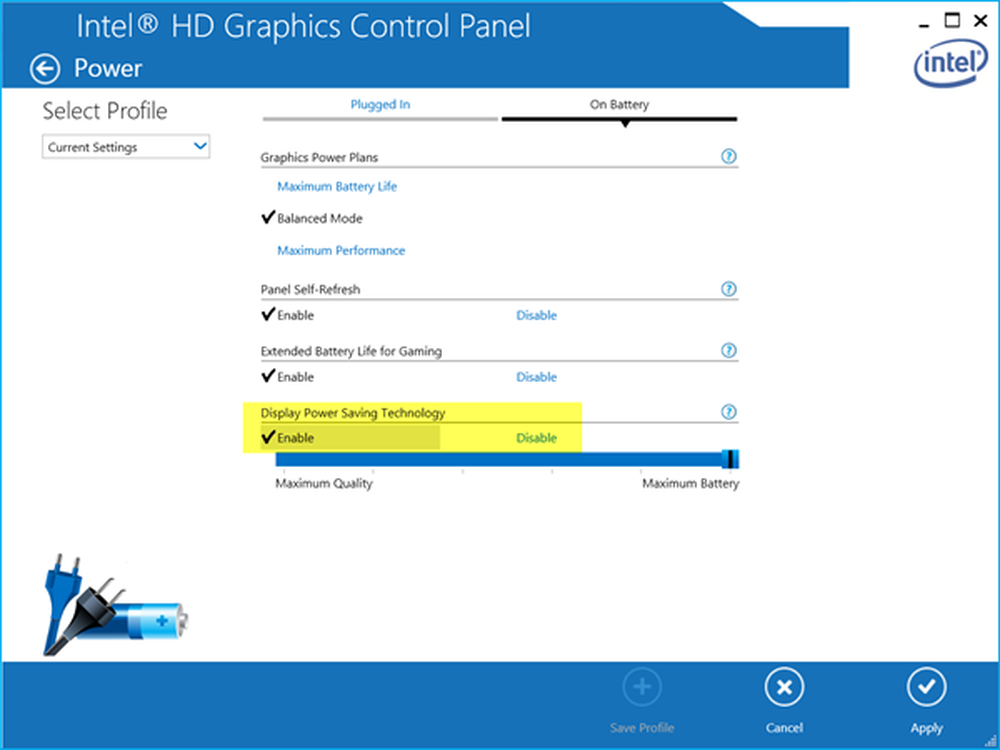
Dacă luminozitatea ecranului laptopului din Windows 10/8/7 se aprinde aleatoriu sau când este alimentată de la baterie, atunci acest post sugerează metode de rezolvare a acestei probleme. Am cumpărat recent un ultrabook Dell Inspiron 15 7537 și se confrunta cu această problemă. Deși am pregătit acest post având în vedere un laptop Dell, acest lucru ar putea funcționa și pentru HP, Lenovo, Acer și alte laptop-uri.
Luminozitatea ecranului laptopului se aprinde
Dacă ecranul laptopului clipește, are pulsații sau se estompează și se luminează din când în când, puteți vedea dacă vreuna dintre aceste sugestii de depanare vă ajută.
În primul rând, încercați să identificați când vă confruntați cu această problemă, atunci când este alimentat de la baterie, adaptorul de rețea de rețea sau în ambele scenarii. Este vorba de un anumit plan de putere sau de toate planurile de putere? De asemenea, verificați dacă acest lucru se întâmplă atunci când intrați în BIOS și în modul Safe. Este bateria foarte veche? Având acest pic de informații vă pot ajuta.
Puteți încerca acești pași în orice ordine. Alegeți cele pe care credeți că le aplică scenariului dvs. și este mai probabil să vă ajute.
1] În primul rând, vizitați site-ul producătorului și actualizați driverele video și grafice pentru modelul dvs..
2] Dacă actualizarea nu vă ajută, dezinstalați și reinstalați driverele Video.
3] Deschideți Panoul de control \ Toate elementele panoului de control \ Opțiuni alimentare \ Editați planificările de planificare și restabiliți setările prestabilite ale planului de alimentare făcând clic pe Restabiliți setările implicite pentru acest plan. Faceți asta pentru toate planurile tale de putere.
4] Schimbați rata de reîmprospătare a monitorului și vedeți dacă acest lucru vă ajută.
5] Deschideți Dell și executați verificarea PC-ului pentru monitorul dvs. Dacă sunt detectate probleme, urmați instrucțiunile de remediere a problemei.

6] Deschideți opțiunile de alimentare din Panoul de control și din partea stângă selectați Opțiunile de viață extinsă ale bateriei Dell.


Vedeți dacă acest lucru vă ajută.
7] Dacă laptopul dvs. a folosit procesoare Intel, dezactivați Tehnologia Intel Power Saving. Veți obține această setare în Centrul de control Dell sau Vaio. Din căutarea ecranului Start, tastați Panou de control Intel HD Graphics și apăsați Enter pentru al deschide. Faceți clic pe Power> On Battery.
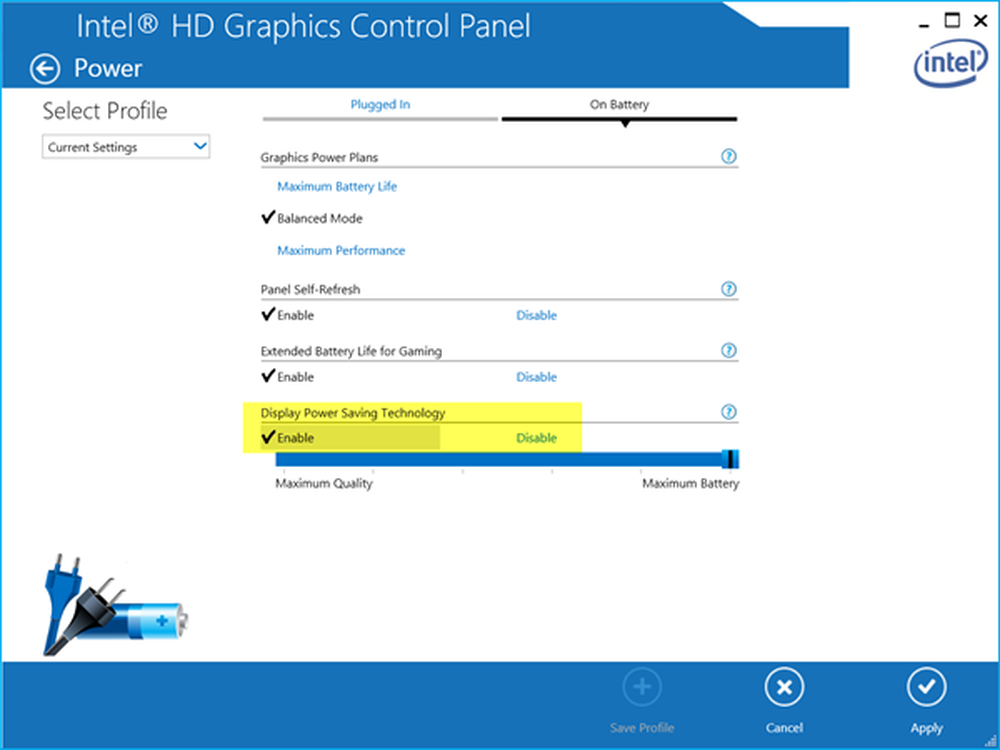
Vei vedea Afișați tehnologia de economisire a energiei. Dezactivați-l, faceți clic pe Aplicați și reporniți computerul.
8] Norton AV, iCloud și IDT Audio sunt trei aplicații despre care se știe că provoacă pâlpâirea ecranului în Windows 10. Verificați dacă aveți instalate. Vedeți această postare în cazul în care ecranul computerului clipește după actualizarea Norton în Windows 10.
9] Această postare vă va ajuta în cazul în care ecranul dvs. clipește în Cartea suprafețelor.
10] Vedeți acest post dacă Windows 10 Luminozitatea nu funcționează sau se schimbă automat și aceasta dacă Windows 10 continuă să schimbe planul setărilor de alimentare.
Spuneți-ne dacă vreunul dintre acestea v-a ajutat să remediați problema ecranului laptopului sau dacă aveți alte sugestii de făcut.