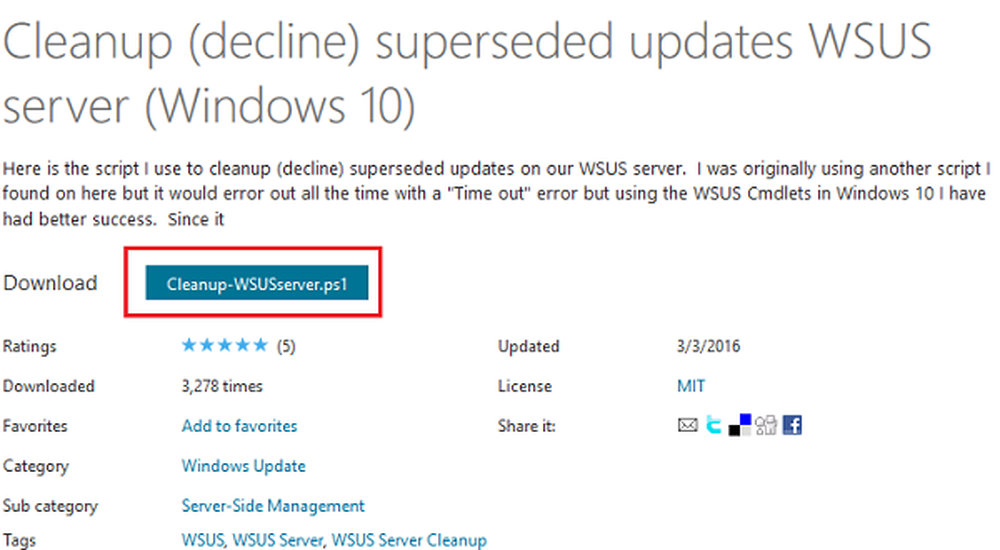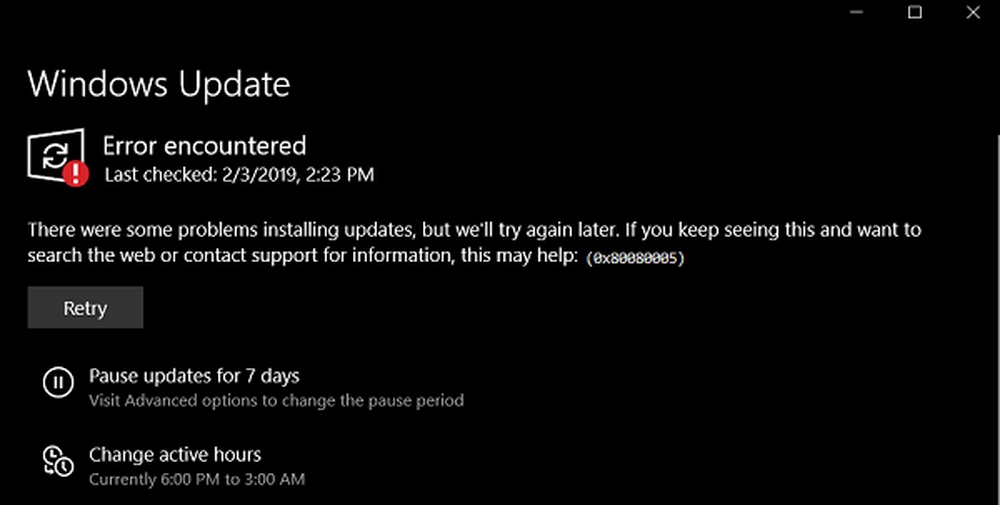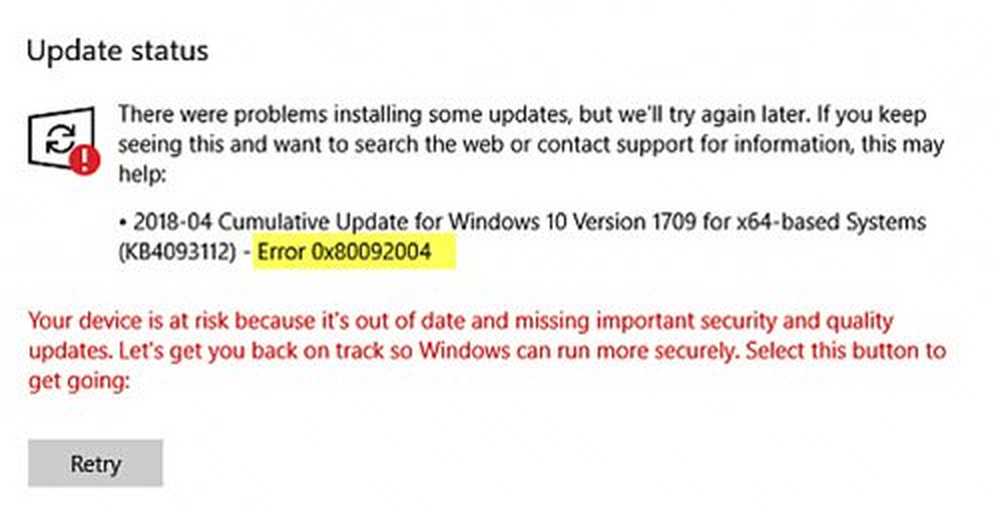Fixați eroarea de actualizare Windows 0x80096004 pe Windows 10
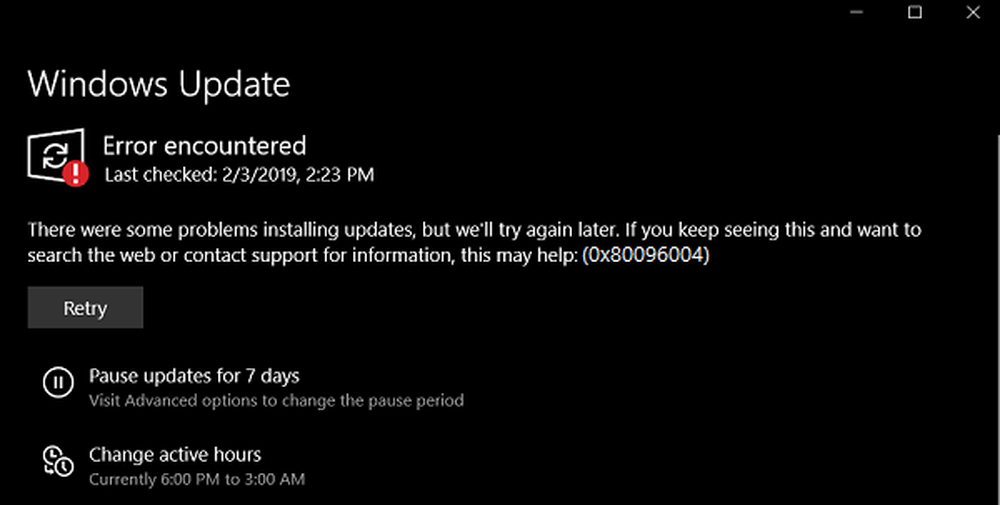
Oamenii au raportat Microsoft că întâmpină erori 0x80096004 pentru actualizările Windows. Acest lucru este cauzat în timpul procesului inițial de descărcare și verificare, iar chiar și caracteristicile Windows (FOD) sunt afectate de această eroare. Codul de eroare spune TRUST_E_CERT_SIGNATURE. Aceasta înseamnă că semnătura certificatului nu a putut fi confirmată.

Este cauzată de un magazin de certificate deteriorat sau de o copie coruptă a sistemului de operare Windows instalat.
Au existat probleme la instalarea unor actualizări, dar vom încerca din nou mai târziu. Dacă păstrați acest lucru și doriți să căutați pe web sau să contactați asistența pentru informații, acest lucru vă poate ajuta (0x80096004)
Astăzi, vom verifica cum să remediați codul de eroare 0x80096004 pentru actualizările Windows pe Windows 10.
Actualizare eroare Windows 0x80096004
Pentru a remedia eroarea 0x80096004 pentru Windows Update pe Windows 10, vom efectua următoarele corecții,
- Înlocuiți fișierul crypt32.dll.
- Resetați folderele Windows Update.
- Utilizați depanatorul Windows Update Troubleshooter.
- Configurați firewall-ul sau antivirusul.
- Descărcați manual actualizarea necesară.
- Utilizați System File Checker.
- Rulați actualizările Windows în starea Clean Boot.
1] Înlocuiți fișierul crypt32.dll
Crypt32.dll este modulul care implementează multe dintre funcțiile de Certificare și de Mesaje Cryptografice din CryptoAPI
Fișierul menționat mai sus este localizat pe această cale-
Pentru x86:
Acest PC> C: \ Windows \ System32.
Pentru x64:
Acest PC> C: \ Windows \ SysWOW64.
Obțineți noul fișier de pe alt computer cu același număr de versiune de fișier.
Apoi, trebuie să porniți în Safe Mode, să navigați pe calea menționată mai sus și să înlocuiți fișierul.
Apoi, deschideți Prompt Command by looking for cmd în caseta de căutare Cortana și executați-o cu privilegii de nivel Administrator.

Introduceți următoarea comandă și apăsați tasta Enter pentru a reînregistra fișierul dll-
regsvr32 crypt32.dll
Reportați și vedeți.
2] Resetați folderele legate de Windows Update
Trebuie să ștergeți conținutul folderului SoftwareDistribution și să resetați directorul Catroot2.
3] Utilizați Troubleshooter pentru Windows Update

4] Configurați firewall-ul sau antivirusul
Puteți încerca să dezactivați temporar Windows Defender care este instalat din cutie de pe computerul Windows 10. De asemenea, puteți dezactiva paravanul de protecție Windows pe computer și verificați dacă aceasta remediază erorile pe care le întâmpinați. Dacă utilizați software de securitate terță parte, dezactivați-le și vedeți.
5] Descărcați manual actualizarea necesară
Dacă nu este o actualizare a unei caracteristici și numai o actualizare cumulativă, puteți să descărcați și să instalați manual Windows Update. Pentru a afla ce actualizare nu a reușit să urmați pașii:
- Accesați Setări> Actualizare și securitate> Vizualizați istoricul actualizărilor
- Verificați ce actualizare particulară a eșuat. Actualizările care nu au reușit să se instaleze vor afișa eșuat în coloana Stare.
- Apoi, accesați Centrul de descărcări Microsoft și căutați actualizarea utilizând numărul KB.
- Odată ce ați găsit-o, descărcați-o și instalați-o manual.
6] Utilizați System Checker
Deschideți Prompt Command ca administrator și executați System File Checker executând următoarea comandă:
sfc / scannow
Reporniți sistemul după finalizarea scanării.
De asemenea, puteți utiliza programul nostru freeware FixWin pentru a rula utilitarul System File Checker cu un clic.
7] Rulați actualizările Windows în starea Clean Boot
Un Boot Clean pornește un sistem cu drivere minime și programe de pornire. Când porniți computerul în boot curat, computerul pornește utilizând un set minim pre-selectat de drivere și programe de pornire și deoarece calculatorul pornește cu un set minim de drivere, este posibil ca unele programe să nu funcționeze așa cum vă așteptați.
Aveți posibilitatea să executați Windows Update după pornire în starea Clean Boot (Boot Clean) și verificați dacă acest lucru face ca eroarea să dispară.
Toate cele bune!