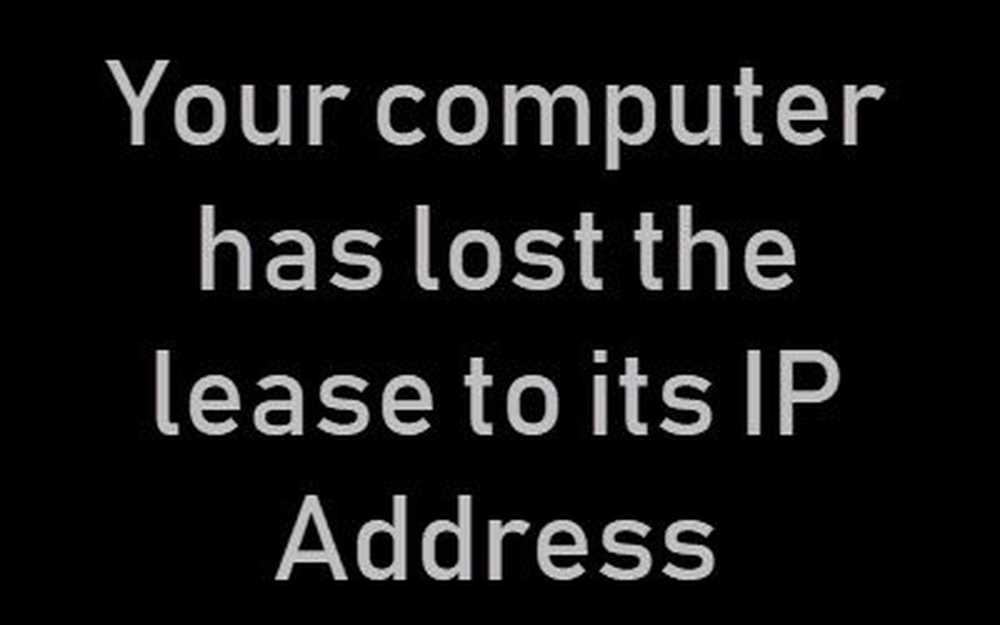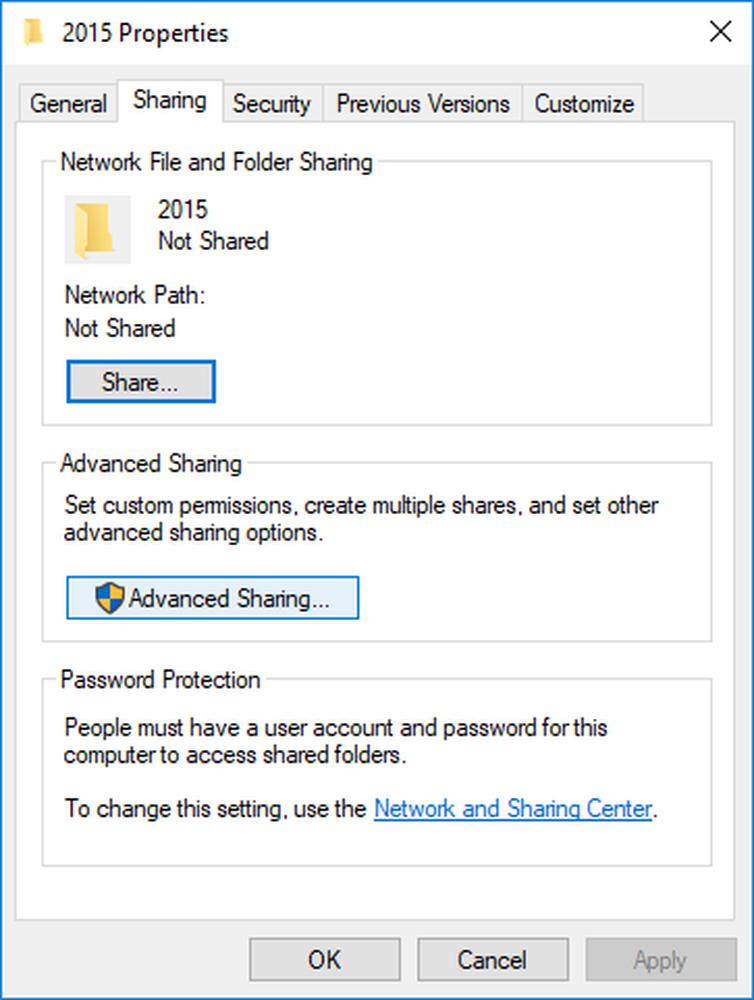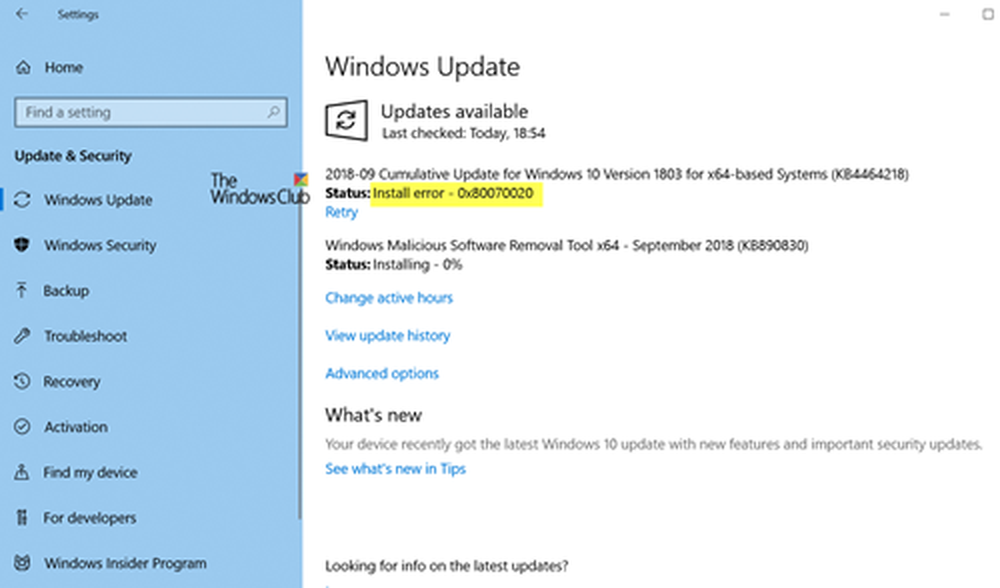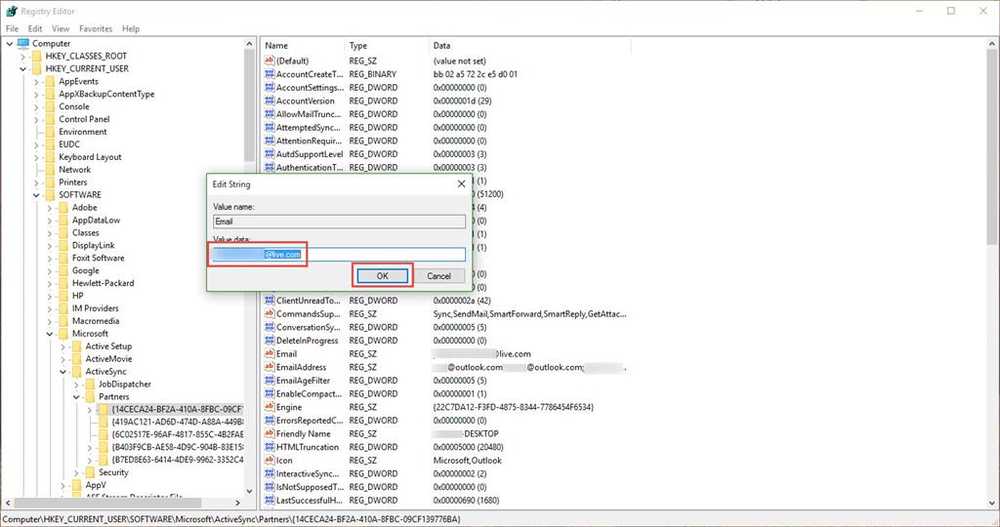Remediați fișierul Winload.efi de eroare pe Windows 10
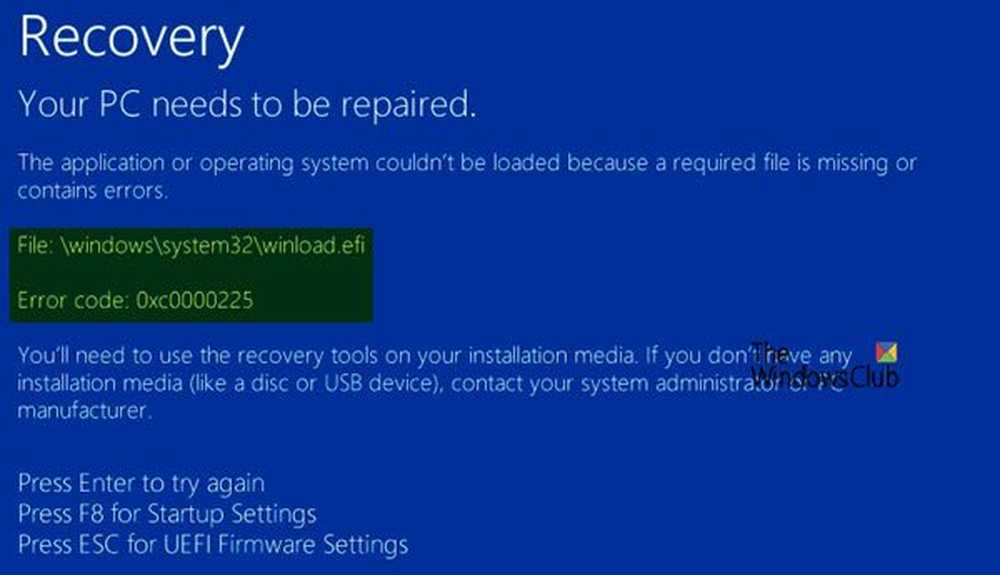
Winload.efi este un fișier EFI sau Extensible Firmware Interface. Aceste fișiere sunt fișiere executabile pentru firmware-ul computerelor care se bazează în principal pe UEFI și execută sarcinile de încărcare a fișierelor în bootloader-ul computerului. Aceste fișiere sunt utilizate pentru un anumit set de activități, cum ar fi pornirea calculatorului, repornirea computerului, instalarea Windows, resetarea calculatorului și altele. Prin urmare, Winload.efi devine un dosar cu adevărat important. În cazul în care acest fișier este pierdut, corupt sau deteriorat, este imposibil ca sistemul de operare Windows să continue.
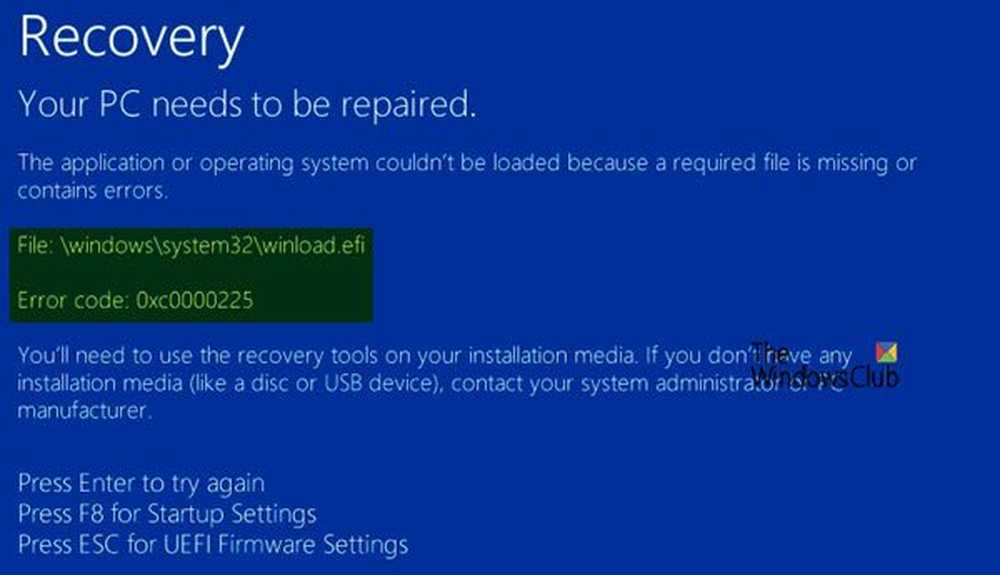
Unele dintre afirmațiile de eroare pe care acest fișier le oferă când lipsesc sau sunt deteriorate sunt:
- winload.efi lipsește
- winload.efi nu poate fi găsit
- winload.efi lipsește sau conține erori
- Acest program nu poate porni deoarece Winload.efi lipsește de pe computer
- Această aplicație necesită fișierul winload.efi, care nu a fost găsit pe acest sistem.
- A apărut o problemă pornind de la [path] \ winload.efi. Modulul specificat nu poate fi gasit.
Codurile de eroare 0xc0000225, 0xc00000e și 0xc0000001 sunt asociate cu Fișierul Winload.efi nu a fost găsit eroare.
Fixați fișierul Winload.efi eroare lipsă
Dacă aveți tendința de a crea în mod obișnuit un punct de restabilire a sistemului, puteți încerca să anulați toate modificările de pe computer, efectuând operații de restaurare sistem - și apoi încercați să executați din nou actualizarea. În cazul în care nu aveți obiceiul de a crea un punct de restaurare a sistemului; Vă sugerez să începeți să faceți acest lucru, deoarece este o caracteristică foarte puternică care vă va permite să vă reparați calculatorul într-o serie de scenarii.
Pentru a remedia această eroare, vom realiza următoarele remedii:
- Reconstruiți BCD.
- Dezactivați bootul securizat.
- Executați verificarea fișierelor de sistem.
- Dezactivați protecția anti-malware la lansarea anticipată.
1] Recondiționați BCD
Pentru ca această opțiune să funcționeze, va trebui să faceți o unitate USB de boot USB 10 și apoi să încărcați computerul utilizând-l. Atunci când primești ecranul de întâmpinare pentru a da clic pe Următor →, apoi faceți clic pe Reparați calculatorul în partea din stânga jos a ferestrei.
Apoi faceți clic pe Depanarea.

După aceea, selectați Opțiuni avansate. Și apoi, Comandă de comandă.
Acum, odată ce ați deschis fereastra Command Prompt, introduceți următoarele comenzi una câte una în ordinea în care sunt date pentru a reconstrui BCD și pentru a repara MBR:
bootrec / repairbcd
bootrec / osscan
bootrec / repairmbr
În cele din urmă, tastați Ieșire pentru a închide fereastra Prompt Command.
Reporniți computerul pentru ca modificările să aibă efect.
2] Dezactivați boot-ul securizat
Aș recomanda dezactivarea funcției Secure Boot în setările BIOS-ului. Începeți mai întâi să porniți computerul în Windows 10. Apoi, accesați Setări> Actualizare Windows și verificați dacă aveți ceva de descărcat și instalați dacă vedeți orice actualizări oferite. Componentele OEM trimit și actualizează lista de hardware, drivere și sisteme de operare de încredere pentru PC.
După ce ați terminat, trebuie să mergeți la BIOS-ul PC-ului.Accesați Setări> Actualizare și securitate> Opțiuni de pornire avansată. Când faceți clic pe Reporniți acum, acesta va reporni computerul și vă va oferi toate aceste opțiuni avansate.
Selectați Depanare> Opțiuni avansate. Acest ecran oferă opțiuni suplimentare care includ restaurarea sistemului, reparații la pornire, revenirea la versiunea anterioară, promptul de comandă, recuperarea imaginilor de sistem și setările firmware-ului UEFI.

Fiecare OEM are modul de a implementa opțiunile. Încărcare sigură este de obicei disponibil în secțiunea Security> Boot> Authentication. Setați-l la Dezactivat.

De asemenea, setați Suport moștenire la Activat sau Activat.
Salveaza schimbarile si iesi. PC-ul va reporni acum.
3] Utilizând System Checker
Începeți prin apăsarea WINKEY + X butonul combo sau faceți clic dreapta pe butonul Start și faceți clic pe Command Prompt (Admin) sau doar căutați cmd în caseta de căutare Cortana, faceți clic dreapta pe pictograma Command Prompt și faceți clic pe Rulat ca administrator. Click pe da pentru promptul UAC sau controlul contului de utilizator pe care îl primiți. Apoi, fereastra Prompt Command va fi în sfârșit deschisă. Acum, tastați următoarea comandă pentru a rula System File Checker și apoi apăsați Enter.
sfc / scannow
Reporniți sistemul după finalizarea scanării.
De asemenea, puteți utiliza programul nostru freeware FixWin pentru a rula utilitarul System File Checker cu un clic.
4] Dezactivați protecția anti-malware la lansarea anticipată
Aceasta este o rezolvare destul de simplă. Începeți prin selectarea Repornire din meniul Start în timp ce apăsați și țineți apăsat pe Schimb cheie de pe tastatură.

Va reporni computerul Setări de pornire.
Apoi, asigurați-vă că opțiunea opta spune Dezactivați protecția anti-malware de lansare timpurie.
Acum, apăsați tasta F8 deoarece opțiunea menționată mai sus este listată la numărul 8.
În cele din urmă, acesta va lansa și încărca Windows pe computerul dvs. cu protecția anti-malware timpurie dezactivată numai pentru acea sesiune atunci când puteți încerca să efectuați aceeași sarcină și să verificați dacă oricare dintre conflictele este fixat pentru dvs..
Spuneți-ne dacă acest post v-a ajutat sau dacă aveți alte sugestii de oferit.