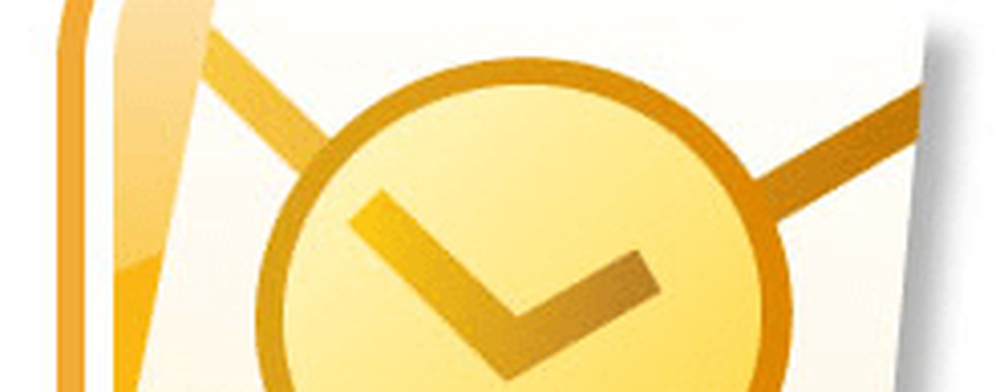Formatați unitatea externă sau rulați Verificați discul utilizând Prompt
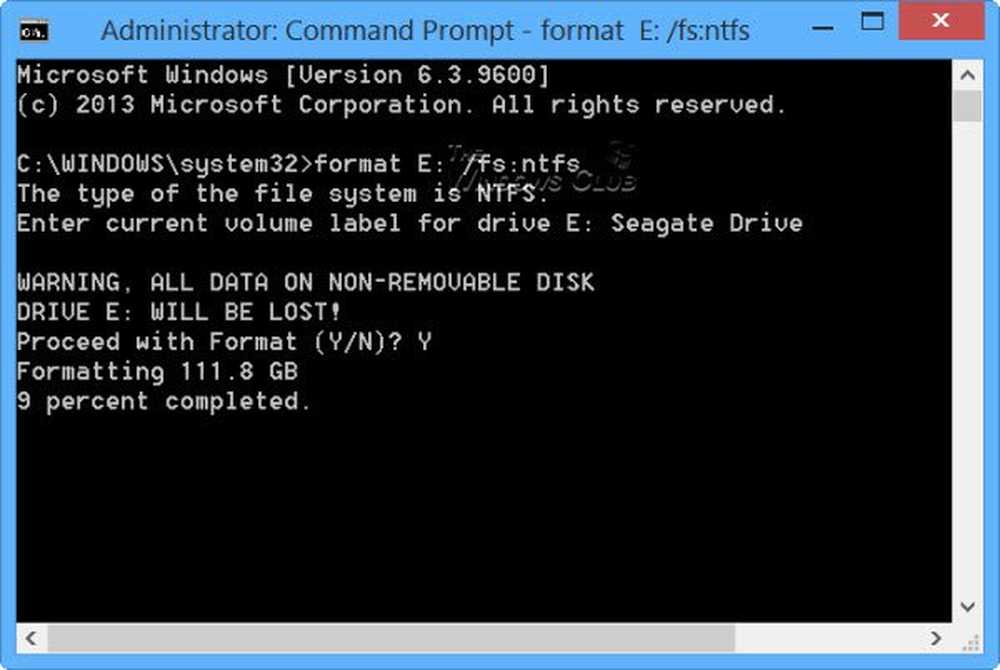
Astăzi am încercat să conectez vechea mea unitate externă Seagate la computerul meu Windows 8.1 după o lungă perioadă de timp și am constatat că nu am reușit să-l accesez. Când l-am conectat, în Acest PC dosarul, bara verde pur și simplu a fost încărcată și când am încercat să dau clic dreapta pe această literă de pe unitate, cercul tocmai se răsucea rotund și rotund. Singurul mod în care am simțit că aș putea să încep să folosesc din nou unitatea externă a fost să-l controlez pentru erori de disc și să îl formatez, dacă este necesar.
Unitate hard disk externă inaccesibilă
Dacă vă confruntați cu o astfel de situație, în cazul în care constatăți că hard diskul USB sau extern a devenit inaccesibil, atunci acest tutorial vă va ajuta, deoarece vă arată cum puteți verifica discul pentru erori și puteți să îl formatați, folosind CMD sau Promptul de comandă și sperăm că reușim să ne întoarcem accesul la acesta.
Rulați verificarea discului folosind CMD

Folosind meniul WinX din Windows 8, deschideți ferestrele cu linii de comandă ridicate și tastați următoarele:
chkdsk / f E:
Aici E este litera USB sau a unității externe - sau orice unitate pentru acea problemă - unde doriți să scanați erorile și să remediați erorile dacă le găsiți. Deci, asigurați-vă că îl înlocuiți cu litera corectă în cazul dumneavoastră, cu atenție, și apăsați Enter.
Operația Check Disk va începe de pe unitate și va repara și orice eroare care ar putea fi găsite.Odată ce Disk Check a fost terminat cu succes pe unitatea externă, am aflat că am reușit să îl accesez.
Formatați unitatea folosind CMD
atunci eu au susținut datele și a decis să-l formateze. Pentru a formata o unitate folosind CMD, tastați următoarea comandă și apăsați Enter:
format E: / fs: ntfs

Din nou, aici E este litera USB sau a unității externe pe care doriți să o formatați. Asigurați-vă că o înlocuiți cu atenție cu litera corectă în cazul dumneavoastră. Odată ce sunteți sigur, apăsați Enter. Este posibil să vi se ceară să introduceți și eticheta de disc. Introduceți-l și apăsați din nou pe Enter.
Formatul de disc va începe.
CHKDSK nu mai răspunde
Dacă vă confruntați cu o situație în care CHKDSK nu mai răspunde și nu se poate recupera de la coruperea fișierului, atunci când rulați comanda CHKDSK / SCAN în Windows 8, puteți rula System File Checker și verificați dacă aceasta ajută. De altfel, puteți să descărcați remedierea rapidă de la KB2906994 și să o aplicați pe computerul dvs. Windows 8.
Informații suplimentare: Opțiuni de disc de verificare a liniei de comandă.
Sper că acest lucru vă va ajuta într-o bună zi!