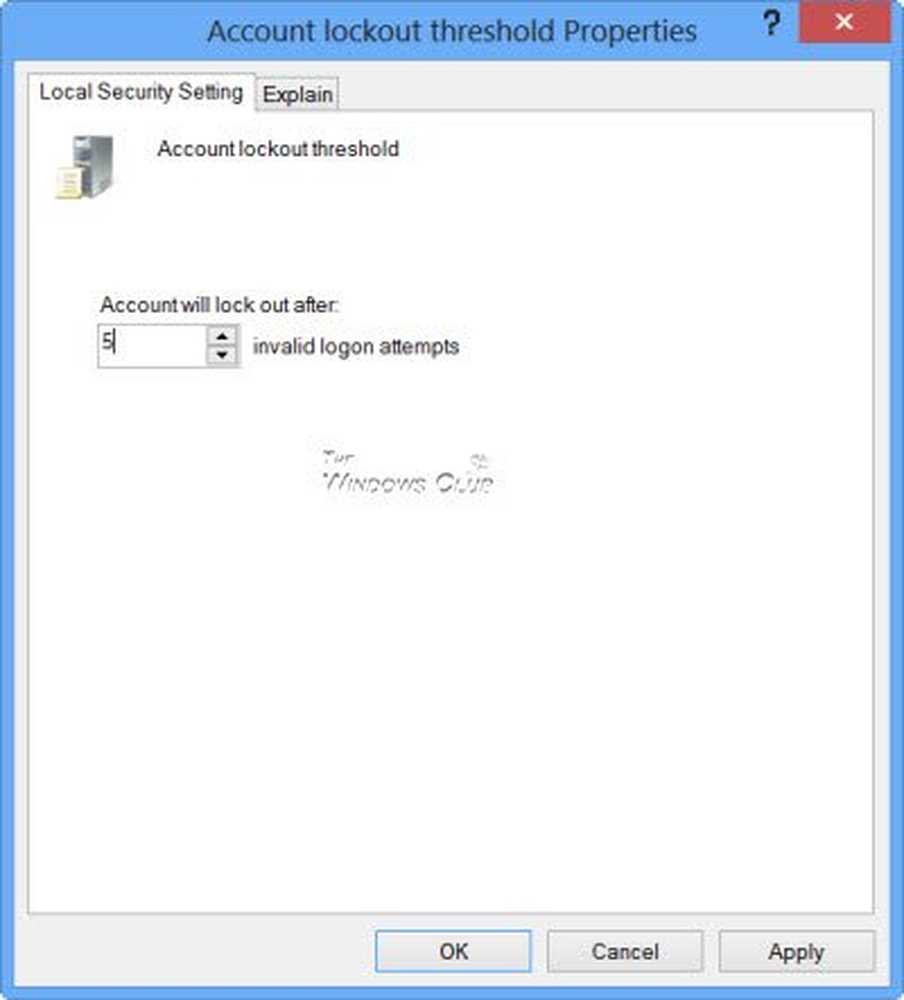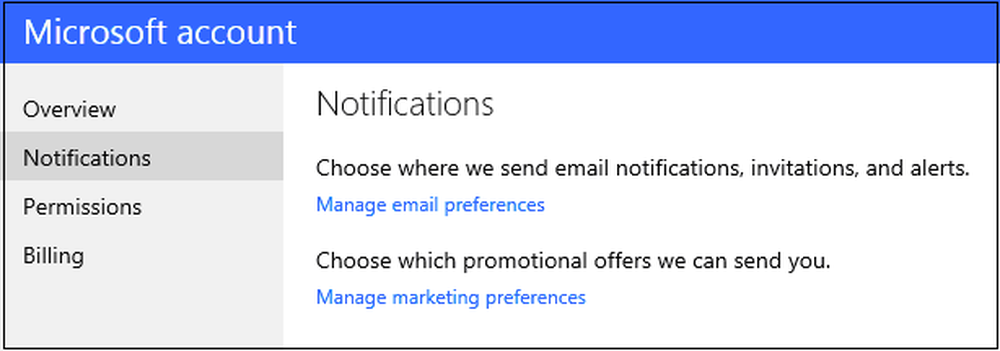Hard Drive continuă să se umple de la sine în mod automat fără niciun motiv pentru Windows 10
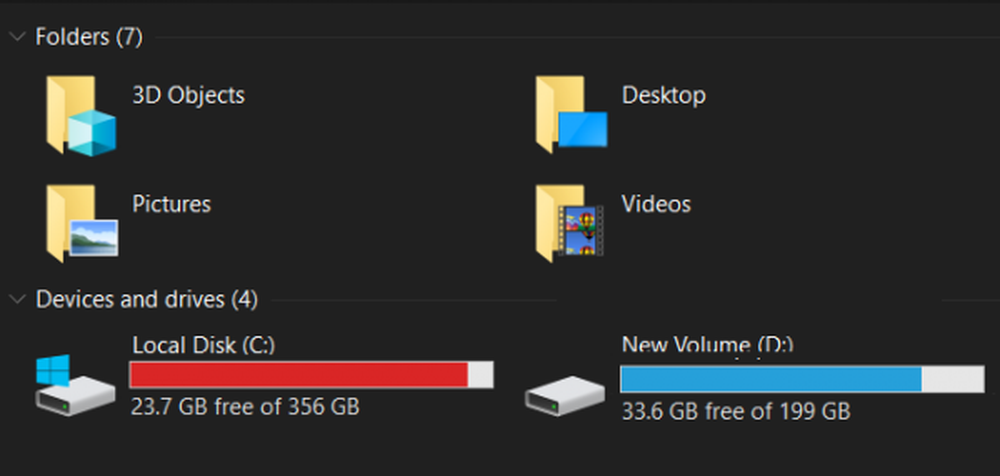
S-ar putea să existe anumite momente când o partiție logică a hard disk-ului dvs. ar putea începe să umple rapid spațiul. Pot exista mai multe motive pentru acest lucru. Cu toate acestea, nu există niciun motiv special pentru acest comportament; există mai multe cauze potențiale pentru această eroare. Acest lucru poate fi cauzat de programele malware, folderul WinSxS umflat, setările de Hibernare, corupția sistemului, restabilirea sistemului, fișierele temporare, alte fișiere ascunse etc..
În acest post, aruncăm o privire la două scenarii. Motivele ar fi diferite și atunci ar fi rezolvarea problemelor:
- Sistemul C Drive continuă să se umple automat
- D Data Drive continuă să se umple automat.
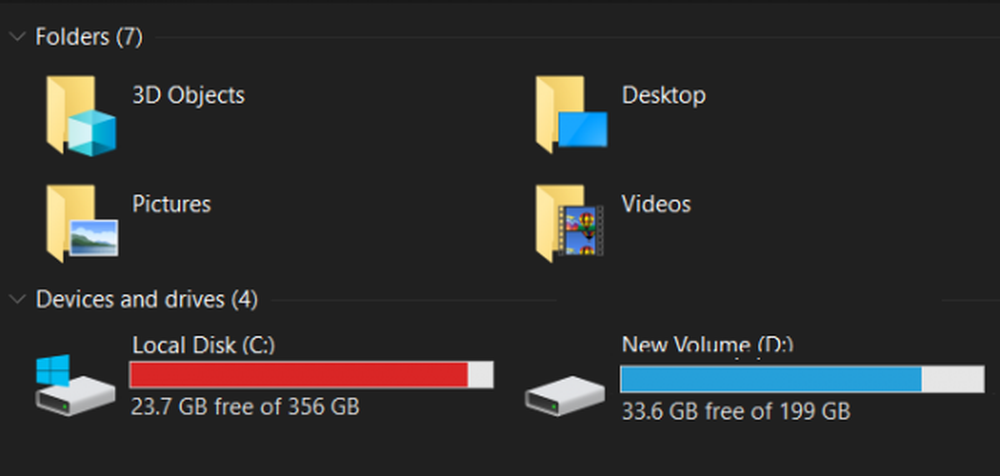
Hard Drive continuă să se umple automat de la sine
Sistemul Drive ar putea fi completat automat din mai multe motive. Dacă ați instalat și dezinstalați software-ul, s-ar putea să vă sfârșesc balonarea folderului WinSxS cu fișiere DLL orfane. Trebuie să verificați spațiul alocat punctelor de restabilire a sistemului și să dezactivați, de asemenea, fișierul de hibernare - sau ar putea fi generate fișierele jurnal excesive (.log) pentru a apărea erori în sistemul dvs..
Înainte de a începe, utilizați un software gratuit Disk Space Analyzer pentru a afla care dintre folderele pe care unitatea consumă spațiu excesiv.
 Odată ce obțineți o idee, iată ce trebuie să vă uitați dacă unitatea C (System) sau D (unitatea de date) continuă să se umple automat de la sine în mod automat, fără niciun motiv pe Windows 10/8/7.
Odată ce obțineți o idee, iată ce trebuie să vă uitați dacă unitatea C (System) sau D (unitatea de date) continuă să se umple automat de la sine în mod automat, fără niciun motiv pe Windows 10/8/7.
Remediere aplicabile doar sistemului C Drive
Următoarele remedii se aplică numai sistemului Drive System C,
- Gestionarea setărilor de hibernare
- Efectuați curățarea folderului WinSxS
- Software-ul este greșit și consumă spațiu pe disc.
1] Gestionarea setărilor de Hibernare
Apăsați butonul WINKEY + X combo sau faceți clic dreapta pe butonul Start și faceți clic pe Command Prompt (Admin). Click pe da pentru promptul UAC sau controlul contului de utilizator pe care îl primiți. Apoi, fereastra Prompt Command va fi în sfârșit deschisă. Acum, tastați următoarea comandă pentru a dezactiva hibernarea și apoi apăsați Enter.
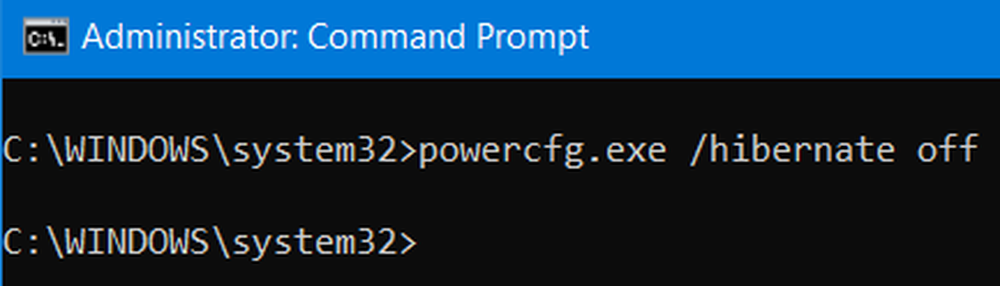
powercfg.exe / hibernate off
Închideți fereastra Prompt Command.
Cu toate acestea, dacă notați, această metodă se aplică doar Partiției de sistem. Aceasta este, de obicei, partiția C:.
2] Efectuați curățarea folderului WinSxS
Efectuați curățarea directorului WinSxS pentru a reduce dimensiunea dosarului.
3] Verificați software-ul instalat
Verificați dacă software-ul instalat este greșit și consumă spațiu pe disc. Poate că generează o mulțime de fișiere log (.log). Instalarea software-ului este singura opțiune în acest caz.
Remediere aplicabile atât pentru Drive System C cât și pentru D Data Drive
Următoarele remedii se aplică atât sistemului de discuri C, cât și driverelor de date D,
- Fixarea corupției sistemului de fișiere.
- Detectarea și eliminarea programelor malware.
- Gestionarea punctelor de restabilire a sistemului.
- Executarea curățării discului.
- Căutați fișiere ascunse.
- Diverse Fixe.
1] Fixarea corupției sistemului de fișiere
Începeți prin apăsarea WINKEY + X butonul combo sau faceți clic dreapta pe butonul Start și faceți clic pe Command Prompt (Admin) sau căutați cmd în caseta de căutare Cortana, faceți clic dreapta pe pictograma Command Prompt și faceți clic pe Rulat ca administrator. Click pe da pentru promptul UAC sau controlul contului de utilizator pe care îl primiți. Apoi, fereastra Prompt Command va fi în sfârșit deschisă. Acum, tastați următoarea comandă pentru a rula chkdsk și apoi apăsați Enter.
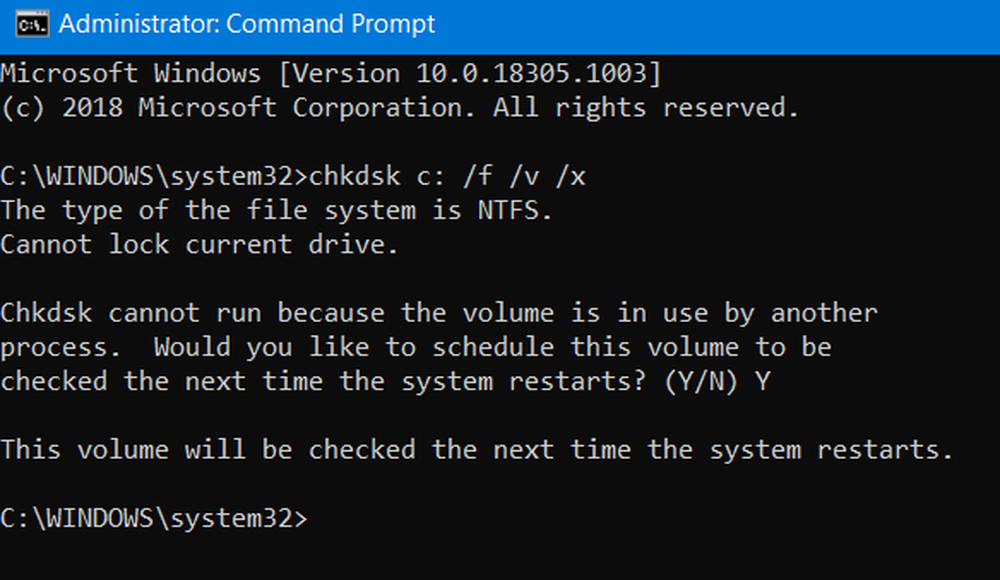
chkdsk / f / v / x
Se va începe verificarea erorilor și remedierea acestora. Altfel va apărea un mesaj care spune,
Chkdsk nu poate rula, deoarece volumul este utilizat de alt proces. Doriți ca acest volum să fie verificat data viitoare când sistemul repornește? (Y / N)
Apoi, puteți lovi Y pentru programarea verificării discului data viitoare când sistemul repornește.
2] Detectarea și eliminarea programelor malware
Pot exista o infecție serioasă grave pe computer, care ar putea declanșa un astfel de tip de comportament. Pentru a rezolva acest lucru, puteți efectua o scanare completă a sistemului, o scanare rapidă și o scanare a timpului de încărcare din Windows Defender sau orice alt software antivirus pe care îl utilizați.
3] Gestionați punctele de restaurare a sistemului
Pentru a configura spațiul de disc utilizat de punctele de restaurare a sistemului, faceți clic dreapta pe Acest PC icon și apoi faceți clic pe Proprietăți.
În panglica din stânga, faceți clic pe Protecția sistemului.
Apoi va apărea o fereastră mini. În partea de jos a ferestrei mini, faceți clic pe Configurarea.
O altă fereastră mini va apărea acum. Sub secțiunea numită Utilizarea spațiului pe disc, puteți muta cursorul pentru a comuta spațiul maxim de stocare care poate fi utilizat în timpul creării unui punct de restaurare a sistemului.
De asemenea, puteți selecta Șterge pentru a șterge punctele de restaurare create sau pentru a comuta pentru a activa sau a dezactiva punctele de restaurare a sistemului.
Click pe aplica și apoi O.K pentru ca schimbările să aibă efect.
4] Executați curățarea discului
Porniți utilitarul de curățare a discurilor.
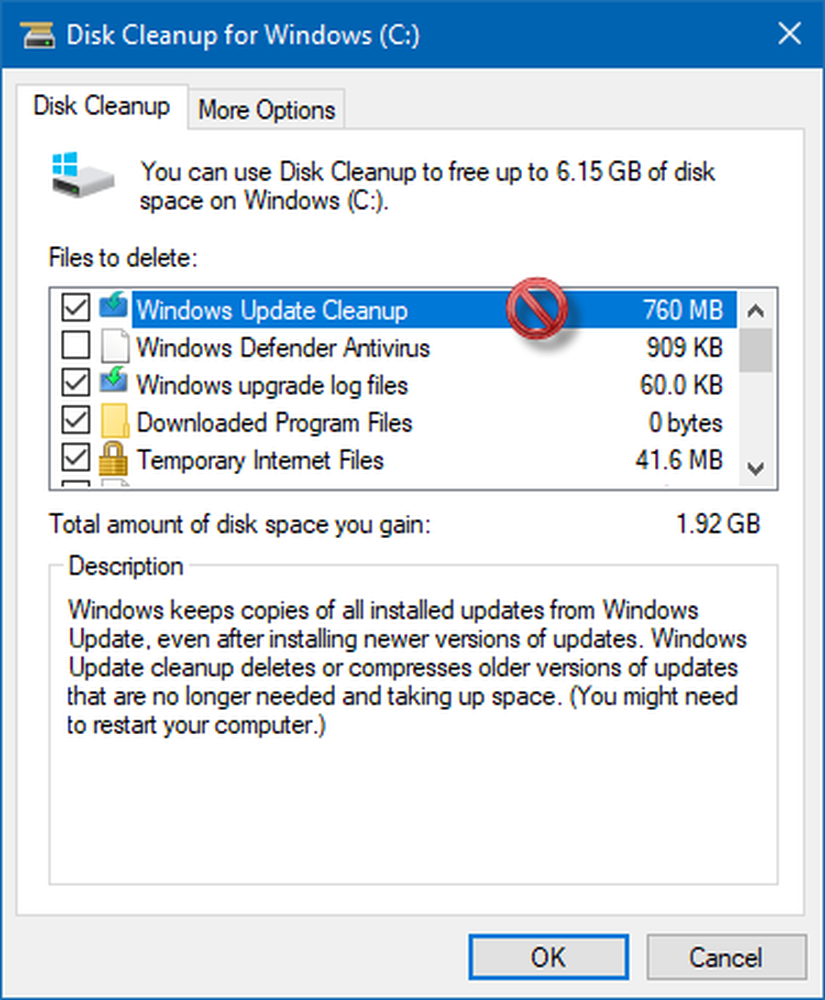
Introduceți Curățarea discului în Căsuța de căutare Cortana și apăsați Enter pentru ao aduce în sus și selectați rezultatul corespunzător.
Puteți, de asemenea, să o utilizați pentru a șterge chiar fișiere temporare vechi de 7 zile și chiar să eliberați spațiu suplimentar pe disc eliminând totul, dar cel mai recent punct de restaurare a sistemului utilizând utilitarul Disk Cleanup.
5] Căutați fișiere ascunse
De asemenea, puteți încerca să utilizați Arată fișierele ascunse pentru a verifica toate fișierele ascunse care ocupă spațiu pe hard disk.
Aceste fișiere pot fi șterse pentru a elibera spațiu suplimentar.
Acesta include unele fișiere de date RAW din jocuri și unele programe de utilitate.
6] Diverse Fixe
Această remediere aduce un spectru larg de remedii pe care le puteți întreprinde pentru a remedia problema cu care vă confruntați.
În primul rând, puteți încerca să dezinstalați aplicațiile UWP sau Win32 instalate pe computer. Puteți dezinstala aplicații pe care nu le mai utilizați sau sunt destul de buggy pentru a provoca această problemă de a consuma spațiu liber pe disc.
În al doilea rând, puteți utiliza instrumente de la terțe părți, cum ar fi CCleaner, pentru a curăța toate junk-ul care se află în aproape toate părțile computerului dvs. și eliberați prea mult spațiu.
În al treilea rând, puteți curăța Coșul de reciclare pentru a elibera mai mult spațiu prin ștergerea unor fișiere pe care sunteți sigur că nu le aveți nevoie permanent.