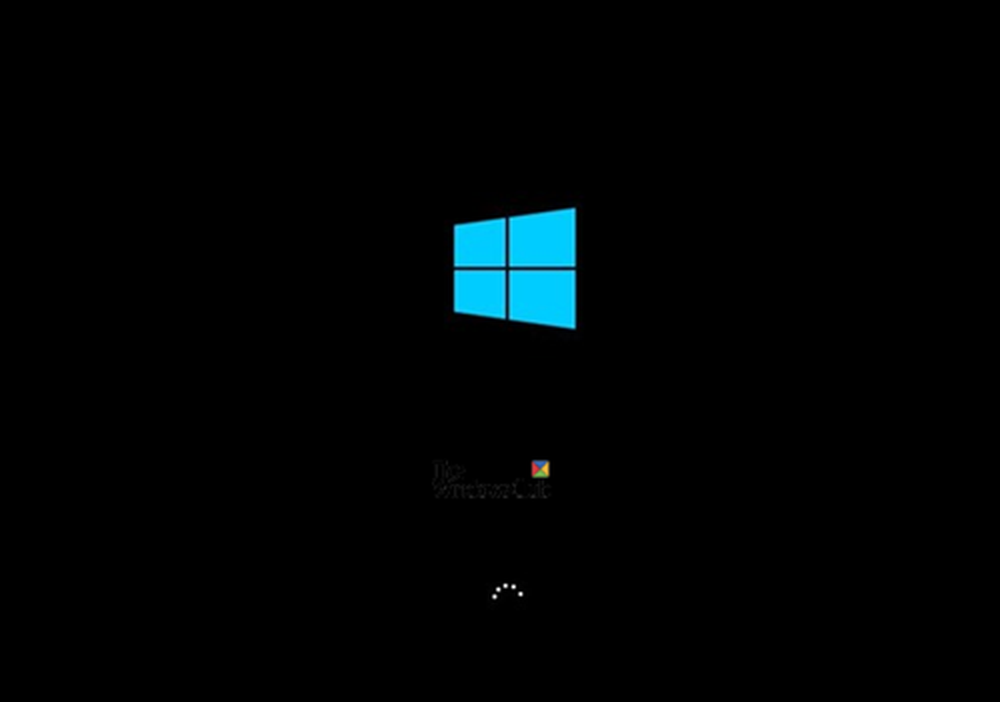Cum eliminați Protecția scrierelor pe un disc
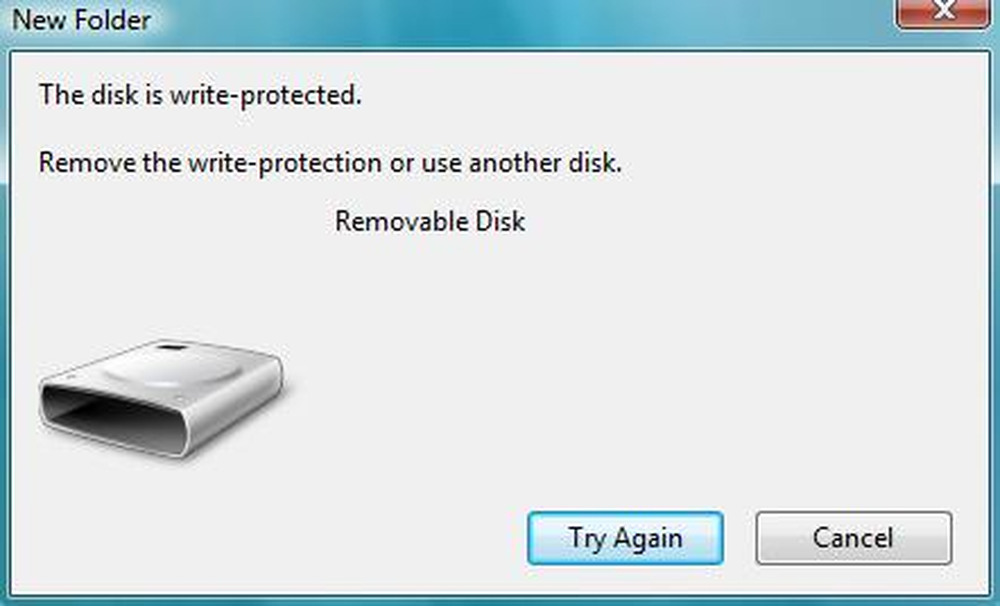
Uneori este posibil să primiți un mesaj care să spună că discul este protejat la scriere atunci când se ocupă cu dispozitive externe de stocare. Acest lucru poate însemna că intrarea în registry este coruptă, administratorul de sistem a plasat restricții sau dispozitivul în sine este corupt. De asemenea, poate însemna că dispozitivul de stocare este de fapt protejat împotriva scrierii. Această postare vă va arăta cum să eliminați eliminarea Scrieți protecție pe un disc în Windows 10/8/7.
Scoateți protecția de scriere de pe un disc

Următorul tutorial are scopul de a vă ajuta să eliminați protecția de scriere pe un disc în Windows 10/8/7. Mesajul exact ar fi:
Discul este protejat la scriere. Scoateți protecția pentru scriere sau utilizați un alt disc
Există o blocare hardware
Unele dispozitive externe, cum ar fi unitățile de stilouri, poartă o blocare hardware sub formă de comutator. Trebuie să vedeți dacă dispozitivul are un întrerupător și dacă este împins pentru a proteja dispozitivul de scrierea accidentală. Scoateți dispozitivul de la computer și dacă comutatorul este pornit, împingeți-l înapoi pentru a dezactiva protecția la scriere.
Dacă comutatorul dispozitivului este oprit și dacă primiți în continuare mesajul sau dacă nu există blocare hardware pe dispozitiv, confirmați-l cu administratorul de sistem pentru a vedea dacă a blocat porturile USB. Dacă portul USB nu este blocat de admin, permiteți-ne să verificăm registrul Windows pentru a vedea dacă acesta a fost modificat pentru a bloca porturile USB.
Editarea registrului
Pentru a verifica dacă cheia de registry este modificată din anumite motive,
- Apăsați tasta Windows + R
- În caseta de dialog Executare care apare, tastați regedit. apasa Enter
- Acum puteți vedea Registry Editor. Extindeți tasta HKEY_LOCAL_MACHINE.
- Extindeți folderul de sistem în panoul din stânga sub HKEY_LOCAL_MACHINE
- Cauta CurrentControlSet și extindeți-l pentru a localiza Servicii
- Când extindeți Serviciile, faceți clic pe USBSTOR
- În panoul din dreapta, faceți dublu clic pe start. În caseta care apare, introduceți 3.
- Închideți Registry Editor.
După modificarea valorii registrului, încercați să salvați ceva pe unitatea externă care vă oferă problema. Dacă primiți în continuare mesajul, problema poate fi legată de dispozitiv. Încercați să atașați un alt dispozitiv de stocare extern și să vedeți dacă funcționează. Următoarea secțiune explică modul de depanare a mesajului: Disk Is Write Protected - presupunând că problema aparține dispozitivului
Porniți modul de siguranță și formatați dispozitivul
Nu veți putea să formatați dispozitivul dacă încercați să o faceți după ce ați încărcat în mod normal Windows. Veți primi același mesaj spunând că un dispozitiv este protejat împotriva scrierii. Pentru a contracara acest lucru:
- Reporniți Windows.
- Imediat ce computerul pornește din nou, apăsați F8.
- Veți vedea un meniu cu Porniți în modul de siguranță ca opțiune.
- Selectați opțiunea utilizând tastele săgeți și apăsați Enter.
- Când Windows se învârte și în cele din urmă vă oferă desktop-ul, deschideți dialogul Run (Win Key + R)
- Tip CMD în dialogul Executare pentru a obține o fereastră DOS negru
- În fereastra neagră, tastați format urmată de litera de memorie a spațiului de stocare amovibil. De exemplu, dacă unitatea de problemă este F, tastați formatul f:
- Fi conștient formatul de introducere a textului va elimina conținutul dispozitivului de stocare. Asigurați-vă că utilizați această opțiune în punctul în care tot ce doriți este să puteți utiliza din nou dispozitivul. De asemenea, asigurați-vă că cunoașteți litera unității ca introducerea unei litere greșite a unității va șterge total datele de pe unitatea respectivă.
După format, încercați să salvați nimic pe disc. Dacă puteți salva, problema este rezolvată. Dacă nu, și dacă doriți, puteți trece la următorul pas de depanare pe propriul risc.
Test de scriere distructivă
Testele de scriere distructive rezolvă adesea problema atunci când tabelele de fișiere ale dispozitivelor de stocare externe sunt corupte. Deși veți putea accesa dispozitivul în majoritatea cazurilor, șansele de a găsi date vechi pe aceste dispozitive sunt subțiri. Aproape toate testele distructive de scriere distrug complet tabelul de alocare a fișierelor și creează unul nou. De asemenea, este posibil să aveți nevoie să formatați discul înainte de a putea stoca date - după testare.
Există unele software-uri terțe bune care vă ajută să realizați acest lucru. Aș recomanda HD Tune. Versiunea gratuită este suficientă pentru a vă aduce discul înapoi. Cu toate acestea, nu vă așteptați să recuperați date vechi. Puteți încerca instrumentele de recuperare a datelor după testul distructiv de scriere, dar după cum sa spus mai devreme, șansele ar fi slabe.
S-ar putea să doriți să citiți, de asemenea, discul este protejat împotriva scrierii pentru discurile amovibile. Acest post discută despre modificarea altei chei de registry și despre modul de utilizare a liniei de comandă pentru a elimina protecția de scriere.
Acest lucru explică modul de eliminare a mesajului care spune că discul este protejat prin scriere. Dacă aveți nevoie de îndrumări suplimentare, vă rugăm să lăsați un comentariu care să menționeze tipul de disc și sistemul de operare pe care îl utilizați.
Verificați această postare dacă doriți să scrieți unități flash USB de protecție în Windows.