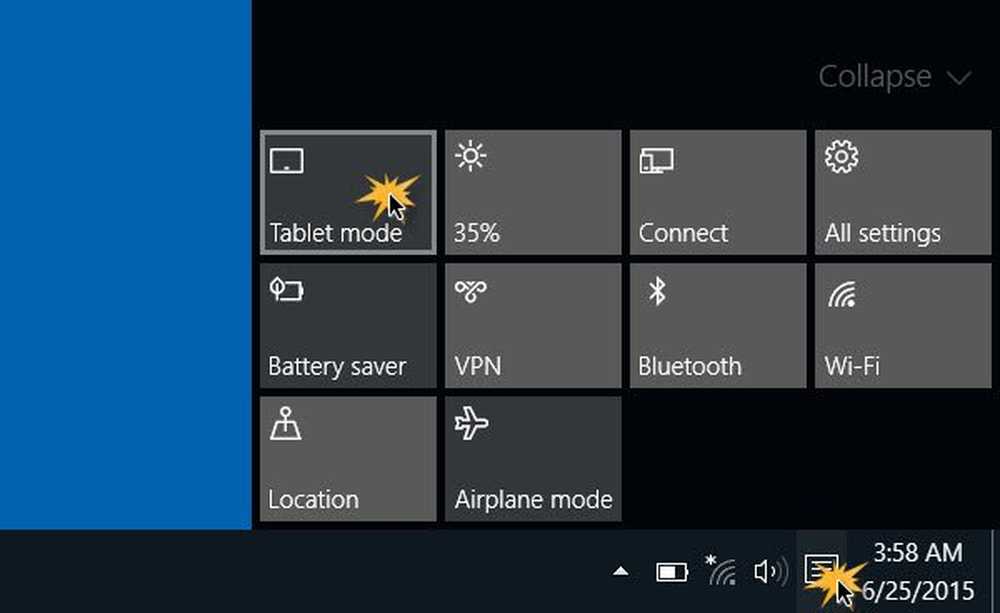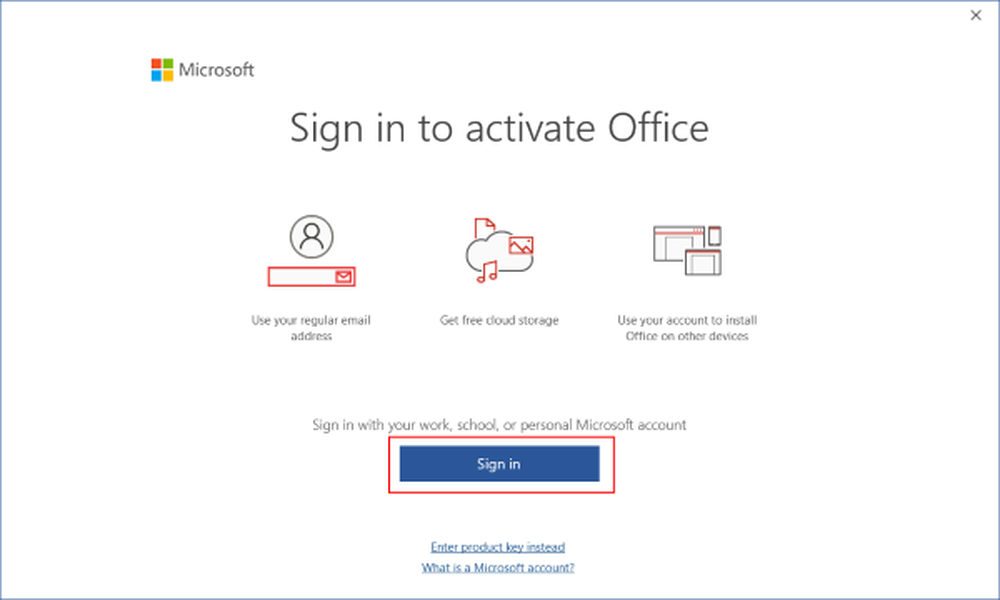Cum se activează și se activează fișierele OneDrive On-Demand în Windows 10
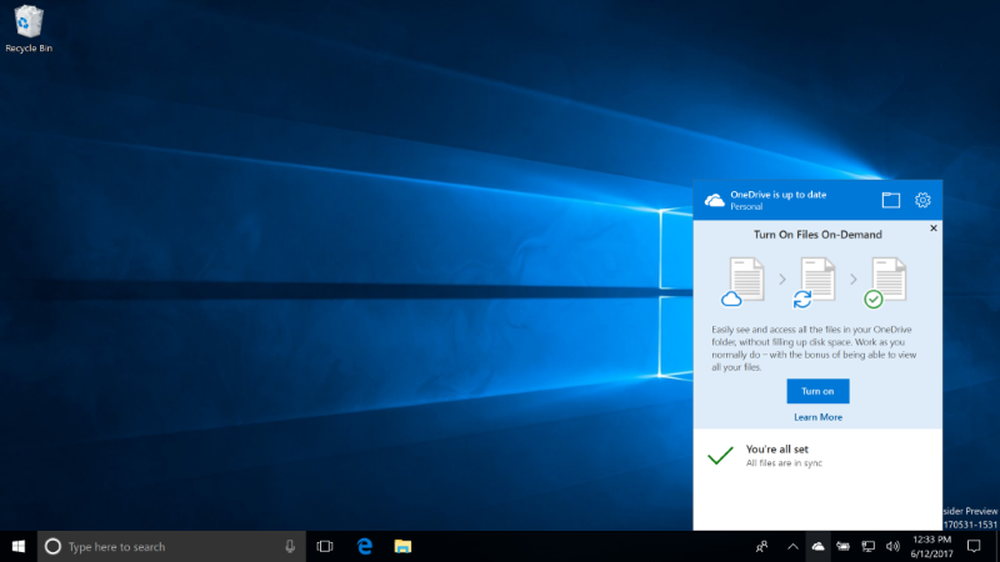
Oameni care au folosit OneDrive de ani de zile ar trebui să-și amintească atunci când a avut o caracteristică placeholder placere. Pentru un motiv ciudat, Microsoft a luat-o departe, dar asta nu mai este o problemă pentru că se întoarce prin Windows 10 Update Fall Creators.
Ei bine, poate fi folosit chiar acum pentru cei care fac parte din ultima versiune Windows 10 Insider Build. Numele noului oficial este Fișiere OneDrive la cerere, și funcționează bine până acum, dar trebuie să existe mai multe teste pentru a vă asigura că este pregătit pentru prima dată când Windows 10 Fall Creators Update v 1709 vine.
Activați fișierele OneDrive On-Demand
Pentru a face acest lucru, va trebui să faceți clic dreapta pe pictograma OneDrive prin bara de activități Windows și să faceți clic pe Setări.
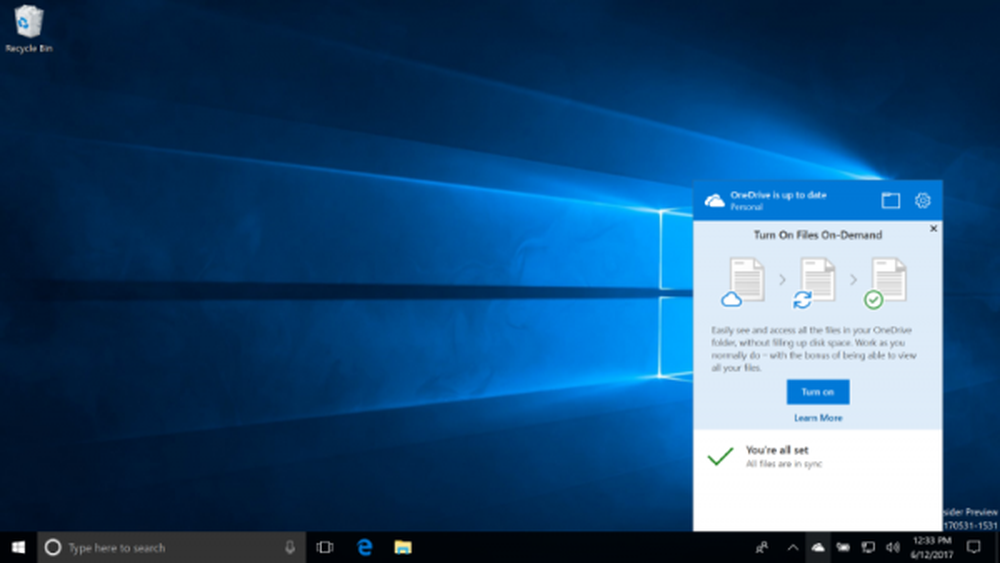
În cazul în care Setări nu este selectată în mod prestabilit, pur și simplu comutați la ea. Acum, este timpul să localizați caracteristica Files On-Demand. Se află sub Notificări, deci va trebui să bifați caseta, apoi selectați OK și treceți de acolo.
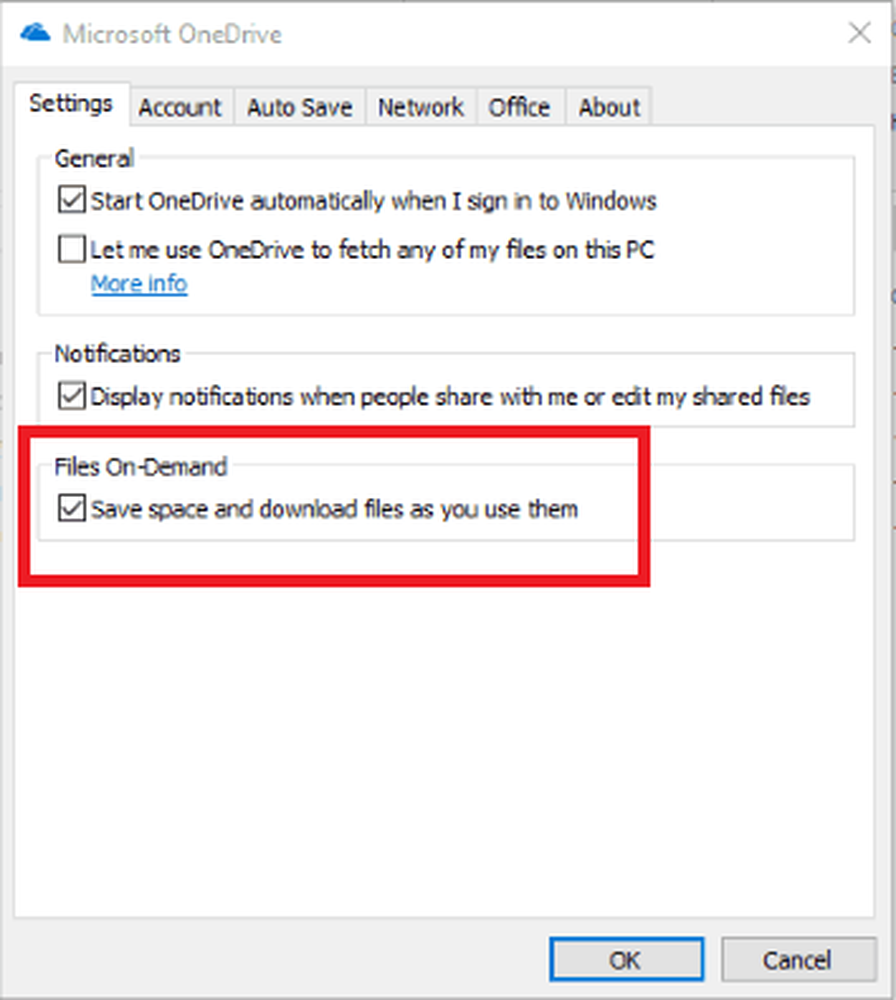
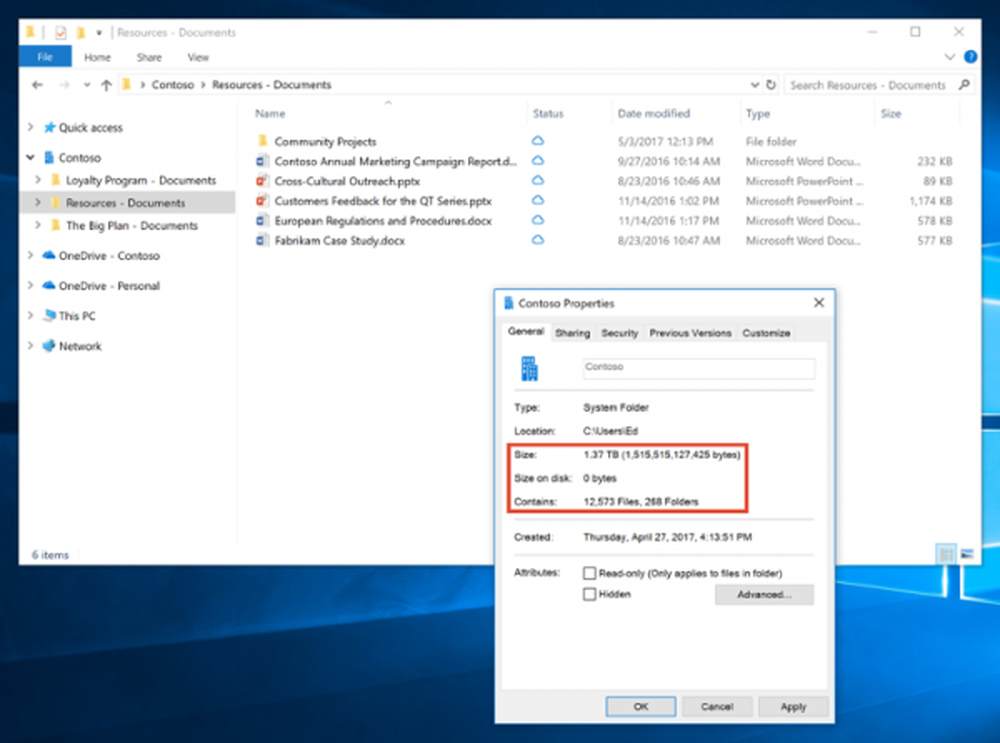
Practic, dosarele și fișierele sunt vizibile, dar nu sunt de folos deoarece nu sunt pe computer.
Pentru a descărca aceste fișiere și foldere pe calculator, faceți dublu clic pe fișier și se va descărca automat în sistemul local.
Pictogramele despre care trebuie să știți
Există trei pictograme suprapuse despre care trebuie să știți. Un fișier cu nor pictograma indică faptul că fișierul nu este disponibil pe calculatorul local. Pentru ao obține pe computer, faceți dublu clic pe fișier, și asta este. Următoarea pictogramă este a marcajul verde de verificare, ceea ce înseamnă că fișierul este stocat pe computer și poate fi accesat chiar și fără conexiune la Internet. Pictograma finală este a marcaj alb, care indică faptul că fișierul este salvat local și că este setat să păstreze mereu acest dispozitiv. În plus, aceste fișiere pot fi accesate și fără conectarea la web.
Pentru a putea utiliza aceste funcții, va trebui să așteptați ca actualizarea Windows 10 Fall Creators să vă fie oferită pe 17 octombrie.