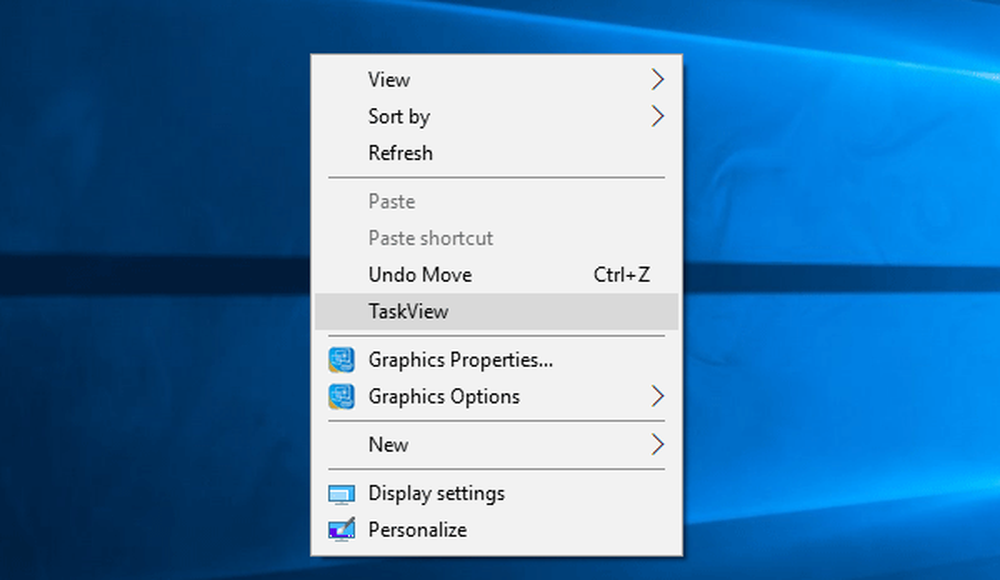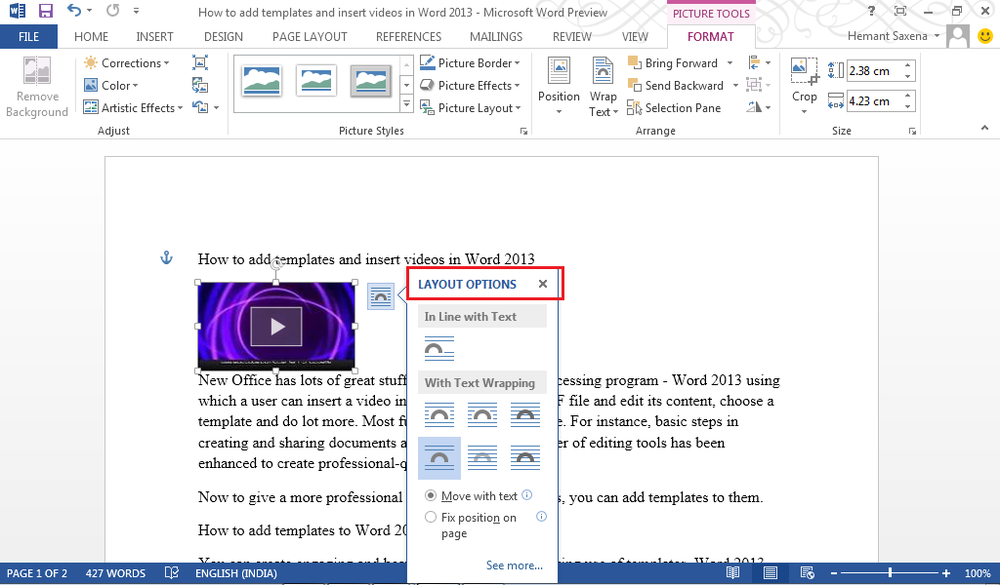Cum se adaugă TaskView / Timeline la meniul contextual în Windows 10
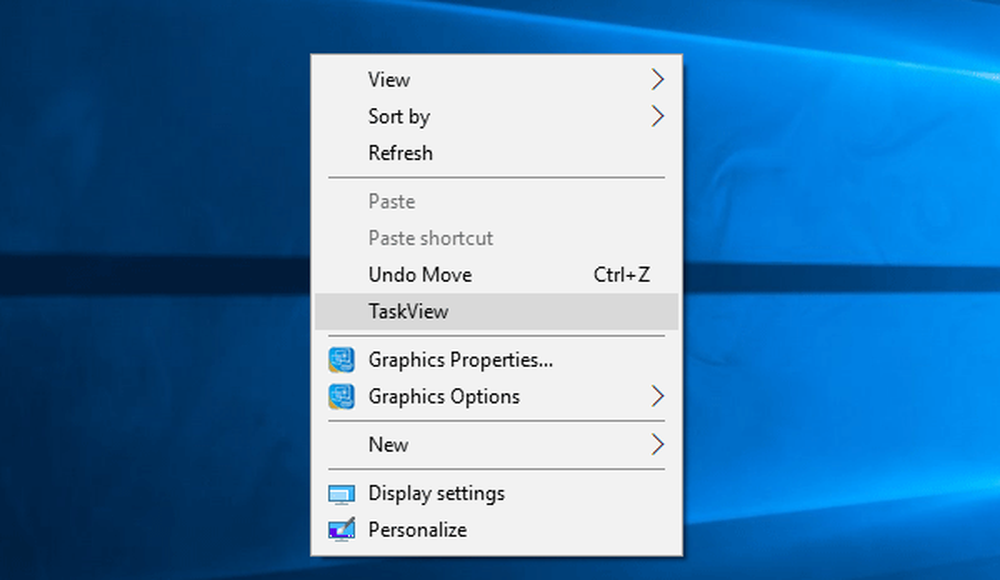
Dacă utilizați Windows 10 v1709 sau mai devreme, puteți adăugați TaskView la meniul contextual. Dacă utilizați Windows 10 v1803 sau o versiune ulterioară, puteți adăugați cronologie în meniul contextual, fără a utiliza niciun software terț. Deși Vizualizarea sarcinii și Cronologia sunt diferite, deschiderea TaskView va deschide Cronologia, precum și pe Windows 10 v1803. Prin urmare, puteți adăuga TaskView în meniul contextual și puteți deschide Cronologia folosind același.
Adăugați TaskView la meniul contextual
Înainte de a utiliza următorii pași, acest lucru este recomandat pentru a crea o copie de rezervă a fișierelor de registru și a crea un punct de restaurare a sistemului pentru a fi în siguranță.
Acum, deschideți Registry Editor. Pentru aceasta, apăsați Win + R, tastați regedit și apăsați butonul Enter. După deschidere, navigați la această cale-
HKEY_CLASSES_ROOT \ Directory \ fundal \ coajă
În coajă , trebuie să creați o sub-cheie. Pentru a face acest lucru, faceți clic dreapta pe coajă, Selectați Nou > Cheie și numiți-o Vizualizare sarcini.
După aceea, trebuie să creați o sub-cheie sub Vizualizare sarcini. Pentru aceasta, faceți clic dreapta pe Vizualizare sarcini > Nou > Cheie și denumiți-o ca fiind Comanda.
După crearea acestora, ar trebui să arate așa-
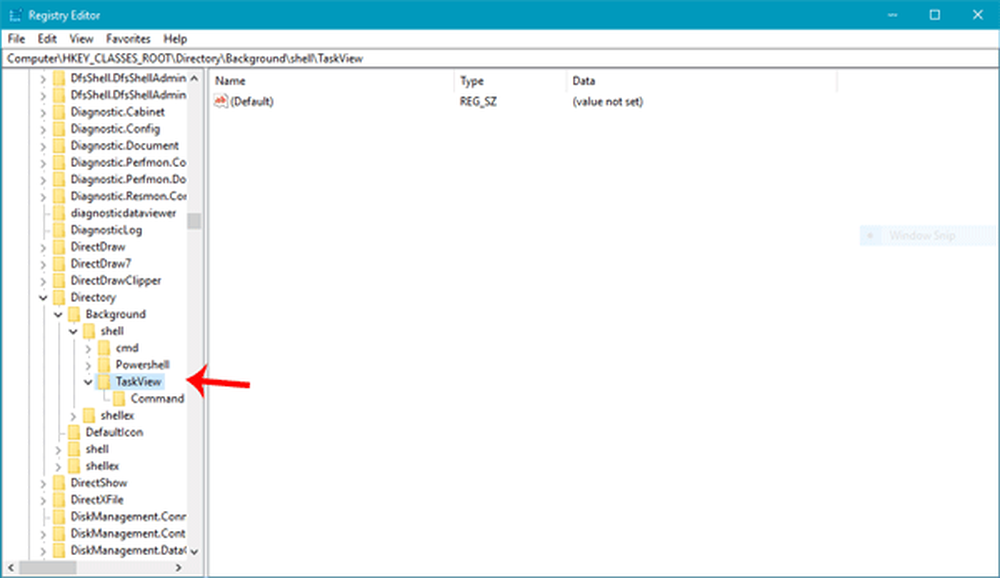
explorer shell ::: 3080F90E-D7AD-11D9-BD98-0000947B0257
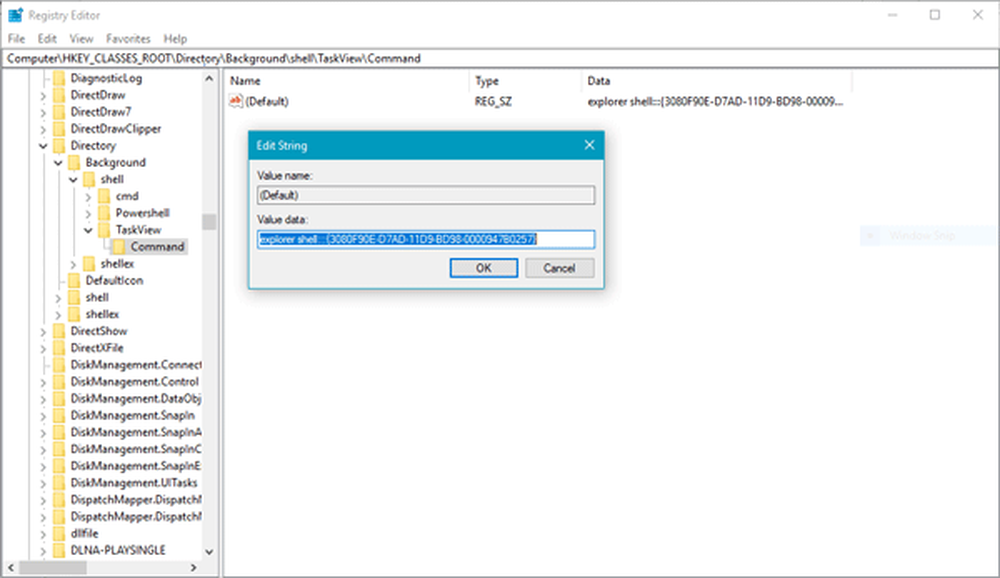
Apasă pe O.K pentru a salva modificarea.
Odată ce ați făcut acest lucru, ar trebui să găsiți Vizualizare sarcini opțiune ca aceasta în meniul contextual-