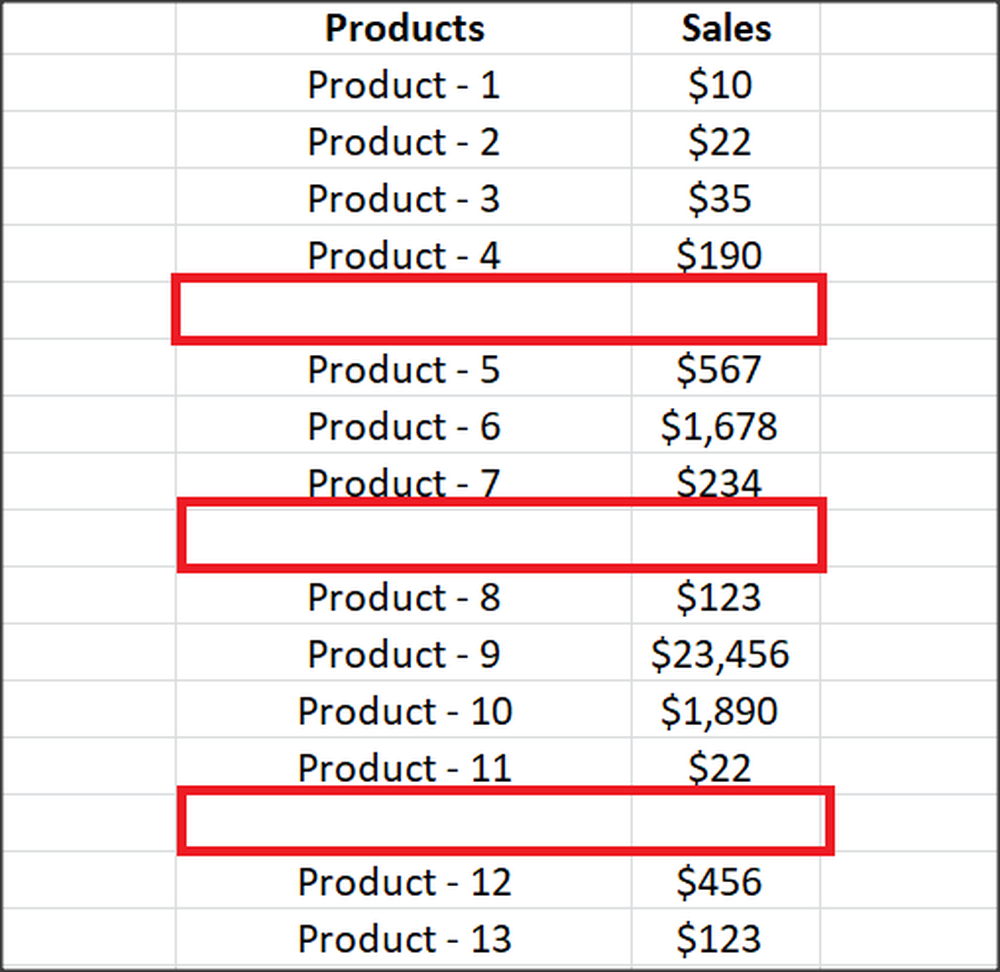Cum de a ocoli ecranul de conectare în Windows 10/8/7
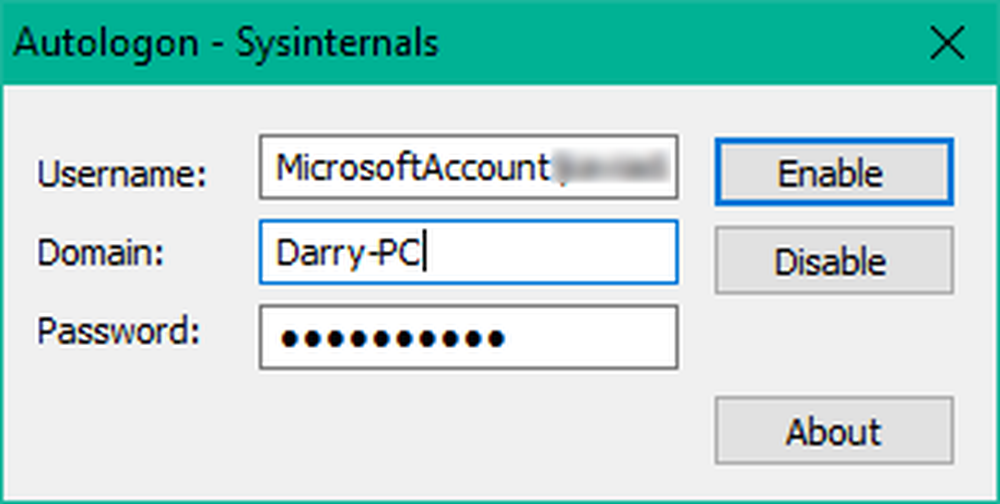
Windows 10 a re-imaginat ecranul de blocare și ecranul de conectare în comparație cu versiunile anterioare ale sistemului de operare. Porniți PC-ul și vedeți mai întâi ecranul de blocare cu câteva informații utile. Puteți renunța la același lucru pentru a ateriza pe pagina de conectare unde puteți introduce acreditările dvs. pentru a vă conecta la contul dvs. Cu toate acestea, uneori utilizatorii nu doresc să vadă pe pagina de conectare și doresc să se conecteze automat în funcție de domeniul selectat și tipul de cont (Local sau MSA). În acest tutorial, vă vom îndruma prin pașii prin care puteți ocoli ecranul de conectare în Windows 10, folosind Microsoft SysInternals Autologon sau prin editarea Windows Registry.
Dezactivați ecranul de conectare în Windows
Am văzut deja cum să dezactivați fereastra de conectare Windows și să vă conectați automat utilizând controlați userpasswords2 sau netplwiz. Acum, să vedem cum faceți acest lucru utilizând utilitarul Microsoft Autologon sau prin modificarea registrului Windows.
1] Utilizând Microsoft Autologon
autologon este un utilitar ușor oferit de Microsoft, care poate fi folosit pentru a configura mecanismul auto-logon încorporat Windows. Similar cu netplwiz utilitate, puteți salva acreditările pentru orice cont local sau MSA pentru un anumit nume de domeniu. Cu toate acestea, cel mai important avantaj al Autologon este acela că acesta cifrează parola înainte de ao salva în registru.
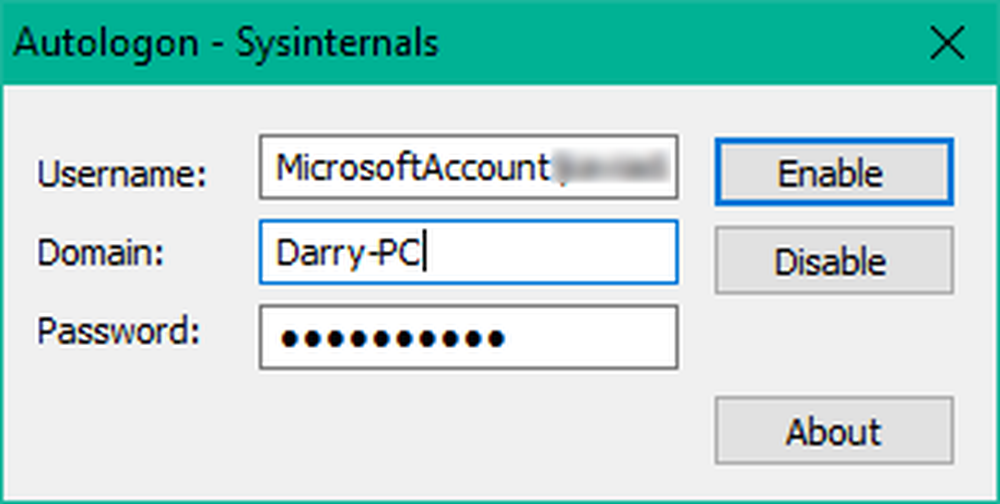
Descărcați instrumentul Autologon de aici și apoi executați autologon.exe fișier pentru ao lansa. Completați informațiile solicitate și apăsați Permite pentru a activa mecanismul de parcurgere a parolei de ocolire pentru contul de utilizator selectat. Un mesaj va apărea pe ecran confirmând că mecanismul autologon a fost configurat cu succes.

autologon parola de domeniu de utilizator
2] Utilizarea Editorului de Registry
Urmați pașii de mai jos pentru a face acest lucru:
1. Creați mai întâi un punct de restaurare a sistemului și apoi apăsați Windows Key + R pe tastatură pentru a lansa caseta Run. Tip regedit.exe și apăsați Enter pentru a deschide Editorul de Regiștri.
2. Navigați la calea follower din panoul din stânga al Registry Editor.
HKEY_LOCAL_MACHINE \ SOFTWARE \ Microsoft \ WINDOWSNT \ CurrentVersion \ Winlogon

3. Acum, în panoul din partea dreaptă, faceți dublu clic AutoAdminLogon și să-i schimbe valoarea 1.
După aceea, va trebui să creați câteva valori suplimentare de șir pentru stocarea acreditărilor contului. Faceți clic dreapta pe Winlogon în panoul din stânga, selectați New> String valueși creați rândul de rând de mai jos unul câte unul cu valorile lor atribuite. Dacă valorile șirului sunt deja prezente, trebuie doar să editați valoarea în consecință.
| Numele șirului | String Value |
| DefaultDomainName | Nume computer (pentru contul local) sau nume de domeniu |
| DefaultUserName | Numele de utilizator (ca pe C: \ Users \) |
| Parolă împlicită | Parola pentru contul selectat |
Odată ce toate valorile șirului sunt create / editate, trebuie doar să salvați setările și să ieșiți din Registry Editor.
Trebuie să menționez că un dezavantaj al utilizării Registry Editor pentru autentificarea automată este că parola dvs. este stocată aici în format text simplu. Oricine are acces la registri îl poate vedea și manipula. Cu toate acestea, nu este cazul în timpul utilizării netplwiz sau autologon. Parola dvs. este corect criptată acolo și nicio intrare corespunzătoare nu este făcută în editorul de registru.
Sper că acest sfat este util pentru dvs..