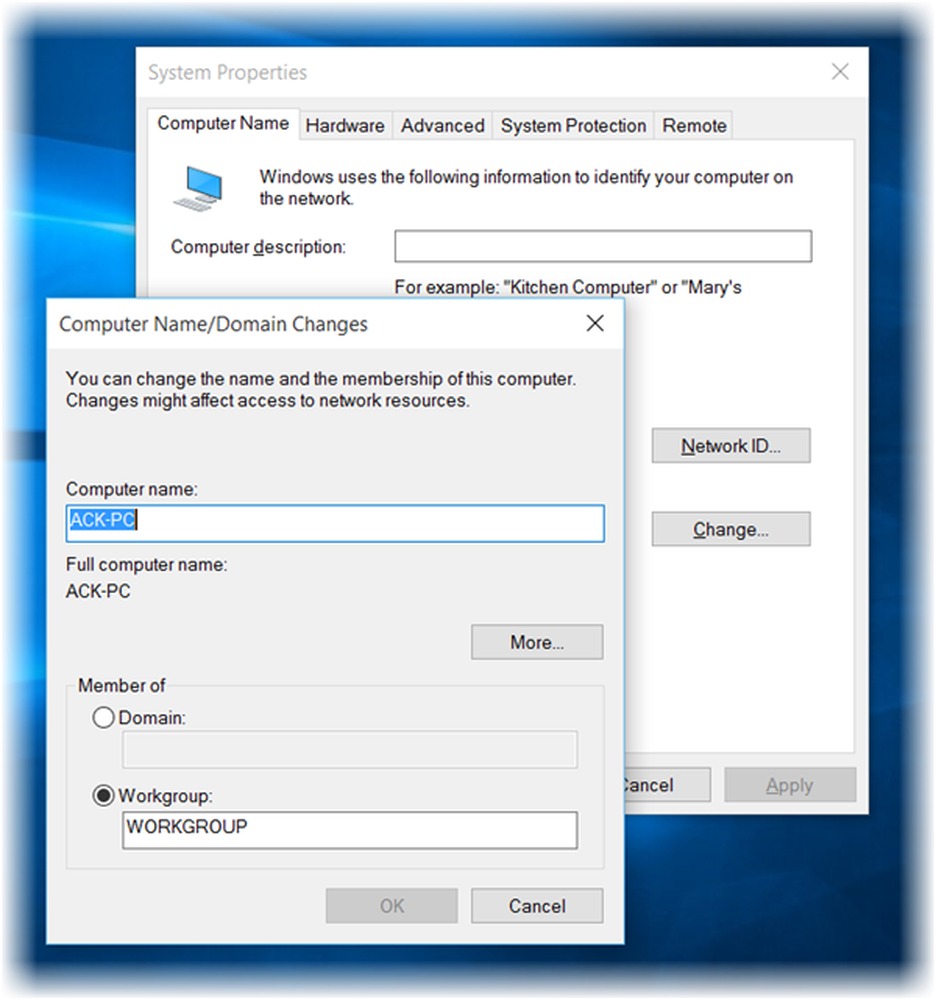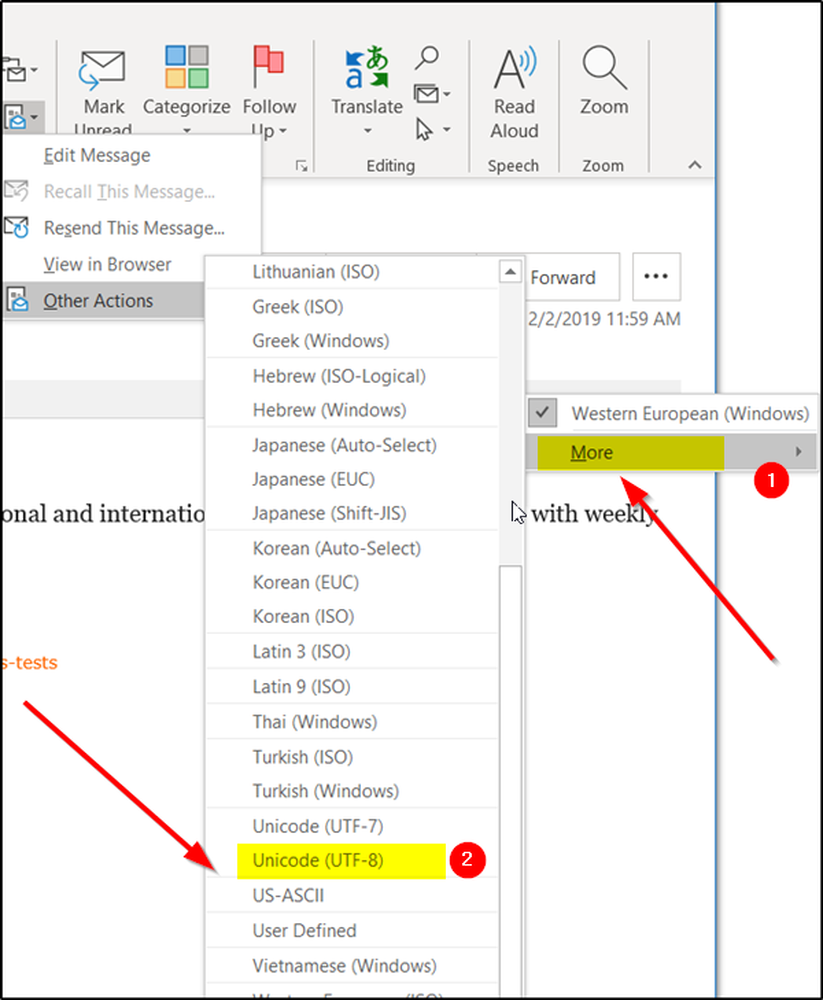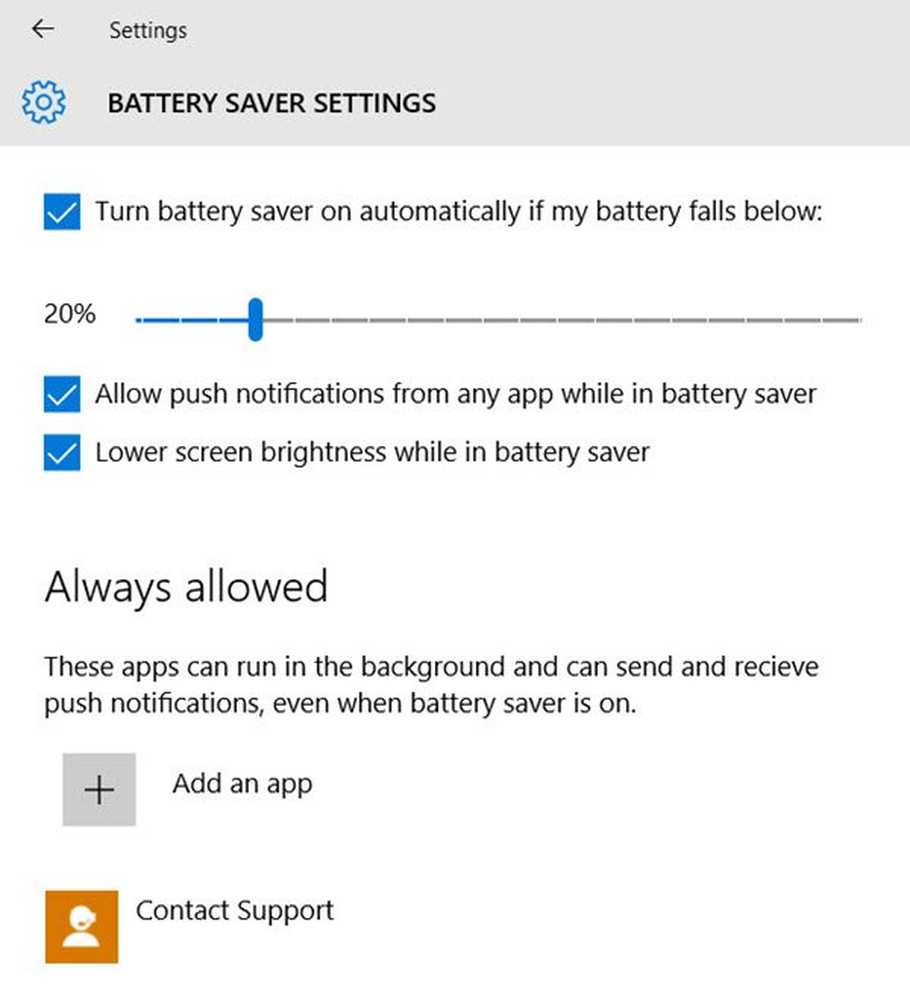Cum se schimbă ordinea de încărcare în Windows 10
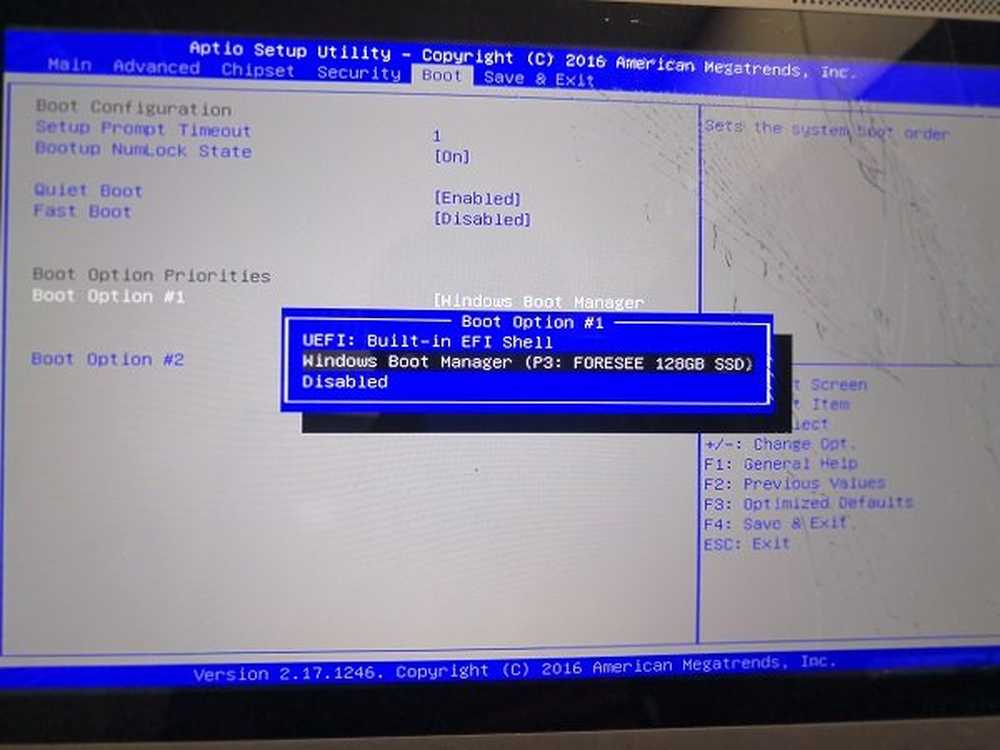
Când computerul se învârte, primul lucru care se încarcă este Firmware-ul UEFI sau BIOS-ul. Ea face o mulțime de lucruri care include, de asemenea, opțiunea la care hardware-ul să utilizeze pentru a boot Windows. Dacă doriți să încărcați de pe o unitate USB sau o unitate externă, trebuie să schimbați ordinea de încărcare pe Windows 10. Setarea implicită este setată la primul hard disk conectat la PC.
Înainte de Windows 10, a fost posibil doar prin repornirea PC-ului și apoi apăsați o tastă unică ca F2 sau DEL de pe tastatură pentru a intra în BIOS. În Windows 10, Microsoft a încorporat un sistem de recuperare care vă permite să faceți multe lucruri. Una dintre opțiuni este boot-ul în BIOS, făcând-o mult mai ușoară în cazul în care pierdeți mereu apăsarea tastei.
În acest ghid, vom arăta cum puteți să încărcați setările firmware-ului Windows (UEFI / BIOS) și să schimbați ușor ordinea de pornire.
Modificați ordinea de încărcare în Windows 10
Deschideți Windows Settings> Update & Security> Recovery Startup Advanced și faceți clic pe Reporniți acum.

Această funcție vă permite:
- Porniți Windows de pe un dispozitiv sau un disc (cum ar fi o unitate USB sau un DVD).
- Schimbați setările firmware-ului PC-ului.
- Configurați setările de pornire Windows.
- Restaurați Windows dintr-o imagine de sistem.
Când faceți clic pe Reporniți acum, acesta va reporni computerul și vă va oferi toate aceste opțiuni avansate. Dați clic și așteptați până veți obține aceste opțiuni. Selectați Depanare> Opțiuni avansate. Acest ecran oferă opțiuni suplimentare care includ restaurarea sistemului, reparații la pornire, revenirea la versiunea anterioară, promptul de comandă, recuperarea imaginilor de sistem și setările firmware-ului UEFI.
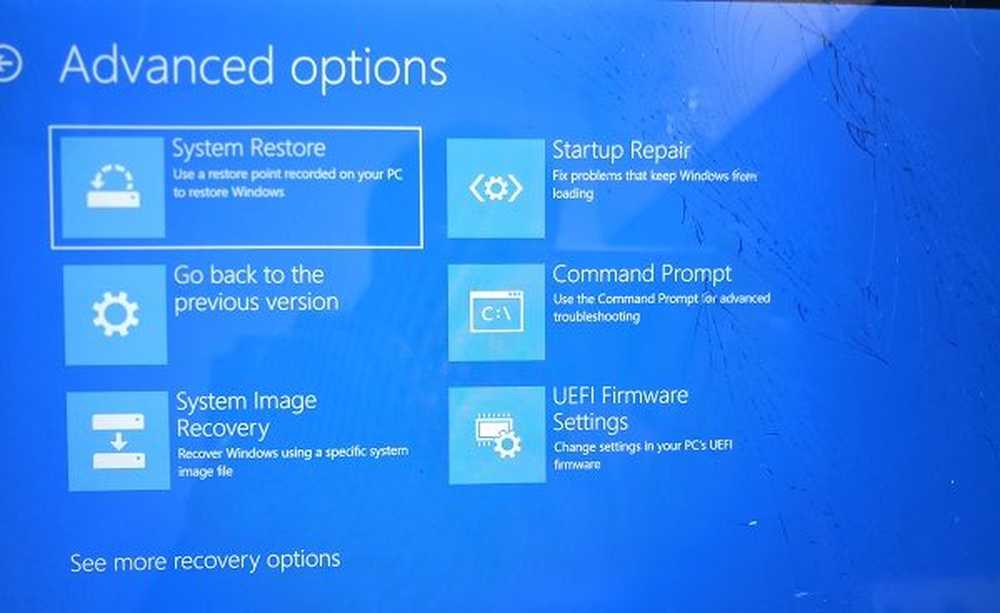
Selectați Regulamentul UEFI Firmware, și vă va permite să reporniți PC-ul. Odată ce computerul se învârte în sus, vă va duce la setările Firmware.
- Treceți la fila Boot.
- Aici veți vedea Prioritate la start care va lista hard disk-ul conectat, CD / DVD ROM și USB dacă este cazul.
- Puteți utiliza tastele săgeți sau + și - de pe tastatură pentru a schimba ordinea.
- Salvează și ieși.

Acum, când porniți, va urma secvența pe care ați setat-o în setările de BIOS sau UEFI Firmware.
Acest lucru vine foarte util când doriți să bootați de pe o unitate DVD care are fișiere de instalare Windows 10 sau dacă aveți instalat un alt Windows pe un hard disk secundar.
Notă: Se pare că dacă aveți o tastatură Bluetooth, nu va funcționa aici. Veți avea nevoie de o tastatură cu cablu hard pentru a naviga și a schimba opțiunile. De asemenea, atingerea nu funcționează.